Windows 10
Cách thêm Open command window here vào menu chuột phải Windows 10
Bạn có thể mang tùy chọn khởi chạy Command Prompt từ menu nhấp chuột phải trên Windows 10 và này là cách thực hiện.
Trên Windows 10, Microsoft tiếp tục “làm mờ” Command Prompt để cỗ vũ PowerShell. Mặc dù người dùng vẫn cũng đều có thể sử dụng công cụ dòng lệnh này nhưng tùy chọn của nó không còn trên menu Power User ( Win + X ), trên menu File cho File Explorer hoặc trong menu ngữ cảnh mở rộng ( Shift + Click chuột phải).
Mặc dù có 1 tùy chọn trong ứng dụng Settings để thêm Command Prompt vào menu Power User, nhưng bạn không tìm thấy tùy chọn mang nó trở lại menu ngữ cảnh mở rộng.
Tuy nhiên, vẫn có một phương pháp để thêm tùy chọn mở Command Prompt trên Windows 10. Bài viết này sẽ hướng dẫn các bạn cách thêm tùy chọn Open command windows here vào menu ngữ cảnh Windows 10.
Hướng dẫn thêm cmd vào menu chuột phải Windows 10
- Cách thêm Open command window here vào menu ngữ cảnh
- Thêm Open command window here vào menu ngữ cảnh thư mục
- Thêm Open command window here vào menu ngữ cảnh nền
- Cách xóa Open PowerShell window here khỏi menu ngữ cảnh
Cách thêm Open command window here vào menu ngữ cảnh
Thêm Open command window here vào menu ngữ cảnh thư mục
Để thêm tùy chọn khởi chạy Command Prompt vào menu ngữ cảnh thư mục mở rộng, bạn phải chỉnh sửa registry bằng phương pháp thực hành theo các bước dưới đây.
Cảnh bảo : Việc chỉnh sửa registry có thể gây ra các lỗi không thể khắc phục nếu bạn không thực hành đúng. Do đó bạn nên sao lưu registry trước lúc thực hành thay đổi.
Bước 1 . Nhấn Win + R để mở lệnh Run .
Bước 2 . Gõ regedit và click vào OK để mở Registry.
Bước 3 . Duyệt đến key sau:
HKEY_CLASSES_ROOTDirectoryshellcmd
Bước 4 . Click chuột phải vào key cmd và chọn Permissions .

Bước 5 . Click vào nút Advanced .
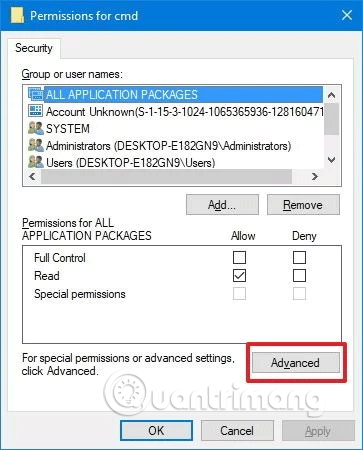
Bước 6 . Trong Advanced Security Settings , click vào Change cạnh Owner .

Bước 7 . Nhập tên tài khoản trong trường tương ứng, click vào Check Names để xác minh bạn đang nhập đúng tên tài khoản, sau đó click vào OK .

Bước 8 . Chọn tùy chọn Replace owner on subcontainers and objects .
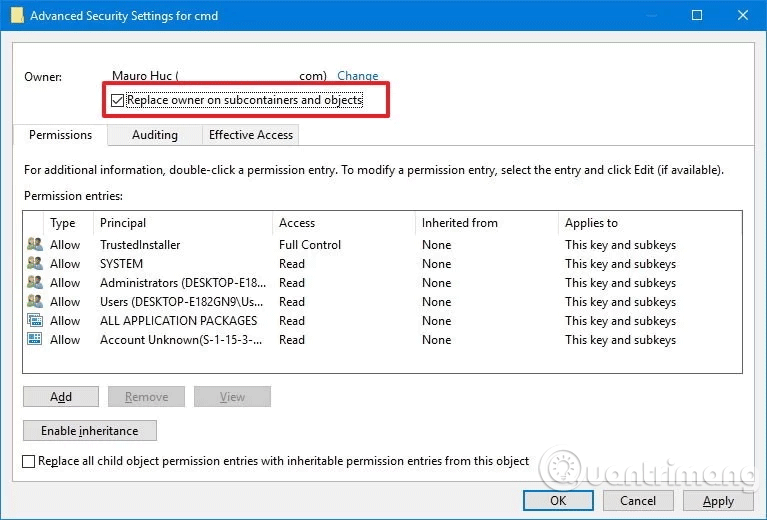
Bước 9 . Click vào Apply .
Bước 10 . Click vào OK .
Bước 11 . Trên Permissions , chọn nhóm Administrators .
Bước 12 . Trong Permissions for Administrators , chọn Allow cho tùy chọn Full Control .

Bước 13 . Click vào Apply .
Bước 14. Click vào OK .
Bước 15 . Trong key cmd , click chuột phải vào DWORD HideBasedOnVelocityId và chọn Rename .
Bước 16 . Thay đổi tên DWORD từ HideBasedOnVelocityId thành ShowBasedOnVelocityId và nhấn Enter .
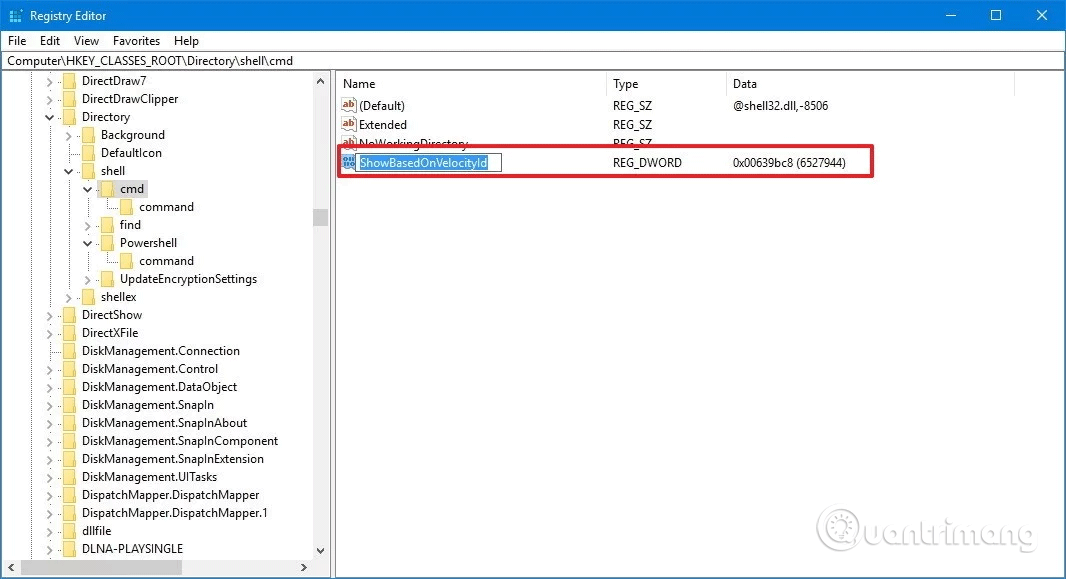
Khi xong xuôi các bước trên, nhấn Shift + nhấp chuột phải vào thư mục, bạn sẽ thấy tùy chọn Open command window here xuất hiện.

Nếu muốn hoàn tác thay đổi, thực hành theo phía dẫn trên, nhưng ở Bước 16, đổi tên DWORD từ ShowBasedOnVelocityId thành HideBasedOnVelocityId và nhấn Enter .
Thêm Open command window here vào menu ngữ cảnh nền
Hướng dẫn trên thêm tùy chọn mở Command Prompt trên menu thư mục nhưng khi nhấn Shift + bấm chuột phải vào nền của thư mục đang mở, bạn sẽ không thấy tùy chọn này.
Nếu muốn khi nhấn Shift + click chuột phải vào nền để mở địa thế sử dụng Command Prompt, bạn phải thực hiện thêm các bước dưới đây.
Bước 1 . Nhấn Win + R để mở hộp thoại Run .
Bước 2 . Gõ regedit và click vào OK để mở Registry.
Bước 3 . Duyệt đến key sau:
HKEY_CLASSES_ROOTDirectoryBackgroundshellcmd
Thực hiện tương tự như từ Bước 4 đến Bước 16 ở trên. Khi thay đổi bạn cũng chỉ cần đổi tên DWORD từ ShowBasedOnVelocityId thành HideBasedOnVelocityId và nhấn Enter .
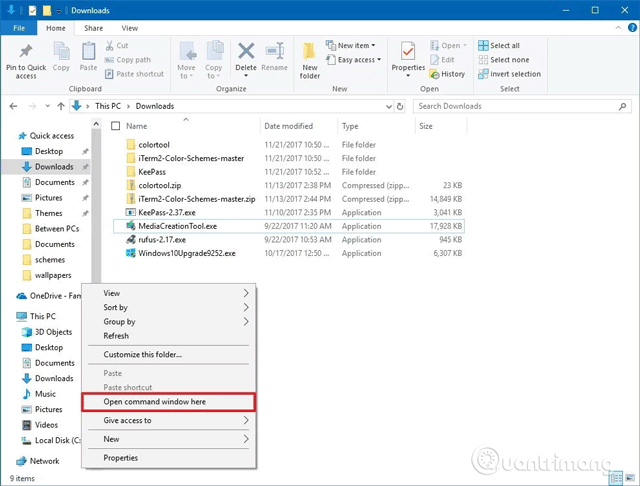
Cách xóa Open PowerShell window here khỏi menu ngữ cảnh
Bạn cũng nhận thấy khi dùng cách trên cũng xuất hiện tùy chọn Open PowerShell window here trong menu ngữ cảnh. Nếu muốn xóa tùy chọn PowerShell từ menu ngữ cảnh mở rộng, thi hành theo những bước sau:
Bước 1 . Mở Registry và duyệt đến vị trí sau:
HKEY_CLASSES_ROOTDirectoryshellPowerShell
Bước 2 . Click chuột phải vào key PowerShell và click vào Permissions . Tiếp theo, thực hành theo những Bước 5 đến Bước 14 theo phương pháp trên.
Sau đó, trong key PowerShell , click chuột phải vào DWORD ShowBasedOnVelocityId và click vào Rename . Thay thay tên DWORD từ ShowBasedOnVelocityId thành HideBasedOnVelocityId và nhấn Enter .

Sau khi thi hành các bước trên, nhấn Shift + nhấp chuột phải bạn sẽ chỉ thấy tùy chọn Open command window here ở đây.
Để thêm tùy chọn PowerShell này vào menu bấm chuột phải, hãy làm theo các chỉ dẫn tương tự, nhưng thay tên DWORD từ HideBasingOnVelocityId thành ShowBasingOnVelocityId và nhấn Enter .
Mặc dù bạn cũng đều có thể chạy phần lớn các lệnh bằng PowerShell, nhưng nhiều người vẫn thích dùng Command Prompt và tùy chọn menu ngữ cảnh cung cấp 1 cách mau chóng để mở tiện ích ở một địa thế cụ thể mà chẳng luôn phải gõ lệnh dài để điều hướng đến đường dẫn thư mục.
Chúc các bạn thực hiện thành công!
Từ khóa bài viết: thêm Open command window here vào menu ngữ cảnh, thêm Open command window here vào menu click chuột phải, mở command prompt từ menu ngữ cảnh, mở cmd từ menu click chuột phải, windows 10
Bài viết Cách thêm Open command window here vào menu chuột phải Windows 10 được tổng hợp sưu tầm và biên tập bởi nhiều user – Sửa máy tính PCI – TopVn Mọi ý kiến đóng góp và phản hồi vui lòng gửi Liên Hệ cho chúng tôi để điều chỉnh. Xin cảm ơn.

 Tuyển Dụng
Tuyển Dụng
 Chuyên Nghiệp trong phục vụ với hơn 20 Kỹ thuật IT luôn sẵn sàng tới tận nơi sửa chữa và cài đặt ở Tphcm. Báo giá rõ ràng. 100% hài lòng mới thu tiền.
Chuyên Nghiệp trong phục vụ với hơn 20 Kỹ thuật IT luôn sẵn sàng tới tận nơi sửa chữa và cài đặt ở Tphcm. Báo giá rõ ràng. 100% hài lòng mới thu tiền.









