Windows 10
Cách thiết lập giới hạn băng thông tải xuống của Windows Updates trong Windows 10
Trong bản cập nhật Windows 10 Creators Update mới phát hành, Microsoft cho phép người dùng kiểm soát đường truyền upload và download của Windows Update. Với bản cập nhật này, bạn có thể thiết lập giới hạn băng thông tải xuống, đáp ứng Windows Update không dùng quá nhiều dữ liệu với các nội dung tải xuống trong nền. Nghĩa là nếu bạn bị giới hạn dữ liệu mạng hoặc các hạn chế khác về mạng thì bạn cũng đều có thể giới hạn lượng đường truyền tải xuống hoặc tải lên của Windows Update.
Cách thiết lập giới hạn đường truyền tải xuống của Windows Update
Đầu tiên, bạn phải truy cập Settings > Update & Security > Windows Update . Sau đó, nhấp vào tùy chọn Advanced Options trong mục Update Settings.

Nhấp chọn liên kết Delivery Optimization trong cửa sổ Advanced options.

Tiếp theo, nhấp chọn Advanced Options.

Kích hoạt tùy chọn có nội dung ” Limit how much bandwidth is used for downloading updates in the background ” và kéo thanh trượt để đặt giới hạn theo tỉ lệ phần trăm tổng đường truyền có sẵn của bạn.
Cửa sổ Advanced Options chú giải rằng Windows Update sẽ không sử dụng tất cả đường truyền của bạn theo mặc định. Thay vào đó, nó sẽ gắng gượng tối ưu hóa lượng đường truyền cần sử dụng. Tuy nhiên, tùy chọn này cho phép bạn chắc chắn rằng Windows Update sẽ không vượt quá tỉ lệ băng thông sẵn có của mình.
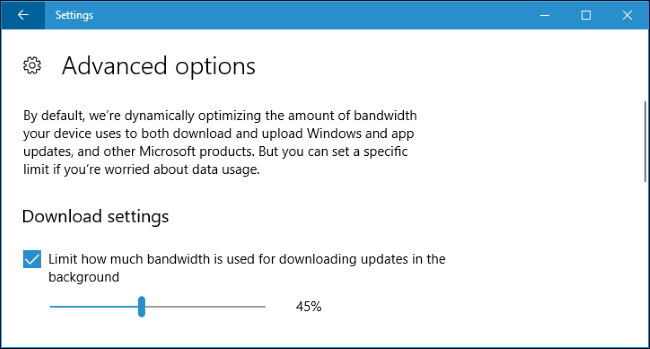
- Cách kiểm tra máy tính đã update Windows 10 Fall Creators Update chưa?
- Thủ thuật trình duyệt hữu ích trên Windows 10 Fall Creators Update
Thiết lập giới hạn đường truyền tải lên của Windows Update
Bên cạnh việc giới hạn băng thông tải xuống của Windows Update, bạn cũng có thể thực hiện tương tự với đường truyền tải lên (upload). Windows Update thường tải lên các bản sao cập nhật cho các máy tính cá nhân khác hoặc chỉ là những PC trên mạng LAN,… tùy thuộc vào nội dung bạn chọn trên cửa sổ Delivery Optimization (Tối ưu hóa phân phối).
Thanh trượt ở đây sẽ cho phép bạn chọn lượng băng thông sử dụng để upload các bản cập nhật tới PC khác và thiết lập giới hạn upload hàng tháng.

Cách kiểm tra lượng dữ liệu PC dùng làm upload và download
Để xem thông tin về lượng dữ liệu mà Windows Update đã upload và download, hãy nhấp vào liên kết Activity monitor trên cửa sổ Delivery Optimization.

Cửa sổ này sẽ hiển thị số liệu hoạch toán upload và download, bao gồm lượng dữ liệu được tải xuống ở chế độ nền và vận tốc tải xuống trung bình. Bạn cũng có thể thấy lượng dữ liệu mà bạn đã tải xuống từ Microsoft, từ những PC trên mạng LAN,…

Cuộn xuống dưới bạn sẽ xem được lượng dữ liệu Windows Update đã tải lên.
Chúc các bạn thành công!
Từ khóa bài viết: thiết lập giới hạn băng thông tải xuống , windows update, quản lý băng thông upload và download của Windows update, windows 10, windows 10 fall creators update
Bài viết Cách thiết lập giới hạn băng thông tải xuống của Windows Updates trong Windows 10 được tổng hợp sưu tầm và biên tập bởi nhiều user – Sửa máy tính PCI – TopVn Mọi ý kiến đóng góp và phản hồi vui lòng gửi Liên Hệ cho chúng tôi để điều chỉnh. Xin cảm ơn.

 Tuyển Dụng
Tuyển Dụng
 Chuyên Nghiệp trong phục vụ với hơn 20 Kỹ thuật IT luôn sẵn sàng tới tận nơi sửa chữa và cài đặt ở Tphcm. Báo giá rõ ràng. 100% hài lòng mới thu tiền.
Chuyên Nghiệp trong phục vụ với hơn 20 Kỹ thuật IT luôn sẵn sàng tới tận nơi sửa chữa và cài đặt ở Tphcm. Báo giá rõ ràng. 100% hài lòng mới thu tiền.









