Chưa có sản phẩm trong giỏ hàng.
Windows
Hướng dẫn sử dụng File History để sao lưu, khôi phục dữ liệu
Website suamaytinhpci.com có bài Hướng dẫn sử dụng File History để sao lưu, khôi phục dữ liệu – File History là một trong những công cụ sao lưu chính được tích hợp trên Windows 10, đây là công cụ sao lưu chứa đầy đủ các tính năng. File History được giới thiệu đầu tiên trên hệ điều hành Windows 8. Sau khi thiết lập File History, bạn có thể kết nối một ổ cứng rời với máy tính và Windows sẽ tự động sao lưu tất cả các file.
File History là một trong số công cụ sao lưu chính được tích hợp trên Windows 10 và Windows 8/8.1, này là công cụ sao lưu chứa đầy đặn các tính năng. File History được giới thiệu đầu tiên trên hệ điều hành Windows 8. Nhờ có công cụ này, bạn cũng có thể có thể chọn dữ liệu cần sao lưu để backup mà chẳng càng phải cài thêm các ứng dụng của bên thứ 3 hay sao lưu bằng tay nữa. Khi có vấn đề cũng cũng đều có thể nhanh chóng phục hồi lại dữ liệu mình cần.
Sau khi thiết lập File History, bạn có thể kết nối một ổ cứng rời với máy tính và Windows sẽ tự động sao lưu tất cả các file. Vậy làm cách nào kích hoạt và sử dụng tính năng File History có sẵn này để sao lưu dữ liệu, ổ cứng trên máy tính? Đây cũng chính là nội dung chính mà Trường Thịnh Group giới thiệu với những bạn trong bài viết này. Hãy cùng theo dấu nhé.

1. Kích hoạt File History
Để kích hoạt File History, đầu tiên bạn kết nối ổ hdd rời (USB, ổ hdd di động chẳng hạn…) với máy tính.
Tiếp theo trên Start Menu, bạn mở ứng dụng Settings (ứng dụng cài đặt) và điều hướng đến Update & Security => Backup.
Click vào tùy chọn Add a drive nằm dưới mục Back up using File History để tiến hành thêm ổ cứng rời, sau đó File History sẽ sao lưu lại.
Ngoài ra bạn cũng cũng đều có thể sử dụng Control Panel . Giả sử bạn đang sử dụng Windows 8, mở Control Panel và điều hướng đến System and Security => File History .
Chọn một ổ cứng rời mà bạn mong muốn sao lưu.
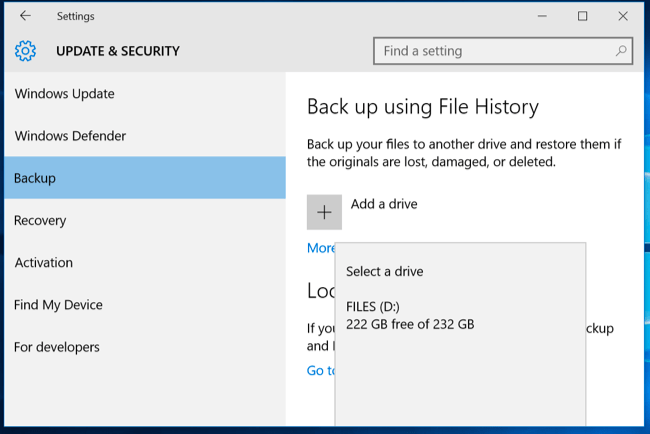
Trên màn hình bạn sẽ nhìn thấy tùy chọn Automatically back up my files đang ở chế độ ON.
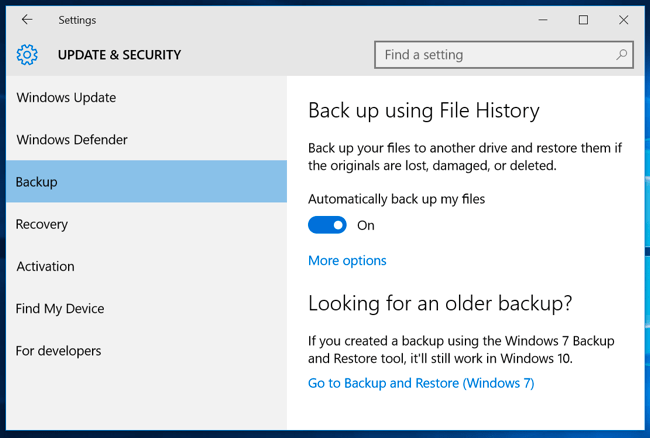
Windows sẽ tự động sao lưu mọi thứ các file trên ổ đĩa bất cứ khi nào bạn kết nối ổ cứng rời với máy tính.
2. Cấu hình File History
Chọn tùy chọn More options để thiết lập File History sao lưu như thế nào, thời gian lưu giữ các file sao lưu….
Theo mặc định, mỗi giờ File History sẽ tự động sao lưu các file của bạn, tuy nhiên bạn có thể thiết lập lại thời gian sao lưu mặc định. Có thể lựa chọn 10 phút, 15 phút, 20 phút, 30 phút, 1 giờ, 3 giờ, 6 giờ, 12 giờ hoặc thậm chí là 1 lần/ngày.
Ngoài ra File History cũng lưu giữ các bản sao lưu của bạn mãi mãi. Tuy nhiên bạn cũng đều có thể thiết lập xóa các bản sao lưu sau 1 tháng, 3 tháng, 6 tháng, 9 tháng, 1 năm hoặc 2 năm.
Hoặc có thể thiết lập File History tự động xóa các file sao lưu khi cần thiết để giải phóng không gian ổ File History.
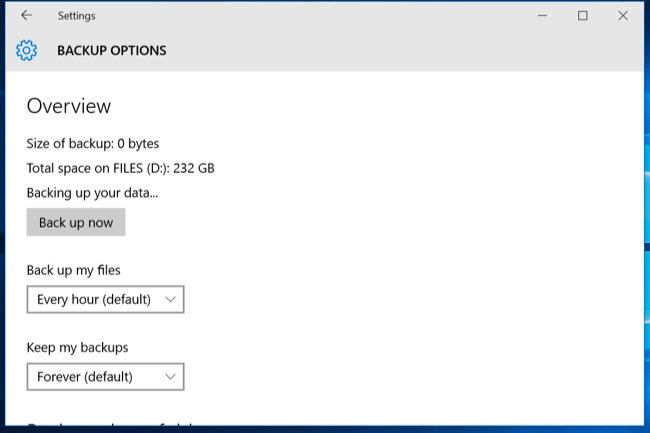
Theo mặc định, File History sẽ thiết lập sao lưu các thư mục sao lưu quan trọng trên tài khoản người sử dụng như thư mục Desktop, Document, Download, Music, Pictures, thư mục Video, các thư mục Roaming – nơi lưu giữ dữ liệu ứng dụng, thư mục OneDrive cùng một số thư mục khác.
Chọn Add a folder sau đó chọn bất kỳ thư mục nào trên máy tính của bạn để sao lưu.
Ngoài ra bạn cũng đều có thể chọn lựa bất kỳ thư mục nào ở đây sau đó chọn Remove để ngăn Windows không sao lưu nữa.
Lưu ý:
Trên hệ điều hành Windows 8, File History không có tùy chọn thêm thư mục, tuy nhiên bạn cũng có thể có thể thêm thư mục vào Library (thư viện) để thêm bất kỳ thư mục nào.
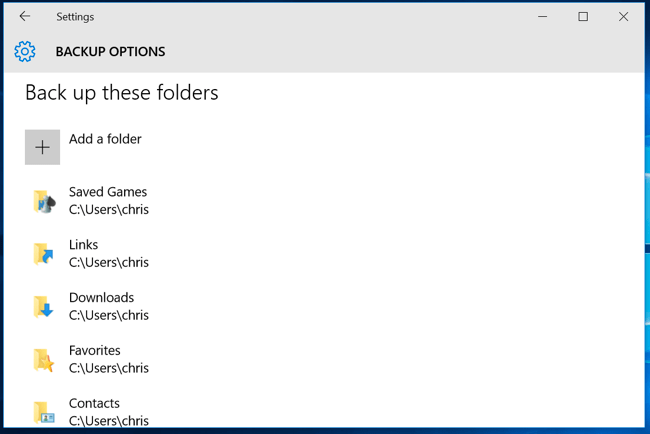
Ngoài ra bạn có thể tìm và chọn tùy chọn Exclude these folders . Tùy chọn này cấp phép bạn chống lại sao lưu bất kỳ một thư mục con nào trong thư mục sao lưu.
Ví dụ như khi Windows tự động sao lưu thư mục Document, bạn có thể chọn lựa một thư mục con bất kỳ trong thư mục Document để chặn Windows ngừng sao lưu thư mục đó.
Trên Windows 8, bạn có thể nhìn thấy tùy chọn này nằm ngay bên trái cửa sổ File History.
Để sao lưu một ổ khác, bạn sử dụng tùy chọn Stop using drive . Tùy chọn này cho phép bạn ngừng tiến hành công đoạn sao lưu ổ hiện tại và chuyển qua sao lưu một ổ mới.
Windows chỉ có thể sao lưu một ổ một lần.

Click vào liên kết để truy cập Control Panel, tại đây bạn có thể thiết lập lại File History. Trên giao diện Control Panel, bạn click vào Advanced Settings để xuất hiện một số tùy chọn khác như xem những lỗi gần đây trên Event Viewer, dọn dẹp các file trên phiên bản cũ, rồi cho phép máy tính khác gia nhập Homegroup để sao lưu.

(Event Viewer là một công cụ tích hợp trong Windows cho phép bạn xem lại các sự kiện đã diễn ra trong hệ thống một cách chi tiết với nhiều tham số cụ thể như: user, time, computer, services… Các buổi lễ rời rạc được lọc lại thành những sự kiện giống nhau giúp chúng ta lấy được các thông tin cần có 1 cách nhanh …)
3. Khôi phục các file sao lưu
Để khôi phục các file từ ổ hdd rời (USB, ổ cứng di động…), bạn mở phần mềm Settings (ứng dụng cài đặt), sau đó chọn Update & security => Backup => More options .
Kéo chuột xuống dưới chọn Restore files from a current backup .
Hoặc ngoài ra bạn cũng có thể mở Control Panel, chọn System and Security => File History , sau đó click vào R estore personal files để xem các file sao lưu và các file khôi phục.
Duyệt tìm các file có sẵn rồi chọn 1 hoặc nhiều file, thư mục. Bạn có thể xem trước các file, thư mục này bằng phương pháp kích chuột phải hoặc chọn các file, thư mục sau đó click chọn nút màu xanh lá cây để khôi phục các file, thư mục trên máy tính.
Để chọn khoảng thời gian, bạn click vào mũi tên hoặc click vào các khung ở bênh cạnh cửa sổ.

4. Làm ra sao để khôi phục các file trên File Explorer
Bạn cũng đều có thể mau chóng khôi phục các file trên phiên bản trước từ File Explorer.
Đầu tiên mở File Explorer, sau đó kích chuột phải vào file mà bạn muốn khôi phục, rồi click chọn Restore previous versions .
Hoặc bạn cũng đều có thể click chọn Properties sau đó chọn thẻ Previous Versions .
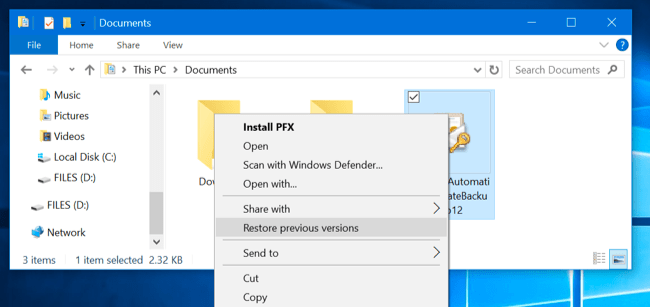
Bất kỳ các file thuộc phiên bản Windows cũ đều có sẵn tại đây. Bạn có thể xem trước các file, khôi phục các file về địa thế bạn đầu, hoặc phục hồi lại phiên bản trước đó đến một vị trí khác trên máy tính của bạn.
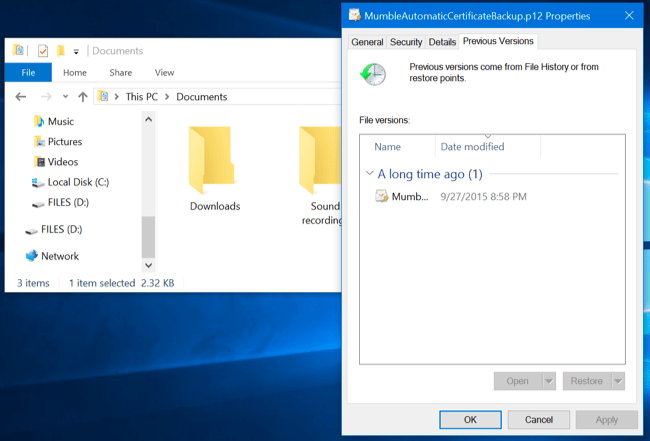
Ngoài ra bạn có thể xem trước các phiên bản trước và xóa các file trong 1 thư mục cụ thể.
Đầu tiên bạn điều hướng đến thư mục trên File Explorer, sau đó click vào thẻ Home trên thanh Ribbon ở góc trên cùng cửa sổ rồi click vào History .

Lúc này bạn sẽ nhìn thấy bản kê các file mà bạn có thể khôi phục.
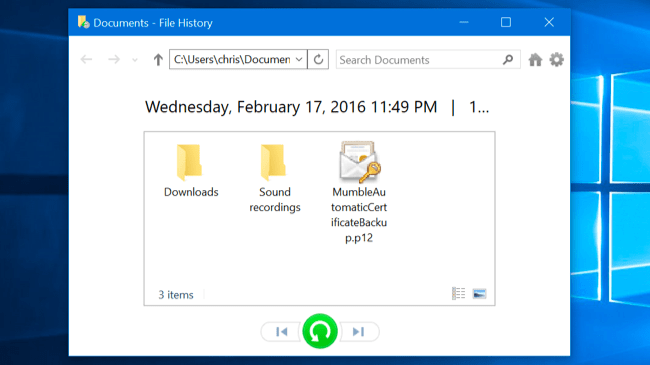
Tham khảo thêm 1 số bài viết dưới đây:
- Sao lưu và phục hồi dữ liệu trên Windows Phone 8.1
- Khôi phục lời nhắn đã bị xoá trên Facebook như làm sao?
- Xóa toàn bộ thiết bị Android, phục hồi cài đặt gốc
Chúc các bạn thành công!
Từ khóa bài viết: file history, sao lưu dữ liệu, khôi phục dữ liệu, sử dụng file history windows 8, sử dụng file history windows 10, sao lưu ổ cứng, sao lưu máy tính, cách sử dụng file history,backup dữ liệu, backup windows 10
Bài viết Hướng dẫn sử dụng File History để sao lưu, khôi phục dữ liệu được tổng hợp sưu tầm và biên tập bởi nhiều user – Sửa máy tính PCI – TopVn Mọi ý kiến đóng góp và phản hồi vui lòng gửi Liên Hệ cho chúng tôi để điều chỉnh. Xin cảm ơn.

 Chuyên Nghiệp trong phục vụ với hơn 20 Kỹ thuật IT luôn sẵn sàng tới tận nơi sửa chữa và cài đặt ở Tphcm. Báo giá rõ ràng. 100% hài lòng mới thu tiền.
Chuyên Nghiệp trong phục vụ với hơn 20 Kỹ thuật IT luôn sẵn sàng tới tận nơi sửa chữa và cài đặt ở Tphcm. Báo giá rõ ràng. 100% hài lòng mới thu tiền.









