Thủ thuật công nghệ
Cách tìm địa chỉ MAC của bạn thông qua command prompt trong win 10
Mỗi thiết bị mạng hoặc giao diện, chẳng hạn như bộ điều hợp Wi-Fi của máy tính hoặc laptop, có một ID phần cứng duy nhất được coi là địa điểm MAC (hoặc “điều khiển truy cập phương tiện”). Bạn cũng có thể tìm thấy địa chỉ MAC cho card mạng của mình trong Windows 10 chỉ bằng một vài bước.
Có một vài nguyên nhân bạn cũng có thể cần phải tìm địa điểm MAC của bạn, còn được coi là địa chỉ vật lý hoặc địa chỉ phần cứng. Ví dụ : nếu bạn đang thiết lập bộ định tuyến, bạn cũng đều có thể sử dụng tính năng lọc địa chỉ MAC để chỉ định các thiết bị được phép kết nối với mạng dựa trên địa chỉ MAC của chúng. (Tuy nhiên, đây không thực sự là một cách chắc chắn để bảo mật mạng của bạn, vì địa điểm MAC có thể đơn giản thay đổi hoặc giả mạo.) Một lý do khác là nếu bộ định tuyến của bạn liệt kê các thiết bị được kết nối theo địa điểm MAC của chúng và bạn muốn tìm ra thiết bị nào .

May mắn thay, bạn cũng có thể tìm thấy địa chỉ MAC của bạn dễ dàng trong Windows với command prompt hoặc trong settings details của bộ điều hợp mạng của bạn.
Cách tìm địa chỉ MAC với Command Prompt.
Cách kịp thời nhất để tìm địa điểm MAC là thông qua Command Prompt.
1. Mở dấu nhắc lệnh (Command Prompt). Nhấp chuột phải vào nút Start và chọn Command Prompt từ menu.
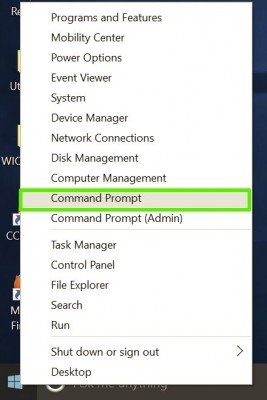
2. Nhập ipconfig / all và nhấn Enter. Điều này sẽ hiển thị cấu hình mạng của bạn.

3. Tìm địa chỉ thực của bộ điều hợp. Cuộn xuống bộ điều hợp mạng của bạn và tìm các giá trị bên cạnh “Physical Address”, là địa chỉ MAC của bạn.
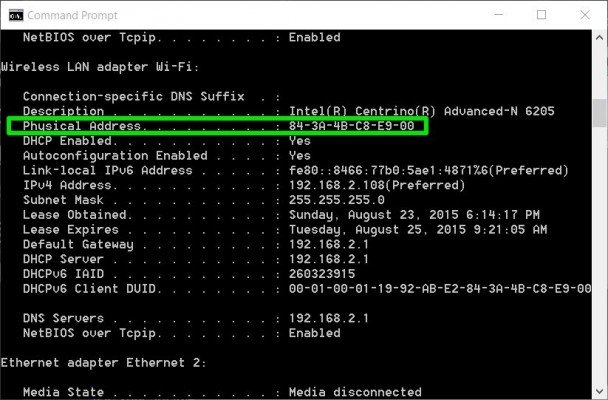
Vậy cơ bản là hoàn thành cách tìm địa điểm MAC trên máy tính của bạn không chỉ trong win 10 mà cách này cũng có thể có thể dùng trong tất cả các loại win có lệnh Command Prompt.
Còn các bạn click vào đây để chuyển sang bài tìm địa chỉ mac với settings details của bộ điều hợp mạng nhà của bạn nhé.
Từ khóa bài viết:
Bài viết Cách tìm địa chỉ MAC của bạn thông qua command prompt trong win 10 được tổng hợp sưu tầm và biên tập bởi nhiều user – Sửa máy tính PCI – TopVn Mọi ý kiến đóng góp và phản hồi vui lòng gửi Liên Hệ cho chúng tôi để điều chỉnh. Xin cảm ơn.

 Tuyển Dụng
Tuyển Dụng
 Chuyên Nghiệp trong phục vụ với hơn 20 Kỹ thuật IT luôn sẵn sàng tới tận nơi sửa chữa và cài đặt ở Tphcm. Báo giá rõ ràng. 100% hài lòng mới thu tiền.
Chuyên Nghiệp trong phục vụ với hơn 20 Kỹ thuật IT luôn sẵn sàng tới tận nơi sửa chữa và cài đặt ở Tphcm. Báo giá rõ ràng. 100% hài lòng mới thu tiền.









