Thủ thuật công nghệ
Cách vô hiệu hóa và remove OneDrive Windows 10
Trên Windows 10, Microsoft tích hợp OneDrive vào khá sâu bên trong hệ thống. Tuy nhiên, nếu bạn không thích thấy và sử dụng nó, hãy xem thêm một số cách sau đây của HowToGeek để vô hiệu hóa và Remove OneDrive Windows 10 khỏi File Explorer.
Đối với Windows Home: Remove OneDrive Windows 10 trong Control Panel
Với bản cập nhật Windows 10 Creators, bạn có thể đơn giản gỡ cài đặt OneDrive như một ứng dụng thông thường. Chỉ có một số người dùng Windows 10 Home mới có thể thực hành được điều này. Nếu bạn sử dụng Windows 10 Professional, Enterprise hay Education, hãy bỏ qua công đoạn này và sử dụng phương pháp Group Policy Editor bên dưới.
Bạn hãy truy cập vào Control Panel > Programs > Uninstall a Program or Settings > Apps > Apps & features . Bạn sẽ thấy một chương trình mang tên là Microsoft OneDrive . Để gỡ, bạn chỉ cần nhấp vào chúng và bấm vào nút Uninstall hoặc bấm chuột phải vào nó, chọn Uninstall .
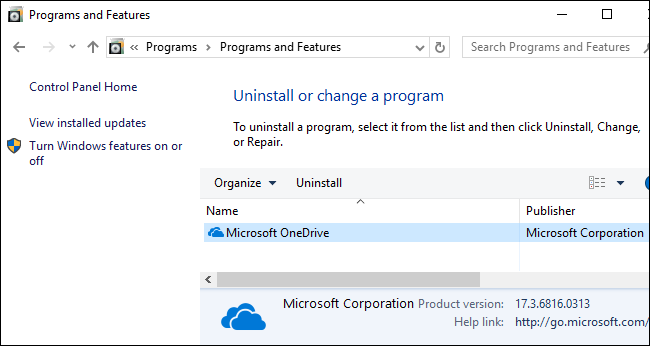
Windows sẽ ngay lập tức gỡ OneDrive và biểu trưng OneDrive sẽ biến mất trên khu vực thông báo.
Nếu bạn muốn cài đặt lại OneDrive, hãy tuy cập vào C:WindowsSysWOW64 (đối với Windows 64-bit) hoặc C:WindowsSystem32 (đối với Windows 32-bit) và nhấp đúp vào file OneDriveSetup.exe , Windows sẽ tự động cài lại OneDrive cho bạn.
Có một vấn đề với cách gỡ này, đó là thư mục OneDrive vẫn sẽ hiện trên thanh sidebar của File Explorer. Nếu bạn thủ phận với nó, hãy dừng tại đây. OneDrive đã được xóa và sẽ không thi hành bất cứ thao tác nào. Tuy nhiên, nếu bạn muốn xóa hẳn thư mục này, hãy sử dụng cách phía dưới
Đối với Windows 10 Home: Remove OneDrive Windows 10 trên File Explorer bằng phương pháp sửa Registry
Nếu bạn đang sử dụng Windows 10 Home, bạn bắt buộc phải chỉnh sửa Windows Registry để xóa thư mục OneDrive nằm trên thanh sidebar bên trái File Explorer. Bạn cũng có thể có thể làm phương pháp này đối với cả Windows Pro hay Enterprise, tuy nhiên, phương pháp Group Policy Editor vẫn là cách tốt nhất để vô hiệu hóa tận gốc OneDrive.
Cảnh báo: Registry Editor là một công cụ mạnh mẽ và việc lạm dụng nó có thể khiến cho hệ thống hoạt động chưa ổn định hoặc cho dù là không thể hoạt động. hãy theo dõi hướng dẫn cẩn thận. Ngoài ra, nếu chắc chắn, hãy sao lựu lại Registry để đề phòng bất trắc.
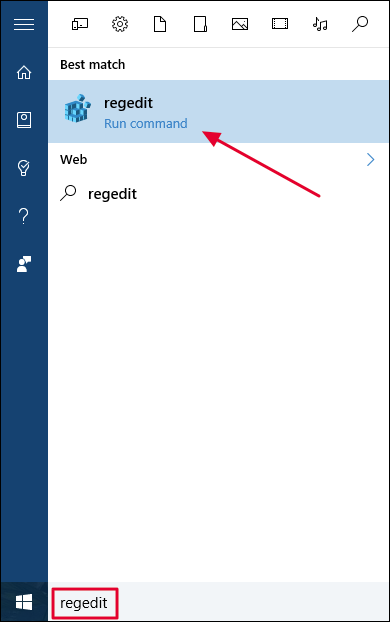
Bắt đầu, bạn hãy mở Registry Editor bằng phương pháp nhấn nút Start (hoặc mở hộp thoại Run) và gõ “ regedit “. Sau đó nhấn Enter để mở Registry Editor. Một hộp thoại của Windows xuất hiện xác nhận cấp phép nó cũng đều có thể chỉnh sửa hệ thống, bạn hãy nhấn Yes .
Trong Regedit Editor, hãy nhìn sang thanh sidebar nằm bên trái và truy cập đến đường dẫn này. Trên bản cập nhận Creators, bạn cũng đều có thể sao chép đường dẫn này và dán chúng trên thanh địa điểm của Registry Editor.
HKEY_CLASSES_ROOTCLSID{018D5C66-4533-4307-9B53-224DE2ED1FE6}

Sau đó nhấn đúp vào System.IsPinnedToNameSpaceTree nằm bên khung bên phải. Nhập giá trị 0 vào ô Value data và nhấn OK .
Nếu bạn đang sử dụng Windows 10 64-bit, hãy truy cập vào đường dẫn này
HKEY_CLASSES_ROOTWow6432NodeCLSID{018D5C66-4533-4307-9B53-224DE2ED1FE6
Và nhấn đúp vào System.IsPinnedToNameSpaceTree , nhập 0 và nhấn OK .
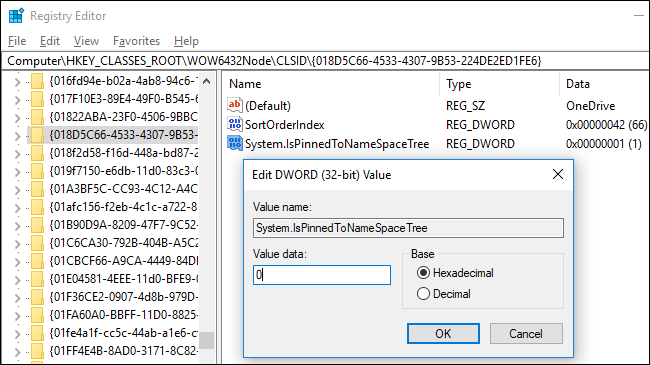
Thư mục OneDrive sẽ mau chóng bị xóa khỏi khỏi File Explorer. Néu nó vẫn xuất hiện, hãy thử khởi động lại máy.
Tải về Registry có sẵn của HowToGeek
Nếu bạn không muốn dài dòng, hãy tải các file reg do HowToGeek tạo ra sẵn tại đây. Trong này có những file dành cho cả 64-bit lẫn 32-bit. Ngoài ra, họ cũng lẫn cả về file để phục hồi lại OneDrive. Bạn cần kiểm tra Windows đang sử dụng là 32-bit hay 64-bit để sử dụng cho đúng.
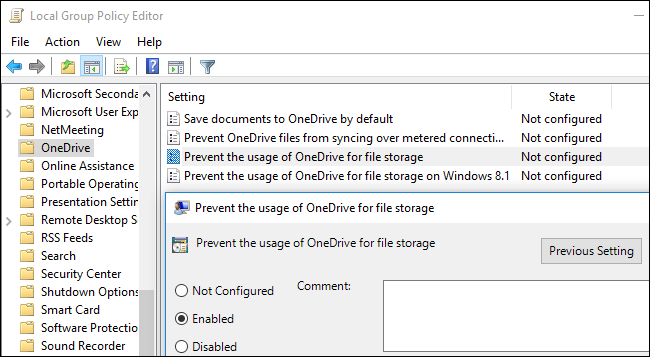
Đối với Windows 10 Pro và Enterprise: Vô hiệu hóa OneDrive bằng Local Group Policy Editor
Trên Windows 10 Professional, Enterprise hoặc Education, cách dễ nhất để vô hiệu hóa và ẩn OneDrive đi là sử dụng Local Goup Policy Editor. Đây là một công cụ hùng cường mà Microsoft đã bỏ nó đi trên Windows 10 Home.
Trên Windows 10 Pro hoặc Enterprise, bạn hãy nhấn nút Start và gõ “ gpedit.msc ” sau đó nhấn Enter.
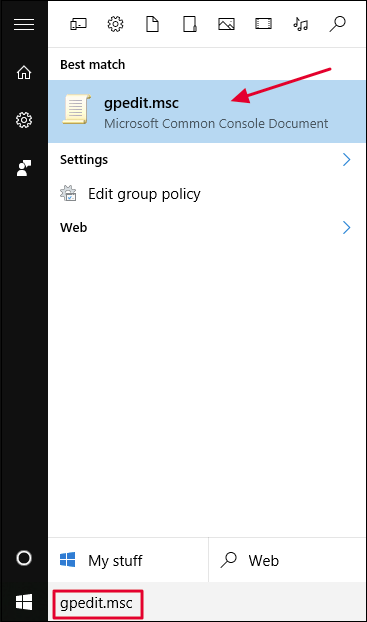
Trong panel bên trái của Local Group Policy, bạn hãy kéo xuống và truy cập vào đường dẫn Computer Configuration > Administrative Templates > Windows Components > OneDrive . Sau đó nhấp đúp vào cài đặt Prevent the usage of OneDrive for file storage nằm bên panel bên phải và chọn Enable , sau đó nhấn Ok .
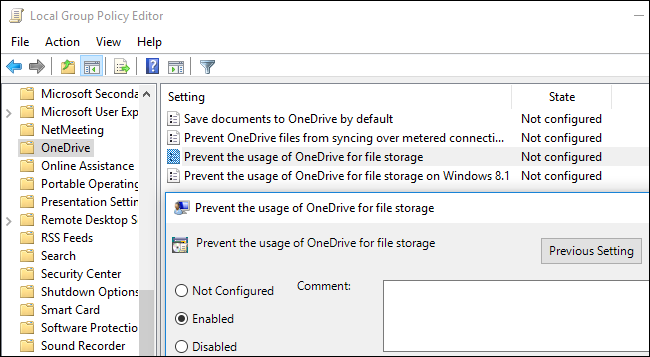
Cách này sẽ tận gốc remove OneDrive Windows 10. Thư mục OneDrive cũng sẽ bị xóa đi trên File Explorer và người dùng không thể truy cập vào nó. Thậm chí từ các phần mềm Windows Store hay tính năng tải ảnh lên từ Camera Roll.
Với cách này, bạn sẽ không cần thiết remove OneDrive Windows 10 trong Control Panel hay Setting. Nếu bạn làm điều này, bạn sẽ tiếp tục thấy thư mục OneDrive trong File Explore. Nếu bạn vẫn thấy thư mục OneDrive trong File Explorer sau khi sử dụng cách thức Local Group Policy Editor, hãy cài đặt lại OneDrive từ thư mục của Windows và làm lại một lần nữa.
Để khôi phục lại, bạn chỉ cần vào lại đường dẫn trên của Local Group Policy Editor và chọn mục Not Configured .
Ngoài ra, vì OneDrive thường đồng bộ các file có trong thư mục OneDrive với máy chủ, điều đó sẽ khiến bạn tốn dung lượng trên ổ cứng. Để giải phóng, bạn hãy truy cập vào thư mục C:Users”Tên người dùng”OneDrive và xóa chúng đi. OneDrive sẽ không tự động xóa các file đó trên máy chủ khi bạn xóa trong thư mục OneDrive khi bạn không liên kết và tắt đồng bộ.
Chúc các bạn remove OneDrive Windows 10 thành công.
Từ khóa bài viết:
Bài viết Cách vô hiệu hóa và remove OneDrive Windows 10 được tổng hợp sưu tầm và biên tập bởi nhiều user – Sửa máy tính PCI – TopVn Mọi ý kiến đóng góp và phản hồi vui lòng gửi Liên Hệ cho chúng tôi để điều chỉnh. Xin cảm ơn.

 Tuyển Dụng
Tuyển Dụng
 Chuyên Nghiệp trong phục vụ với hơn 20 Kỹ thuật IT luôn sẵn sàng tới tận nơi sửa chữa và cài đặt ở Tphcm. Báo giá rõ ràng. 100% hài lòng mới thu tiền.
Chuyên Nghiệp trong phục vụ với hơn 20 Kỹ thuật IT luôn sẵn sàng tới tận nơi sửa chữa và cài đặt ở Tphcm. Báo giá rõ ràng. 100% hài lòng mới thu tiền.









