Windows 10
Cách xóa phiên bản File History cũ trong Windows 10
File History là một tính năng trong Windows 10 cấp phép bạn phục hồi tư liệu đã sửa đổi về phiên bản cũ hơn hoặc khôi phục file vô tình xóa. Nó tương tự như Time Machine trên macOS và ban đầu được giới thiệu trong Windows 8. Thông thường, bạn sẽ thiết lập File History trên Windows 10 để sao lưu dữ liệu vào ổ USB ngoài dung lượng lớn hoặc trên network. Nhưng sau 1 thời gian, bạn cần thêm dung lượng trên ổ đĩa để đón tục sao lưu File History, vậy phải thế nào? Bài viết này sẽ hướng dẫn các bạn cách xem và xóa phiên bản cũ hơn của File History để lấy lại dung lượng ổ đĩa.
- Cách sao lưu email Outlook bằng File History trên Windows 10
- Cách sao lưu tự động trên Windows 10
- Cách xem và xóa lịch sử hoạt động trên Windows 10
Cách xóa phiên bản File History cũ trong Windows 10
Nhấn phím Win và gõ control panel , sau đó nhấn Enter hoặc chọn kết quả ở đầu để mở Control Panel.

Từ Control Panel, cuộn xuống và click vào File History .
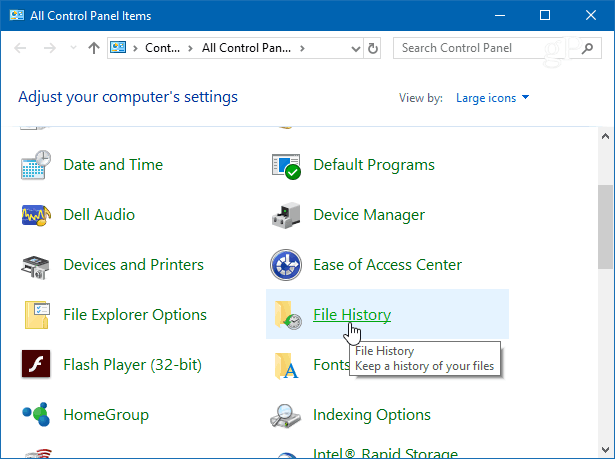
Tiếp theo, click vào liên kết Advanced Settings từ bản kê bên trái.

Trong phần Versions trong Advanced Settings , click vào Clean up versions . Ngoài ra, bạn cũng đều có thể quản lý tần suất tạo các bản sao chép file và độ dài phiên bản được lưu.

Bây giờ, từ menu thả xuống, chọn khoảng thời gian bạn muốn xóa phiên bản file đã lưu. Bạn cũng có thể có thể chọn các bản cũ từ hơn 2 năm đến 1 tháng gần đây. Ngoài ra, còn có 1 tùy chọn bạn cũng có thể sử dụng là xóa tất cả những phiên bản ngoại trừ phiên bản mới nhất.
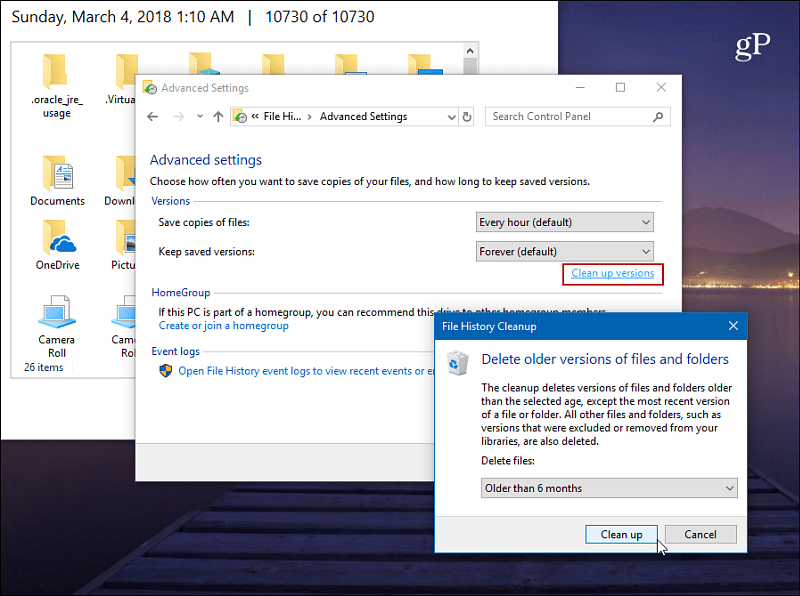
Bạn sẽ thu được thông báo tiến trình khi đang các phiên bản cũ hơn được xóa và thông báo cho biết qui trình xóa hoàn tất. Quá trình này đều cực nhanh nhưng nó sẽ thay đổi tùy thuộc vào dung lượng dữ liệu bạn muốn xóa và vận tốc máy tính.

Nếu muốn xem các file trước khi xóa, nhấn phím Win và gõ file history , sau đó nhấn Enter . Bạn có thể duyệt và nhìn vào trong ngày tháng file và thư mục được sao lưu.

Để đáp ứng dữ liệu Windows 10 của bạn được sao lưu và bảo mật, hãy xem các bài viết Cách sao lưu và phục hồi Windows 10 từ System Image cũng giống cách tạo Restore Point trên Windows 10.
Từ khóa bài viết: xóa file cũ trong file history, xóa phiên bản file history cũ, xóa dữ liệu file history, xóa file history, windows 10, xem file trong file history
Bài viết Cách xóa phiên bản File History cũ trong Windows 10 được tổng hợp sưu tầm và biên tập bởi nhiều user – Sửa máy tính PCI – TopVn Mọi ý kiến đóng góp và phản hồi vui lòng gửi Liên Hệ cho chúng tôi để điều chỉnh. Xin cảm ơn.

 Tuyển Dụng
Tuyển Dụng
 Chuyên Nghiệp trong phục vụ với hơn 20 Kỹ thuật IT luôn sẵn sàng tới tận nơi sửa chữa và cài đặt ở Tphcm. Báo giá rõ ràng. 100% hài lòng mới thu tiền.
Chuyên Nghiệp trong phục vụ với hơn 20 Kỹ thuật IT luôn sẵn sàng tới tận nơi sửa chữa và cài đặt ở Tphcm. Báo giá rõ ràng. 100% hài lòng mới thu tiền.









