Thủ thuật công nghệ
Chống phân mảnh ổ cứng Defragment Windows 10 cực nhanh
Sau một khoảng thời gian dài sử dụng, máy tính của bạn có hiện tượng khởi động chậm, ì ạch, năng suất làm việc cũng giảm hơn so với trước. Nguyên nhân này cũng có thể có thể là vì hệ thống Windows xảy ra lỗi, máy tính quá nóng dẫn đến CPU hoạt động chậm, hoặc hiện tượng phân mảnh ổ hdd đã xuất hiện. Sau đây là hướng dẫn chuẩn đoán và xử lý Defragment Windows 10 mà chẳng càng phải tải về bất cứ chương trình gì chia sẻ tới quý bạn đọc.
Disk Defragmenter Windows 10 là công cụ có sẵn trên hệ điều hành Windows, với tính năng phân tích toàn bộ ổ đĩa cứng và sau đó triển khai sắp xếp lại các tập tin, thư mục thành một khối liên kết. Disk Defragmenter có cách dùng rất đơn giản.
Trước hết, bạn chỉ cần nhấn chuột phải vào phân vùng ổ đĩa muốn kiểm tra và chọn Properties rồi chọn tiếp tab Tools . Ngay sau đó bạn sẽ nhìn thấy tùy chọn Optimize and defragment drive. Nhấn chọn Optimize .
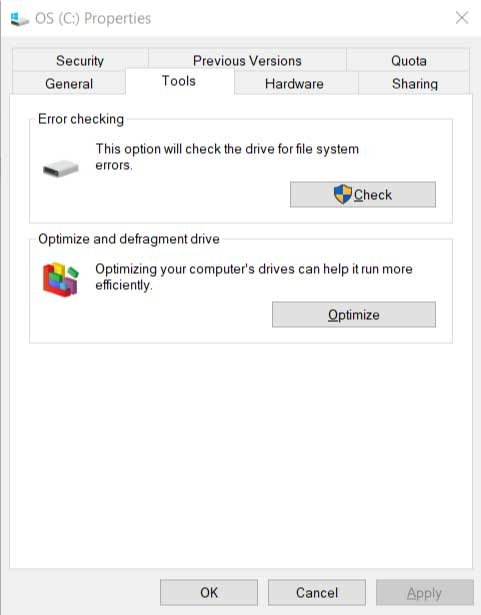
Trong giao diện Optimize Drives, chúng ta nhấn chọn Analyze để tiến hành chống phân mảnh ổ đĩa, hoặc nhấn chọn Change settings để lên lịch tự động chống phân mảnh ổ đĩa. Quá trình chống phân mảnh ổ đĩa bằng Disk Defragmenter nhanh hoặc chậm tùy thuộc vào dung lượng, tổng con số file, cũng như thực trạng phân mảnh của ổ đĩa ra sao.

Sau khi kiểm tra, chọn tiếp Optimize và để cho chương trình tự động sắp xếp vị trí file khắc phục chống phân mảnh cho PC. Do công đoạn cải thiện Defragment Windows 10 tương đối lâu và trải qua tới > 5 đợt quét, hãy đáp ứng rằng PC không ngưng làm việc giữa chừng.
Chúc các bạn thành công.
7 cách tối ưu Windows 10: dung lượng máy tính
Từ khóa bài viết:
Bài viết Chống phân mảnh ổ cứng Defragment Windows 10 cực nhanh được tổng hợp sưu tầm và biên tập bởi nhiều user – Sửa máy tính PCI – TopVn Mọi ý kiến đóng góp và phản hồi vui lòng gửi Liên Hệ cho chúng tôi để điều chỉnh. Xin cảm ơn.

 Tuyển Dụng
Tuyển Dụng
 Chuyên Nghiệp trong phục vụ với hơn 20 Kỹ thuật IT luôn sẵn sàng tới tận nơi sửa chữa và cài đặt ở Tphcm. Báo giá rõ ràng. 100% hài lòng mới thu tiền.
Chuyên Nghiệp trong phục vụ với hơn 20 Kỹ thuật IT luôn sẵn sàng tới tận nơi sửa chữa và cài đặt ở Tphcm. Báo giá rõ ràng. 100% hài lòng mới thu tiền.









