Windows 10
Đây là cách kiểm tra địa chỉ IP của bạn là tĩnh hay động
Nếu sử dụng dây cáp hoặc sử dụng dịch vụ DSL, đa số địa điểm IP mà bạn sử dụng là địa chỉ IP động. Tuy nhiên cũng có 1 số nhà sản xuất dịch vụ Internet lại gán địa điểm IP tĩnh. Để kiểm tra xem địa chỉ IP mà bạn đang sử dụng là địa điểm IP động hay IP tĩnh, bạn có thể tham khảo bài viết dưới đây của Quản trị mạng.
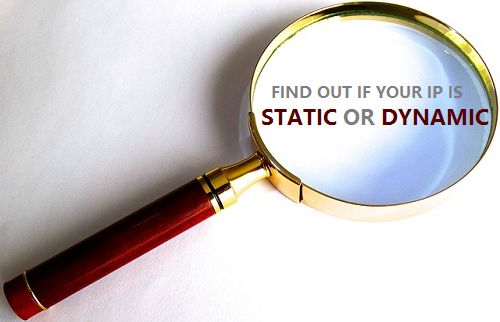
1. Địa chỉ IP của bạn là tĩnh hay động?
Cách dễ nhất và dễ thi hành nhất để kiểm tra địa chỉ IP của bạn là tĩnh hay động là liên hệ trực tiếp đến nhà cung cấp dịch vụ Internet của bạn để nhận được câu trả lời.
Tuy nhiên nếu như vẫn muốn biết hoặc để xác nhận lại thông tin, bạn có thể áp dụng cách dưới đây để xem địa chỉ IP của mình đang sử dụng là tĩnh hay động.
2. Kiểm tra địa chỉ IP trên Windows 8 và Windows 10
Nếu đang sử dụng Windows 8 và Windows 10, và bạn muốn kiểm tra xem địa điểm IP mà bạn đang kết nối là địa chỉ IP tĩnh hay động, thi hành theo một số bước dưới đây:
1. Kích chuột phải vào nút Start ở góc dưới cùng bên trái màn hình.
2. Tiếp theo click chọn Command Prompt.
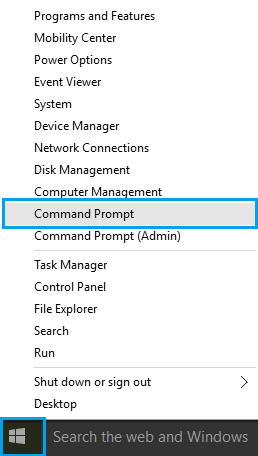
3. Trên cửa sổ Command Prompt, bạn nhập câu lệnh dưới đây vào rồi nhấn Enter:
ipconfig /all

4. Lúc này trên cửa sổ Command Prompt, bạn tìm mục DHCP Enabled và nhìn giá trị kế bên mục.
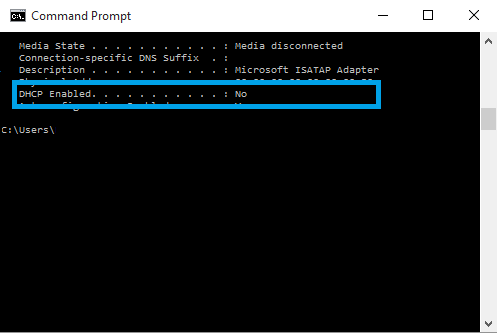
5. Nếu giá trị của DHCP enabled được thiết lập là Yes cùng nghĩa với việc địa điểm IP của bạn là động. Và nếu giá trị DHCP enabled được thiết lập là No có nghĩa make up IP của bạn là địa chỉ IP tĩnh.
3. Kiểm tra địa chỉ IP trên Windows 7
Để kiểm tra xem địa chỉ IP trên máy tính Windows 7 của bạn là tĩnh hay động, thực hiện theo những bước dưới đây:
1. Click chọn nút Start.
2. Trên khung Search, bạn nhập cmd vào rồi nhấn Enter.
3. Từ bản kê kết quả tìm kiếm, bạn click chọn Command Prompt.
4. Trên cửa sổ Command Prompt, nhập câu lệnh dưới đây vào rồi nhấn Enter:
ipconfig /all
4. Lúc này trên cửa sổ Command Prompt, bạn tìm mục DHCP Enabled và nhìn giá trị kế bên mục.
5. Nếu giá trị của DHCP enabled được thiết lập là Yes đồng nghĩa với việc địa chỉ IP của bạn là động. Và nếu giá trị DHCP enabled được thiết lập là No có nghĩa địa chỉ IP của bạn là địa điểm IP tĩnh.
Tham khảo thêm một số bài viết dưới đây:
- 6 cách xem địa chỉ IP trên máy tính, smartphone hoặc Tablet
- Cách định vị địa chỉ IP đăng nhập trái phép tài khoản Facebook của bạn
- Lỗi địa chỉ IP bị xung đột khi kết nối Wifi trên iPhone, iPad, này là cách khắc phục
Chúc các bạn thành công!
Từ khóa bài viết: địa chỉ IP, IP tĩnh, IP động, static IP, dynamic IP, kiểm tra IP tĩnh hay động, cách kiểm tra địa chỉ IP tĩnh hay động, hướng dẫn kiểm tra IP tĩnh hay động, đổi địa chỉ IP
Bài viết Đây là cách kiểm tra địa chỉ IP của bạn là tĩnh hay động được tổng hợp sưu tầm và biên tập bởi nhiều user – Sửa máy tính PCI – TopVn Mọi ý kiến đóng góp và phản hồi vui lòng gửi Liên Hệ cho chúng tôi để điều chỉnh. Xin cảm ơn.

 Tuyển Dụng
Tuyển Dụng
 Chuyên Nghiệp trong phục vụ với hơn 20 Kỹ thuật IT luôn sẵn sàng tới tận nơi sửa chữa và cài đặt ở Tphcm. Báo giá rõ ràng. 100% hài lòng mới thu tiền.
Chuyên Nghiệp trong phục vụ với hơn 20 Kỹ thuật IT luôn sẵn sàng tới tận nơi sửa chữa và cài đặt ở Tphcm. Báo giá rõ ràng. 100% hài lòng mới thu tiền.









