Windows 10
Ghim tài khoản Email vào Start Menu trên Windows 10
Nếu sử dụng ứng dụng mặc định Mail làm email client trên Windows 10 , bạn sẽ phải thêm các tài khoản email vào ứng dụng. Và như bạn đã biết, theo thiết lập mặc định ô của ứng dụng Mail trên Start Menu hiển thị mọi thứ các thư và tin nhắn mới nhất gửi đến từ tất cả các địa điểm email của bạn.
Tuy nhiên nếu không thích hoặc nếu chỉ muốn ghim một tài khoản email quan trọng vào Start Menu để nhận các thư mới từ email này thay vì ghim phần mềm Mail để hiển thị các lời nhắn từ mọi thứ các tài khoản, bạn vẫn có thể thi hành được điều này.
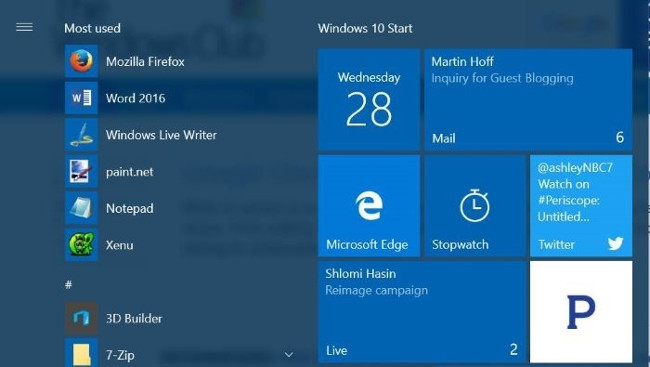
Ghim tài khoản email vào Start Menu:
Để ghim một tài khoản email vào Start Menu bạn thi hành theo những bước dưới đây:
Bước 1 :
Mở ứng dụng Mail.
Bước 2 :
Trên cửa sổ phần mềm Mail, ở khung bên trái bạn sẽ nhìn thấy mọi thứ các tài khoản email đã thêm vào phần mềm Mail. Nếu không nhìn thấy tài khoản email của bạn, click vào biểu trưng Menu (biểu tượng 3 dòng gạch ngang) như hình dưới đây:

Bước 3 :
Để ghim một tài khoản email vào Start Menu , ở khung bên trái, kích chuột phải vào tài khoản email mà bạn mong muốn ghim vào Start , sau đó click chọn tùy chọn Pin to Start .
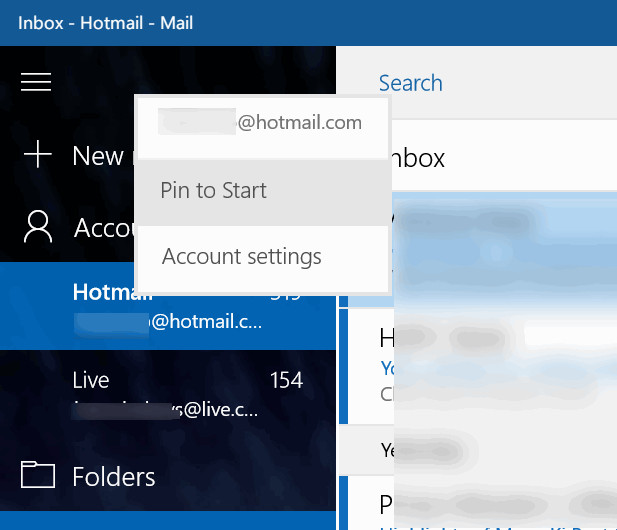
Bước 4 :
Lúc này trên màn hình xuất hiện hộp thoại xác nhận đi kèm thông báo ” Do you want to pin this tile to Start ?”, nhiệm vụ của bạn là click chọn Yes để ghim tài khoản vào Start .
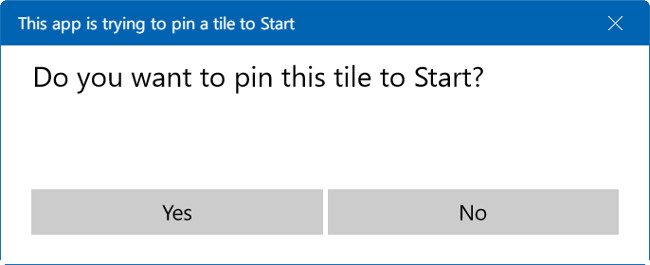
Nếu muốn ghim một tài khoản email khác vào Start Menu, bạn thực hành các bước tương tự.
Theo mặc định, kích cỡ của ô nằm dưới cùng Start Menu được thiết lập là Medium , tuy vậy bạn có thể resize lại kích cỡ ô lớn hơn bằng cách kích chuột phải vào chỗ này rồi click chọn Resize hoặc chọn tùy chọn Wide hoặc Large . Ngoài ra bạn cũng có thể di chuyển ô sang bất cứ địa ra sao mà bạn muốn ở khung bên phải Start Menu.
Sau khi tài khoản email được ghim vào Start Menu, nó sẽ hiển thị các lời nhắn mới nhất được gửi đến tài khoản của bạn. Nếu cảm thấy không thích, bạn kích chuột phải vào đây rồi click chọn More => Turn live tile on .
Nếu muốn ghim nhiều tài khoản email, kích chuột phải vào từng tài khoản email một rồi click chọn tùy chọn Pin to Start.
Tham khảo thêm 1 số bài viết dưới đây:
- Hướng dẫn sửa nhanh lỗi “Inaccessible Boot Device” trên Windows 10/8/7 và Windows Vista
- Kiểm soát quyền riêng tư trên máy tính Windows 10 với 5 thủ thuật sau đây
- Làm làm sao để vô hiệu hóa 1 hoặc nhiều phím bất kỳ trên bàn phím Windows 10?
Chúc các bạn thành công!
Từ khóa bài viết: ghim email vào start menu, ghim file vào start menu, cách ghim email vào start menu, thủ thuật windows 10, sử dụng ứng dụng mail, mail app windows 10
Bài viết Ghim tài khoản Email vào Start Menu trên Windows 10 được tổng hợp sưu tầm và biên tập bởi nhiều user – Sửa máy tính PCI – TopVn Mọi ý kiến đóng góp và phản hồi vui lòng gửi Liên Hệ cho chúng tôi để điều chỉnh. Xin cảm ơn.

 Tuyển Dụng
Tuyển Dụng
 Chuyên Nghiệp trong phục vụ với hơn 20 Kỹ thuật IT luôn sẵn sàng tới tận nơi sửa chữa và cài đặt ở Tphcm. Báo giá rõ ràng. 100% hài lòng mới thu tiền.
Chuyên Nghiệp trong phục vụ với hơn 20 Kỹ thuật IT luôn sẵn sàng tới tận nơi sửa chữa và cài đặt ở Tphcm. Báo giá rõ ràng. 100% hài lòng mới thu tiền.









