Windows 10
Hướng dẫn 5 cách điều chỉnh độ sáng màn hình Windows 10
Độ sáng màn hình trên máy tính là một trong các yếu tố tác động nhiều lên mắt của bạn. Nếu bạn làm việc liên tiếp với độ sáng cao sẽ dẫn đến căng thẳng thị giác và mỏi mắt, cũng như rút ngắn tuổi đời pin laptop.
Trong bài viết dưới đây Quản trị mạng sẽ chỉ dẫn bạn 4 cách điều chỉnh độ sáng màn hình Windows 10 để bảo vệ mắt cũng giống kéo dài tuổi đời pin laptop của bạn.
Ngoài ra nếu đang sử dụng máy tính Windows 7, và bạn muốn điều chỉnh độ sáng màn hình máy tính để bảo vệ mắt cũng giống kéo dài tuổi đời pin laptop, bạn cũng có thể tham khảo các bước thi hành tại đây.
Cách điều chỉnh độ sáng màn hình Windows 10
- 1. Sử dụng phím tắt để điều tiết độ sáng màn hình
- 2. Sử dụng Action Center để tăng độ sáng màn hình máy tính
- 3. Điều chỉnh độ sáng máy tính thông qua cài đặt Settings
- 4. Sử dụng Control Panel để điều tiết độ sáng màn hình Windows 10
- 5. Sử dụng Windows Mobility Center để tăng độ sáng màn hình windows
1. Sử dụng phím tắt để điều tiết độ sáng màn hình

Hầu hết tất cả notebook đều được tích hợp phím tắt để điều chỉnh độ sáng màn hình nhanh chóng. Ví dụ như với laptop ThinkPad, bạn cũng có thể có thể sử dụng phím tắt Fn + F5/F6 để điều chỉnh độ sáng màn hình.
Với laptop hoặc máy tính của bạn, bạn có thể tìm biểu tượng độ sáng trên các phím chức năng để điều tiết độ sáng màn hình. Trường hợp nếu hotkey không hoạt động, cần chắc chắn rằng máy tính, laptop của bạn đã cài đặt driver display and keyboard.
2. Sử dụng Action Center để tăng độ sáng màn hình máy tính
Bước 1: Click chọn tượng trưng Action Center trên thanh Taskbar để mở bảng Action Center.
Bước 2: Trên bảng điều khiển Action Center, click chọn tile brightness như hình dưới đây để tăng hoặc giảm độ sáng màn hình. Nếu không nhìn thấy tile brightness, bạn click chọn nút Expand .

Với các bản Windows 10 gần đây , thanh điều chỉnh độ sáng màn hình trong Action Center nằm ở ngay dưới các tính năng, thường là ở dưới cùng. Bạn kéo thanh trượt sang phía bên trái để giảm độ sáng màn hình và kéo sang phía bên phải đặt tăng độ sáng màn hình.

3. Điều chỉnh độ sáng máy tính thông qua cài đặt Settings
Cách tốt nhất để điều tiết độ sáng màn hình tăng hay giảm theo đúng ý bạn là thông qua phần cài đặt Settings.
Bước 1: Mở Settings bằng cách click vào biểu tượng Settings ở khung bên trái Start Menu.
Bước 2: Trên cửa sổ Settings, tìm và click chọn System.
Bước 3: Lúc này bạn sẽ nhìn thấy tùy chọn Adjust brightness level cùng một thanh trượt để điều chỉnh độ sáng màn hình. Nếu không nhìn thấy tùy chọn, click chọn Display ( Settings > System > Display ).

Lưu ý rằng bạn chẳng thể điều chỉnh độ sáng màn hình của một màn hình kết nối với máy tính của bạn.
4. Sử dụng Control Panel để điều chỉnh độ sáng màn hình Windows 10
Đây là cách truyền thống mà người sử dụng thường áp dụng để điều tiết độ sáng màn hình máy tính, laptop của mình.
Bước 1: Kích chuột phải vào tượng trưng pin trên khay hệ thống nằm trên thanh Taskbar, sau đó click chọn Adjust screen brightness để mở cửa sổ Power Options.

Bước 2: Lúc này trên màn hình xuất hiện cửa sổ Power Options , ở phía dưới cùng cửa sổ bạn sẽ nhìn thấy tùy chọn Screen brightness cùng một thanh trượt. Kéo thanh trượt sang phía bên trái màn hình để giảm độ sáng màn hình, và kéo thanh trượt sang phía bên phải để tăng độ sáng màn hình.
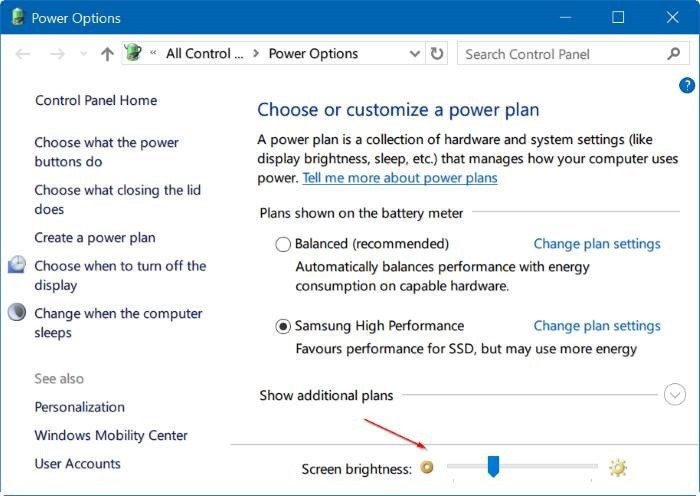
5. Sử dụng Windows Mobility Center để tăng độ sáng màn hình windows
Ngoài các cách thay đổi độ sáng màn hình nêu trên, bạn cũng cũng có thể thay đổi tính năng này thông qua Windows Mobility Center.
Bước 1: Vào thanh kiếm tìm trên windows và tìm từ khóa Mobility Center .
Bước 2: Click chọn, mở Windows Mobility Center.
Bước 3: Điều chỉnh độ sáng màn hình với thanh trượt ở mục Display brightness trên cửa sổ hiện ra.

Tham khảo thêm một số bài viết dưới đây:
- Cách kiểm tra xem máy tính của bạn có chạy Windows 10 Hyper-V hay không?
- Làm thế nào để kích hoạt Ctrl+C/Ctrl+V để thực hành lệnh dán trong cửa sổ Command Prompt?
- Cách vô hiệu hóa màn hình khóa Lock Screen trên Windows 10 Anniversary Update
Chúc các bạn thành công!
Từ khóa bài viết: windows 10, điều chỉnh độ sáng màn hình, độ sáng màn hình windows 10, sử dụng windows 10, chỉnh độ sáng màn hình, thủ thuật windows 10
Bài viết Hướng dẫn 5 cách điều chỉnh độ sáng màn hình Windows 10 được tổng hợp sưu tầm và biên tập bởi nhiều user – Sửa máy tính PCI – TopVn Mọi ý kiến đóng góp và phản hồi vui lòng gửi Liên Hệ cho chúng tôi để điều chỉnh. Xin cảm ơn.

 Tuyển Dụng
Tuyển Dụng
 Chuyên Nghiệp trong phục vụ với hơn 20 Kỹ thuật IT luôn sẵn sàng tới tận nơi sửa chữa và cài đặt ở Tphcm. Báo giá rõ ràng. 100% hài lòng mới thu tiền.
Chuyên Nghiệp trong phục vụ với hơn 20 Kỹ thuật IT luôn sẵn sàng tới tận nơi sửa chữa và cài đặt ở Tphcm. Báo giá rõ ràng. 100% hài lòng mới thu tiền.









