Windows 10
Hướng dẫn ẩn file và folder trong Windows 10 Search
Trong Windows 10, hộp Cortana hoặc mục Windows Search có thể giúp bạn kiếm tìm mọi thứ các tệp và thư mục trong máy tính. Tuy nhiên, nếu bạn không thích người khác xem một số file hoặc thư mục nào đó thì cũng có thể có thể ẩn chúng trong kết quả tìm kiếm của Windows. Hãy cùng xem cách ẩn một thư mục khiến nó không xuất hiện trong kết quả tìm kiếm của File Explorer, Cortana hoặc mục Search trên thanh taskbar nhé!
Ẩn File và Folder từ kết quả Search trong Windows 10
Để bắt đầu, nhấp chọn biểu trưng Cortana hoặc Search trên Taskbar và gõ indexing options . Sau đó, nhấp chọn Indexing Options trong kết quả hiện ra.
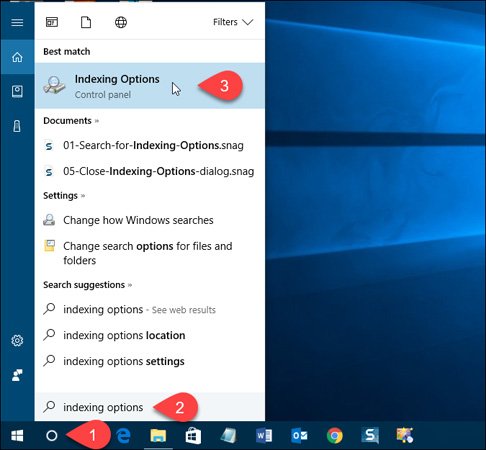
Sửa đổi Included Locations
Included Locations được liệt kê trong hộp thoại Indexing Options. Để ẩn những file và folder này, nhấp chọn Modify.
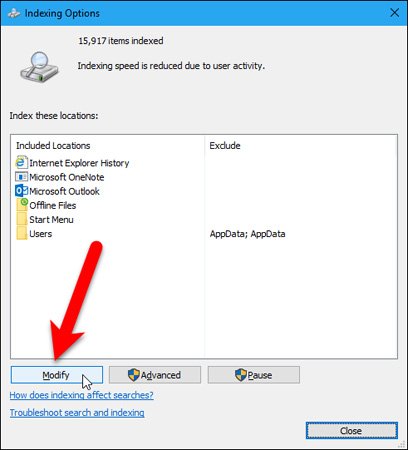
Tất cả các thư mục hiển thị trong mục tìm kiếm đều được tích trong ô Change selected locations ở hộp thoại Indexed Locations.
Để kiếm tìm thư mục mà bạn muốn ẩn, nhấp chọn mũi tên bên cạnh Local Disk (C:) hoặc ổ cứng khác.
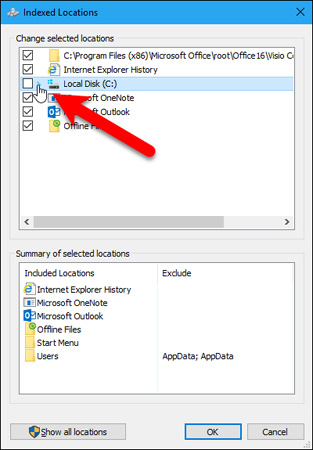
Trong cây thư mục, điều hướng tới folder mà bạn muốn ẩn và bỏ chọn ô kế bên folder đó.
Lưu ý: Bạn chỉ có thể ẩn file bằng cách bỏ chọn thư mục chứa file đó. Vì thế, nếu bạn mong muốn ẩn 1 file cụ thể trong folder chứa nhiều file khác, hãy chuyển file đó sang một folder mới. Hoặc bạn cũng cũng có thể tạo một thư mục chứa mọi thứ các file cần ẩn.
Thư mục mà bạn bỏ chọn sẽ có thêm nữa các thư mục User trong phần Summary of selected locations.
Nhấp chọn OK.
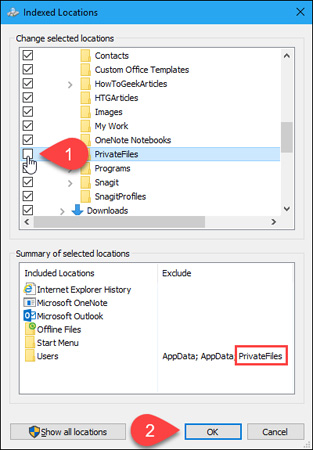
Xây dựng lại chỉ mục
Bây giờ, chúng ta cần thành lập lại các chỉ mục để loại trừ các thư mục đã chọn.
Quay lại hộp thoại Indexing Options và nhấp chọn Advanced.
Lưu ý: Thư mục mà bạn đã chọn ẩn được liệt kê trong cột Exclude tại hộp thoại Indexing Options.
Bạn cần quyền quản trị để truy cập các tùy chọn lập chỉ mục nâng cao. Vì vậy, hãy cập nhật mật khẩu tài khoản của bạn nếu được yêu cầu.
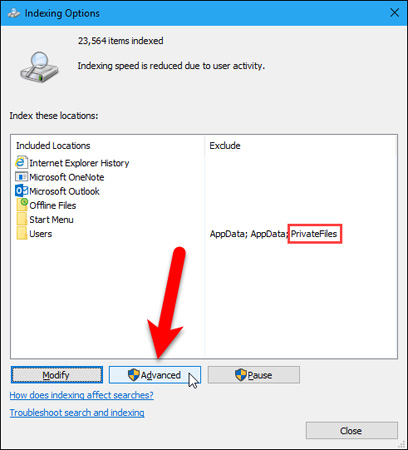
Trong cửa sổ Indexing Options, nhấp chọn Rebuild trong mục Troubleshooting.
Lưu ý rằng việc xây dựng lại chỉ mục cũng có thể có thể khắc phục những sự cố với Windows search.
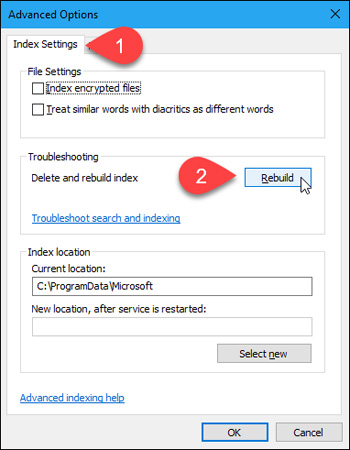 Rebuild” title=” Hướng dẫn ẩn file và folder trong Windows 10 Search ” />
Rebuild” title=” Hướng dẫn ẩn file và folder trong Windows 10 Search ” />
Hộp thoại hiện thông báo rằng việc thành lập lại chỉ mục có thể mất quá nhiều thời gian để hoàn thành, nhấp chọn OK.
Đóng cửa sổ Indexing Options lại và chờ tới khi công đoạn thành lập lại chỉ mục hoàn tất. Lúc đó, các thư mục và file bạn chọn ẩn sẽ biến mất hoàn toàn khỏi kết quả kiếm tìm của Windows.
Chúc các bạn thành công!
Bạn cũng đều có thể xem thêm:
- 7 cách tắt màn hình laptop Windows 10
- 17 phím tắt chứa Shift hữu ích trong Windows
- Hẹn giờ tắt máy tính tự động cho Windows 10, Windows 8, Windows 7, Windows XP
Từ khóa bài viết: ẩn file và folder, ẩn tệp và thư mục trong windows 10, ẩn thư mục khỏi windows 10 search
Bài viết Hướng dẫn ẩn file và folder trong Windows 10 Search được tổng hợp sưu tầm và biên tập bởi nhiều user – Sửa máy tính PCI – TopVn Mọi ý kiến đóng góp và phản hồi vui lòng gửi Liên Hệ cho chúng tôi để điều chỉnh. Xin cảm ơn.

 Tuyển Dụng
Tuyển Dụng
 Chuyên Nghiệp trong phục vụ với hơn 20 Kỹ thuật IT luôn sẵn sàng tới tận nơi sửa chữa và cài đặt ở Tphcm. Báo giá rõ ràng. 100% hài lòng mới thu tiền.
Chuyên Nghiệp trong phục vụ với hơn 20 Kỹ thuật IT luôn sẵn sàng tới tận nơi sửa chữa và cài đặt ở Tphcm. Báo giá rõ ràng. 100% hài lòng mới thu tiền.









