Thủ thuật công nghệ
Hướng dẫn cách tải và cài đặt phần mềm Intel Processor Diagnostic Tool

Tải và cài đặt phần mềm Intel Processor Diagnostic Tool
Đầu tiên, bạn cần xác định mình đang dùng Windows bản 32bit hay 64bit, để kiểm tra bạn chọn chuột phải vài biểu trưng Computer và chọn Properties .

Sau khi đã xác định được bạn đang dùng Windows 32bit hay 64bit, bạn tiếp tục thi hành theo các bước sau:
Bước 1: Truy cập vào đường dẫn phía dưới và chọn tải về phiên bản thích phù hợp với Windows bạn đang dùng.
- Tải về Intel Processor Diagnostic Tool – kiểm tra CPU
Bước 2: Mở tập tin vừa tải về, chọn Install và ngồi đợi đến khi cài đặt xong.
Bước 3: Chọn vào Logo Windows trên màn hình chính và chọn vào Intel Processor Diagnostic Tool, mặc định khi vừa mở Intel Processor Diagnostic Tool sẽ tự động kiểm tra CPU của bạn nếu kết quả ra là PASS thì không có gì phải lo vì CPU của bạn còn tốt.
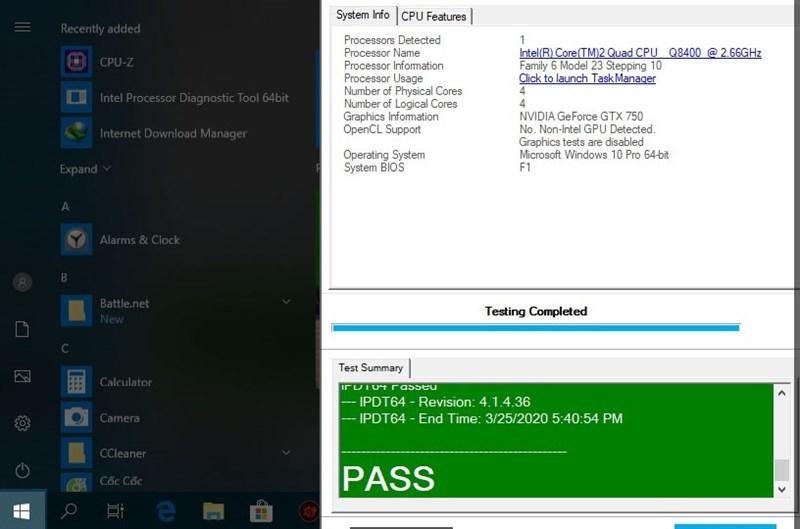
Lưu ý: Đối với các loại CPU cũ như Core 2 thì sẽ được trường hợp bị FAIL. Tuy nhiên, đó chỉ là nhầm lẫn của ứng dụng để hiểu chính xác, bạn mở Intel Processor Diagnostic Tool, chọn mục Tools, chọn Stop Testing On Fail và chọn Off.
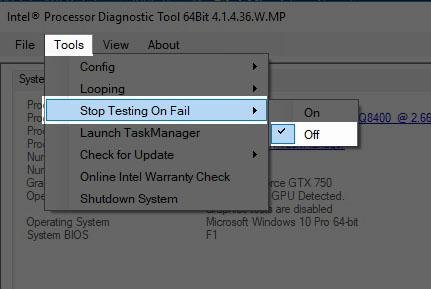
Sau khi làm xong bạn tắt đi và mở lại Intel Processor Diagnostic Tool, kết quả vẫn sẽ cho ra là FAIL nhưng bạn hãy thử kiểm tra kĩ hơn với của sổ kế bên, nếu chỉ thấy 1 dòng duy nhất bị Fail và dòng đó là BrandSTring còn những dòng còn lại đều Pass hết thì CPU của bạn còn rất tốt. Dòng BrandString bị báo Fail vì Intel Processor Diagnostic Tool không nhận được dòng CPU Core 2.
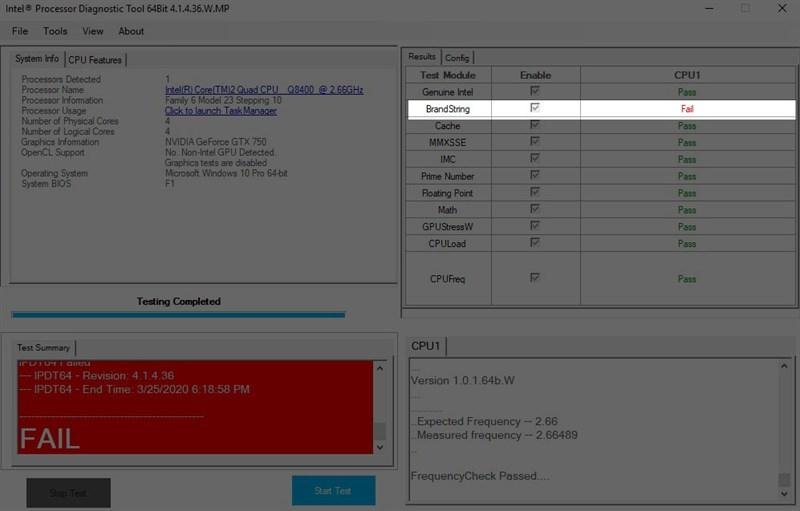
Như vậy, chỉ với một vài thao tác đơn giản bạn đã có thể kiểm tra được CPU của bạn còn tốt hay không. Nếu thấy hữu ích đừng quên nhấn like, share và để lại ý kiến dưới phần bình luận nhé.
Nguyễn Ngọc Huy
Từ khóa bài viết: ======
Bài viết Hướng dẫn cách tải và cài đặt phần mềm Intel Processor Diagnostic Tool được tổng hợp và biên tập bởi sửa máy tính PCI – TopVn Mọi ý kiến đóng góp và phản hồi vui lòng gửi Liên Hệ cho chúng tôi để điều chỉnh. Xin cảm ơn.

 Tuyển Dụng
Tuyển Dụng
 Chuyên Nghiệp trong phục vụ với hơn 20 Kỹ thuật IT luôn sẵn sàng tới tận nơi sửa chữa và cài đặt ở Tphcm. Báo giá rõ ràng. 100% hài lòng mới thu tiền.
Chuyên Nghiệp trong phục vụ với hơn 20 Kỹ thuật IT luôn sẵn sàng tới tận nơi sửa chữa và cài đặt ở Tphcm. Báo giá rõ ràng. 100% hài lòng mới thu tiền.









