Windows 10
Hướng dẫn kích hoạt tính năng hết hạn mật khẩu trong Windows 10
Để duy trì an ninh mạng, thỉnh thoảng bạn nên thay đổi mật khẩu máy tính. Windows 10 thực hành điều ấy dễ dàng vì bạn có thể đặt ngày hết hạn mật khẩu.
Các bước để thực hiện việc này khác nhau, tùy thuộc vào việc bạn sử dụng tài khoản cục bộ hay tài khoản Microsoft để đăng nhập vào PC Windows của mình, vì thế bài viết bữa nay sẽ coi xét quy trình cho tất cả hai trường hợp.
- Cách tự động chuyển nền tối trên Windows 10
- Đừng bỏ qua các công cụ hữu ích có sẵn trên Windows 10!
- 5 cách thay đổi Product key trên Windows 10
Đặt ngày hết hạn mật khẩu cho tài khoản Microsoft
Trên Windows 10, bạn cũng đều có thể nhận ra rằng Microsoft muốn bạn sử dụng tài khoản Microsoft được liên kết để đăng nhập thay vì tài khoản cục bộ.
Bạn có thể đặt ngày hết hạn mật khẩu cho tài khoản Microsoft của mình trực tuyến. Sau đó, bạn sẽ được nhắc reset lại mật khẩu của mình sau mỗi 72 ngày. Bạn phải để mật khẩu mới trước khi cũng có thể bật (hoặc tắt) cài đặt này.
Để làm điều đó, hãy đi đến khu vực bảo mật tài khoản Microsoft và đăng nhập. Trong phần “Change Password” ở trên cùng, nhấp vào “Change”.
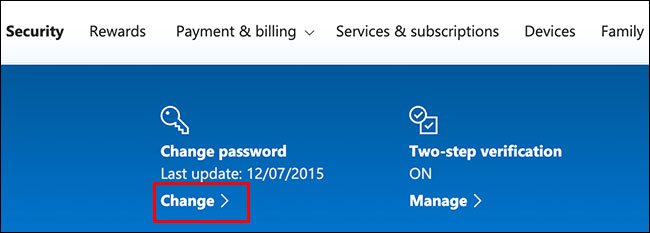
Bạn được nhắc cung cấp mật khẩu hiện tại của mình, cũng như mật khẩu mới (bạn chẳng thể sử dụng lại mật khẩu hiện tại, vì thế hãy nhập một mật khẩu mới, an toàn thay thế).
Vì bạn muốn đặt ngày hết hạn mật khẩu, nên hãy nhấp vào hộp kế bên “Make Me Change My Password Every 72 Days” để kích hoạt tính năng này.
Nhấp vào “Save” để áp dụng mật khẩu mới và ngày hết hạn.
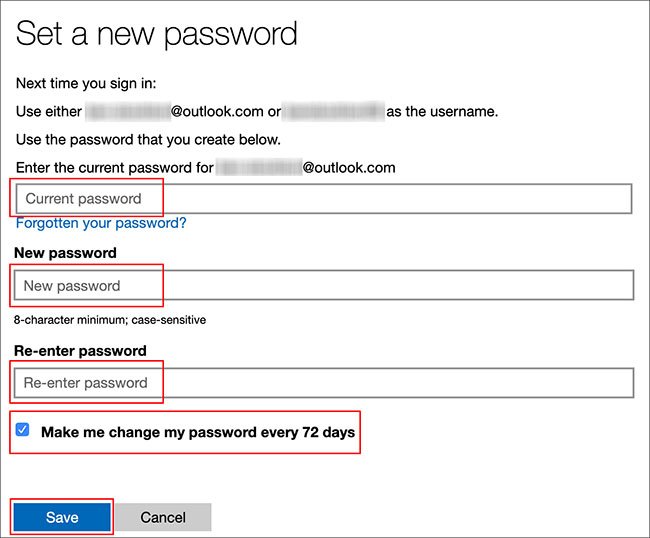
Nếu thay đổi thành công, bạn được chuyển hướng trở lại trang bảo mật tài khoản Microsoft. Đăng nhập và tránh khỏi Windows để sử dụng mật khẩu mới.
Mật khẩu cho tài khoản Microsoft sẽ hết hạn sau 72 ngày và bạn sẽ được nhắc thay đổi mật khẩu sau lần đăng nhập tiếp theo.
Đặt ngày hết hạn mật khẩu cho tài khoản cục bộ
Nếu bạn sử dụng tài khoản cục bộ trên PC chứ không phải tài khoản Microsoft, bạn vẫn có thể đặt ngày hết hạn cho mật khẩu của mình.
Kích hoạt thời hạn hết hạn mật khẩu
Đầu tiên, bạn cần vô hiệu hóa một cài đặt ngăn mật khẩu hết hạn.
Để thi hành việc này, nhấn các phím Windows + R để mở Run. Nhập netplwiz , sau đó nhấp vào OK để mở cài đặt tài khoản người dùng.

Trong tab Advanced, hãy nhấp vào “Advanced” để mở công cụ “Advanced User Management” .
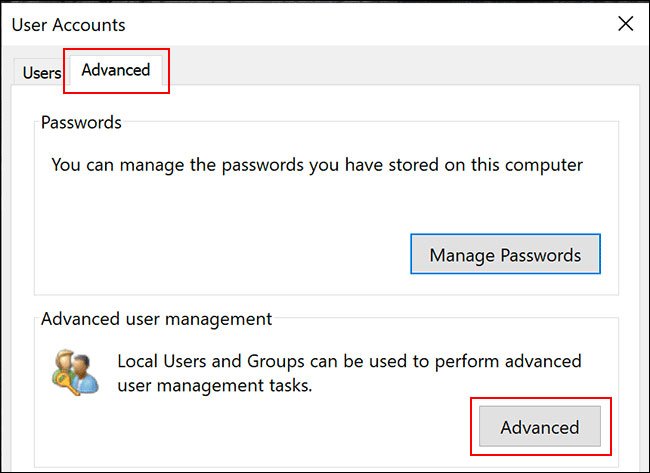
Tại đây, hãy nhấp vào “Users” trong menu bên trái, sau đó nhấp chuột phải vào tài khoản người dùng. Nhấp vào “Properties” để vào phần cài đặt nâng cao cho tài khoản người sử dụng cục bộ của bạn.
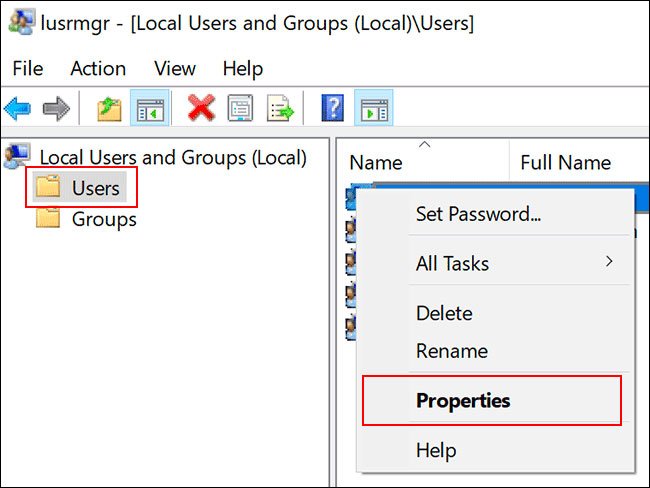
Trong menu Properties, bỏ chọn tùy chọn “Password Never Expires” và sau đó nhấp vào OK.
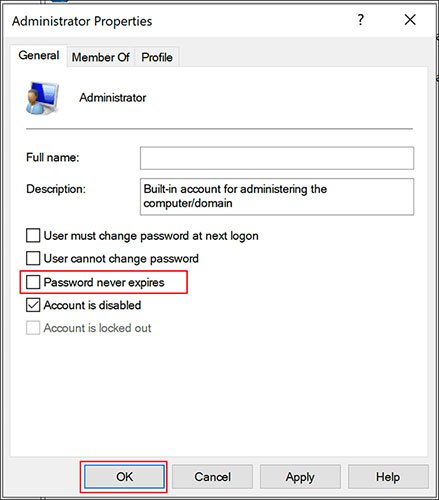
Đặt thời hạn mật khẩu tối đa thông qua Local Group Policy Editor
Bây giờ, bạn phải đặt thời hạn tối đa cho mật khẩu của mình. Không giống như tài khoản Microsoft, bạn cũng có thể có thể đặt thời gian mật khẩu hết hạn cho tài khoản cục bộ của mình, bất kể khi nào bạn muốn.
Mặc định trên Windows 10 là 42 ngày. Nếu muốn để nó dài như vậy, bạn cũng có thể có thể tiếp tục sử dụng PC như bình thường. Khi đến lúc reset lại mật khẩu, bạn sẽ được nhắc thay đổi mật khẩu.
Nếu máy của bạn chạy Windows 10 Pro, Education hoặc Enterprise, hãy nhấn Windows + R để mở Run. Tại đây, nhập gpedit.msc, rồi nhấn vào OK để mở Local Group Policy Editor .
(Nếu máy tính của bạn chạy Windows 10 Home, hãy làm theo chỉ dẫn trong phần tiếp theo).
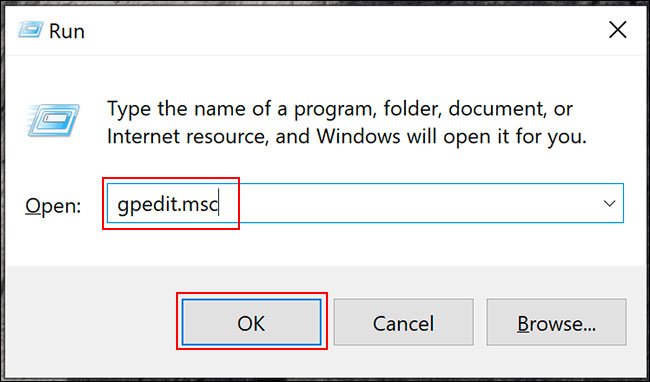
Trong menu bên trái, điều phối đến Computer Configuration > Windows Settings > Security Settings > Account Policies > Password Policy và nhấp đúp vào “Maximum Password Age” .
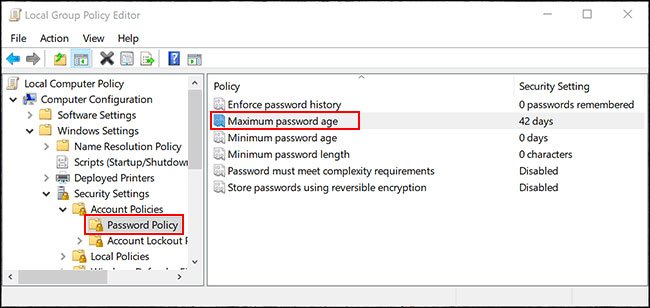
Thay đổi giá trị từ 42 thành thời lượng ưa thích (tính theo đơn vị ngày), sau đó nhấp vào OK để lưu cài đặt.
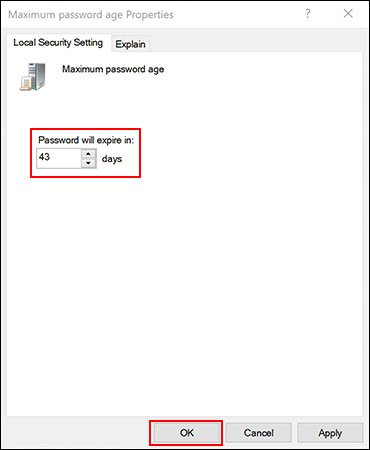
Ngày hết hạn cho các tài khoản cục bộ trên PC hiện đã được đặt thành độ dài ưa thích. Sau khi hết thời gian này, Windows sẽ nhắc bạn reset lại mật khẩu.
Đặt thời hạn mật khẩu tối đa qua Windows PowerShell
Nếu máy tính chạy Windows 10 Home, bạn phải sử dụng PowerShell hoặc Command Prompt để đặt thời hạn mật khẩu tối đa. Bạn cũng cũng có thể có thể sử dụng điều ấy như 1 giải pháp thay thế cho tiến độ Local Group Policy Editor trên Windows 10 Pro, Enterprise và Education.
Để bắt đầu, click chuột phải vào menu Start, sau đó nhấp vào Windows PowerShell (Admin) hoặc Command Prompt (Admin) , tùy thuộc vào phiên bản Windows của bạn.
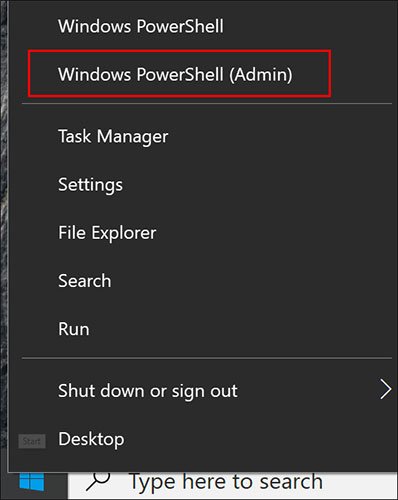
Trong cửa sổ PowerShell , nhập net accounts để tìm thời hạn mật khẩu nhiều nhất hiện có cho tài khoản.
Nếu bạn mong muốn thay đổi số lượng 42 ngày mặc định, hãy nhập net accounts /maxpwage:00 và thay thế 00 với tầm thời gian (tính theo ngày) bạn muốn sử dụng.
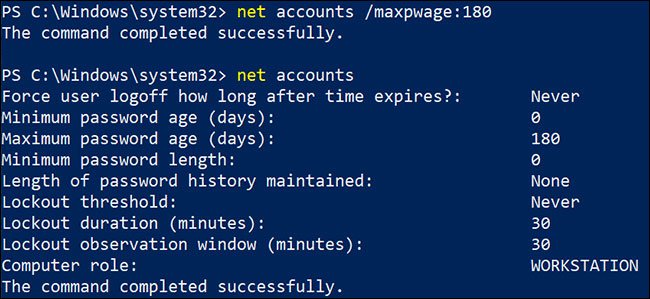
Thời hạn mật khẩu tối đa bạn chọn được áp dụng cho cả những tài khoản cục bộ trên PC.
Chúc bạn thực hành thành công!
Từ khóa bài viết: hết hạn mật khẩu, tính năng hết hạn mật khẩu, Windows 10, kích hoạt tính năng hết hạn mật khẩu, bật tắt tính năng hết hạn mật khẩu
Bài viết Hướng dẫn kích hoạt tính năng hết hạn mật khẩu trong Windows 10 được tổng hợp sưu tầm và biên tập bởi nhiều user – Sửa máy tính PCI – TopVn Mọi ý kiến đóng góp và phản hồi vui lòng gửi Liên Hệ cho chúng tôi để điều chỉnh. Xin cảm ơn.

 Tuyển Dụng
Tuyển Dụng
 Chuyên Nghiệp trong phục vụ với hơn 20 Kỹ thuật IT luôn sẵn sàng tới tận nơi sửa chữa và cài đặt ở Tphcm. Báo giá rõ ràng. 100% hài lòng mới thu tiền.
Chuyên Nghiệp trong phục vụ với hơn 20 Kỹ thuật IT luôn sẵn sàng tới tận nơi sửa chữa và cài đặt ở Tphcm. Báo giá rõ ràng. 100% hài lòng mới thu tiền.









