Chưa có sản phẩm trong giỏ hàng.
Windows
Cách bật/tắt tính năng Aero Snap trong Windows 10
Website suamaytinhpci.com có bài Cách bật/tắt tính năng Aero Snap trong Windows 10 – Màn hình có thể bị lộn xộn nếu bạn có nhiều cửa sổ ứng dụng đã mở. Tính năng Snap Windows (hay còn gọi là Aero Snap) bao gồm Snap Assistant và 2×2 snapping giúp bạn sắp xếp các cửa sổ đã mở này trên desktop.
Màn hình có thể bị lộn xộn nếu bạn có nhiều cửa sổ phần mềm đã mở. Tính năng Snap Windows (hay còn xem là Aero Snap) bao gồm Snap Assistant và 2×2 snapping giúp bạn bố trí các cửa sổ đã mở này trên desktop.
Hướng dẫn này sẽ chỉ cho bạn cách bật hoặc tắt tính năng Aero Snap mà không cần vô hiệu hóa những phím tắt để di chuyển hay thay đổi kích thước (snap) cửa sổ trong Windows 10.
Các phím tắt bàn phím:
-
Win+Mũi tên trái
Nhấn để di chuyển hay thay đổi kích cỡ cửa sổ hiện hoạt động ở nửa bên trái của màn hình. Nếu có nhiều màn hình, thì bạn cũng có thể có thể tiếp tục nhấn để di chuyển cửa sổ sang phía màn hình bên trái.
-
Win+Mũi tên phải
Nhấn để di chuyển hay thay đổi kích thước cửa sổ hiện hoạt động ở nửa bên phải của màn hình. Nếu có nhiều màn hình, thì bạn có thể tiếp tục nhấn để di chuyển cửa sổ sang phía màn hình bên phải.
-
Win+Mũi tên lên
Nếu cửa sổ khỏi bị di chuyển hay thay đổi kích thước, thì kích cỡ của nó sẽ có tối đa hóa. Nếu cửa sổ bị kéo lệch sang một bên, thì cửa sổ sẽ có di chuyển xuống góc trên cùng của phía đó.
-
Win+Mũi tên xuống
Nếu cửa sổ tránh bị di chuyển hay thay đổi kích thước, thì kích thước của nó sẽ có giảm tối đa. Nếu kích thước cửa sổ được tối đa hóa, lệnh sẽ khôi phục lại kích thước cũ. Nếu cửa sổ bị kéo sang một bên, thì lệnh sẽ kéo nó xuống góc dưới cùng của bên đó.
Đây là cách thực hiện:
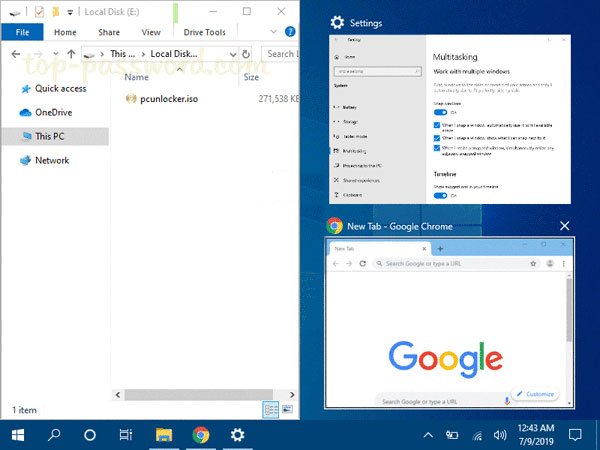
Chú ý : Các file .reg cũng có thể có thể tải xuống bên dưới sẽ sửa đổi giá trị chuỗi trong registry key bên dưới.
HKEY_CURRENT_USERControl PanelDesktop DockMoving REG_SZ 0 = Disable 1 = Enable 1. Thực hiện bước 2 (để bật) hoặc bước 3 (để tắt) bên dưới cho các gì bạn muốn làm.
2. Bật tính năng kéo để di chuyển hay thay đổi kích cỡ cửa sổ
Đây là thiết lập mặc định.
Tải xuống file này và chuyển đến bước 4 bên dưới.
3. Vô hiệu hóa tính năng kéo để di chuyển hay thay đổi kích thước cửa sổ
Tải xuống file này và chuyển đến bước 4 bên dưới.
4. Lưu file .reg vào desktop.
5. Nhấp đúp chuột vào file .reg đã tải xuống.
6. Khi được nhắc, bấm vào Run, Yes (UAC), Yes và OK để phê duyệt hợp nhất.
7. Đăng xuất rồi đăng nhập một lần nữa hoặc khởi động lại máy tính để áp dụng thay đổi.
8. Nếu thích, bạn cũng có thể có thể xóa file .reg đã tải xuống nếu muốn.
Chúc bạn thi hành thành công!
Từ khóa bài viết: Aero Snap, Windows 10, di chuyển cửa sổ, tắt tính năng Aero Snap trong Windows 10, bật tính năng Aero Snap trong Windows 10, Snap windows, snap cửa sổ
Bài viết Cách bật/tắt tính năng Aero Snap trong Windows 10 được tổng hợp sưu tầm và biên tập bởi nhiều user – Sửa máy tính PCI – TopVn Mọi ý kiến đóng góp và phản hồi vui lòng gửi Liên Hệ cho chúng tôi để điều chỉnh. Xin cảm ơn.

 Chuyên Nghiệp trong phục vụ với hơn 20 Kỹ thuật IT luôn sẵn sàng tới tận nơi sửa chữa và cài đặt ở Tphcm. Báo giá rõ ràng. 100% hài lòng mới thu tiền.
Chuyên Nghiệp trong phục vụ với hơn 20 Kỹ thuật IT luôn sẵn sàng tới tận nơi sửa chữa và cài đặt ở Tphcm. Báo giá rõ ràng. 100% hài lòng mới thu tiền.









