Windows 10
Hướng dẫn kích hoạt và tùy chỉnh Touchpad ảo trên Windows 10
Touchpad ảo được sử dụng như Touchpad vật lý (touchpad thường) trên hệ điều hành Windows, và hỗ trợ tất cả những tính năng có sẵn như trên Touchpad vật lý. Có thể nói Touchpad ảo là tính năng khá có ích trong một số trường hợp người sử dụng kết nối với màn hình ngoài (external monitors). Với tính năng Touchpad ảo được tích hợp sẵn trên hệ điều hành, người sử dụng cũng có thể có thể dễ dàng kích hoạt và sử dụng Touchpad ảo trên Windows 10 mà không luôn phải cài đặt bất cứ phần mềm, phần mềm thứ 3 nào cả.
- Cách tự động vô hiệu hóa Touchpad khi kết nối chuột trên Windows 10
1. Touchpad ảo được tích hợp trên Windows 10
Nếu được kích hoạt, Touchpad ảo sẽ hiển thị ở góc dưới cùng bên phải màn hình Desktop máy tính Windows 10 và bạn cũng có thể sử dụng để điều khiển màn hình hiển thị trên máy tính Windows 10 của mình.

Tuy nhiên tính cho tới thời điểm ngày nay thì Windows 10 không cấp phép người sử dụng di chuyển Touchpad ảo đến các vị trí khác trên màn hình.
Touchpad ảo được sử dụng như Touchpad vật lý (touchpad thường) trên hệ điều hành Windows, và bổ trợ mọi thứ các tính năng có sẵn như trên Touchpad vật lý.
Có thể nói Touchpad ảo là tính năng khá có ích trong 1 số tình huống người dùng kết nối với màn hình ngoài (external monitors).
Với tính năng Touchpad ảo được tích hợp sẵn trên hệ điều hành, người dùng có thể đơn giản kích hoạt và sử dụng Touchpad ảo trên Windows 10 mà chẳng càng phải cài đặt bất kể phần mềm, phần mềm thứ 3 nào cả.
2. Kích hoạt Touchpad ảo trên Windows 10
Theo mặc định, Touchpad ảo bị vô hiệu hóa trên Windows 10. Do đó để sử dụng Touchpad ảo bạn phải tiến hành kích hoạt nó.
Bước 1:
Click vào khoảng trống bất kỳ trên thanh Taskbar, sau đó click chọn tùy chọn Show touchpad button để thêm Touchpad ảo vào khay hệ thống.

Bước 2:
Click chọn nút Virtual Touchpad trên khay hệ thống thanh Taskbar để kích hoạt và bắt đầu sử dụng Touchpad ảo.
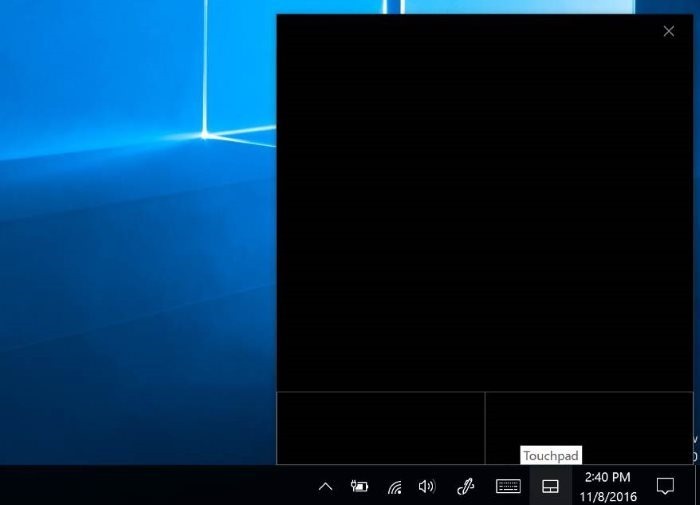
Nếu muốn vô hiệu hóa Touchpad ảo, bạn chỉ cần click chọn nút Touchpad ảo một lần nữa là xong.
3. Tùy chỉnh Touchpad ảo trên Windows 10
Sau khi đã kích hoạt Touchpad ảo trên Windows 10, bước kế đến bạn phải làm là cấu hình Touchpad ảo giống như Touchpad vật lý thông qua phần mềm Settings.
Bước 1: Mở ứng dụng Settings bằng phương pháp nhấn tổ hợp phím Windows + I.
Bước 2: Trên cửa sổ Settings, tìm và click chọn Devices.
Bước 3: Nhấn chọn Touchpad.
Bước 4: Tại đây bạn có thể kích hoạt hoặc vô hiệu hóa các thiết lập Touchpad tùy chỉnh. Tất cả những thiết lập sẽ tự động được lưu lại.
4. Sử dụng Touchpad ảo
Để sử dung Touchpad ảo, chỉ cần đặt ngón tay lên Touchpad trên màn hình cảm ứng và di chuyển như chuột bình thường. Con trỏ chuột sẽ di chuyển xung quanh màn hình khi bạn di chuyển ngón tay.
Bạn cũng có thể di chuyển cửa sổ Touchpad ảo tới bất cứ đâu trên màn hình. Chỉ cần chạm vào thanh tiêu đề của cửa sổ và di chuyển nó tới nơi bạn muốn.

Touchpad ảo hoạt động giống như Touchpad vật lý. Bạn cũng có thể nhấp chuột trái hoặc là phải bằng phương pháp nhấn vào màn hình tương ứng.
Bạn cũng đều có thể thi hành các thao tác nâng lên với Touchpad ảo như đặt 3 ngón tay vào Touchpad ảo và vuốt lên trên để mở giao diện Task View chuyển đổi giữa các cửa sổ hoặc đặt ba ngón tay vào Touchpad và vuốt xuống để hiển thị màn hình chính.

Lưu ý: Thiết lập Touchpad ảo áp dụng cho cả Windows 10 Creators Update. Thêm vào đó, tùy chọn này chỉ khả dụng trên những thiết bị có màn hình cảm ứng.
Tham khảo thêm một số bài viết dưới đây:
- Touchpad trên Windows 10 không hoạt động, đây là cách sửa lỗi
- Tổng hợp những thao tác Touchpad trên Windows 10
- Tổng hợp một số cách tắt Touchpad trên Laptop
Chúc các bạn thành công!
Từ khóa bài viết: touchpad ảo, kích hoạt touchpad ảo, kích hoạt touchpad, vô hiệu hóa touchpad, tắt touchpad, sử dụng touchpad, touchpad là gì, sử dụng touchpad ảo
Bài viết Hướng dẫn kích hoạt và tùy chỉnh Touchpad ảo trên Windows 10 được tổng hợp sưu tầm và biên tập bởi nhiều user – Sửa máy tính PCI – TopVn Mọi ý kiến đóng góp và phản hồi vui lòng gửi Liên Hệ cho chúng tôi để điều chỉnh. Xin cảm ơn.

 Tuyển Dụng
Tuyển Dụng
 Chuyên Nghiệp trong phục vụ với hơn 20 Kỹ thuật IT luôn sẵn sàng tới tận nơi sửa chữa và cài đặt ở Tphcm. Báo giá rõ ràng. 100% hài lòng mới thu tiền.
Chuyên Nghiệp trong phục vụ với hơn 20 Kỹ thuật IT luôn sẵn sàng tới tận nơi sửa chữa và cài đặt ở Tphcm. Báo giá rõ ràng. 100% hài lòng mới thu tiền.









