Chưa có sản phẩm trong giỏ hàng.
Windows
Cách thêm thanh Quick Launch trong Windows 10
Website suamaytinhpci.com có bài Cách thêm thanh Quick Launch trong Windows 10 – Thanh công cụ hữu ích Quick Launch đã từng xuất hiện trong các phiên bản trước đó của Windows nay đã không còn tồn tại trong Windows 10. Trong bài viết này, Trường Thịnh Group sẽ hướng dẫn bạn đọc mang Quick Launch trở lại với Windows 10.
Tuy hiện nay, Windows 10 đang rất thông dụng trên thị trường, nhưng chúng ta chẳng thể lắc đầu sự có ích của 1 số tính năng cũ trong số phiên bản trước đó, ví dụ như thanh Quick Launch. Lần đầu tiên thanh Quick Launch xuất hiện là trong phiên bản Windows XP, sau đó, nó được tiến hành sang Windows Vista và đã được kích hoạt mặc định. Tuy nhiên, tới phiên bản Windows 7, Microsoft đã quyết định bỏ công cụ này trên giao diện Windows. Tính năng bé nhỏ nhưng có ích này được đặt ở bên trái của taskbar, gần nút Start và đơn giản truy cập tới desktop và các chương trình. Trong bài viết này, chúng tôi sẽ giới thiệu tới các bạn cách tạo thanh Quick Launch này trong Windows 10.
- Đừng bỏ lỡ các công cụ hữu ích có sẵn trên Windows 10!
- Làm mới giao diện Windows 10 với 8 công cụ tùy biến
Tại sao cần tới thanh Quick Launch trong Windows 10?
Quick Launch cấp phép người dùng truy cập nhanh vào các chương trình đang chạy, cùng lúc cung cấp cách nhóm các ứng dụng liên quan mà không khiến “bành trướng” trong thanh taskbar bằng các phần mềm ghim. Dưới đây là 2 nguyên nhân cũng có thể có thể sẽ khiến bạn mong muốn kích hoạt công cụ này:
- Thanh công cụ Quick Launch có khả năng tùy biến cao. Bạn cũng đều có thể dễ dàng thêm 1 thư mục hoặc đặt một shortcut mà chẳng cần dùng tới các ứng dụng của bên thứ ba như Winaero Taskbar Pinner.
- Ngay cả những lúc bạn điều tiết các biểu tượng đã được ghim với kích cỡ nhỏ, Quick Launch vẫn sẽ tách chúng ra để đơn giản truy cập và hiển thị.
Cách tạo thanh Quick Launch trong Windows 10
Để phục hồi thanh Quick Launch, chỉ phải làm theo một số bước dưới đây:
Nhấp chuột phải vào một vùng trống trên taskbar. Di chuột qua Toolbars và chọn New Toolbar . Thao tác này sẽ mở ra một cửa sổ kiếm tìm tệp tin.

Nhấp vào thanh địa điểm trong cửa sổ New toolbar để chỉnh sửa, sau đó sao chép và dán đường dẫn ” %appdata%MicrosoftInternet ExplorerQuick Launch ” vào thanh địa điểm của New toolbar và nhấn Enter.
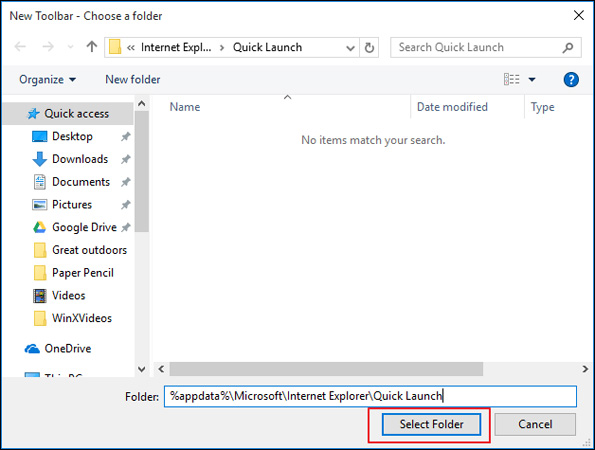
Nhấp nút Select Folder , sau đó thanh Quick Launch sẽ xuất hiển thị trên taskbar gần biểu trưng mạng và thông báo.

Trong các phiên bản trước, thanh Quick Launch nằm phía bên trái, gần nút Start. Vì thế chúng ta cần di chuyển nó tới vị trí giống trên Windows XP. Để di chuyển Quick Launch, chúng ta cần mở khóa trước. Nhấp chuột phải vào khoảng trống trên taskbar và chọn Lock the Taskbar từ menu pop-up.

Bây giờ, bạn cũng đều có thể kéo thanh công cụ Quick Launch sang phía bên trái và đặt chúng cạnh biểu tượng Cortana rồi.

Bạn cũng có thể thấy trên màn hình chỉ có tiêu đề Quick Launch chứ không còn biểu tượng như trong Windows XP nữa. Tuy nhiên, bạn vẫn cũng có thể có thể tùy chỉnh các cài đặt để khiến nó trông giống trong phiên bản XP. Để làm điều đó, click chuột phải vào thanh Quick Launch và bỏ chọn Show Text và Show title .

Bây giờ thanh công cụ Quick Launch đã xuất hiện có tổ chức hơn và đã sẵn sàng để sử dụng. Để thêm một item, chỉ cần kéo item đó cho đến khi bạn thấy thông báo Add to Quick Launch .
Nếu bạn không thích sử dụng Quick Launch nữa, bạn có thể dễ dàng xóa nó khỏi taskbar. Để làm điều này, bấm chuột phải vào một vùng trống, vào Toolbars và bỏ chọn Quick Launch. Chỉ với thao tác này, thanh Quick Launch sẽ nhanh chóng biến mất.
Chỉ vài bước đơn giản, bạn đã mang thanh Quick Launch vào giao diện Windows 10 rồi. Thanh công cụ này cũng đều có trong số phiên bản Windows 7 và 8 nhé nếu bạn biết cách tìm lại nó nhé!
- Tạo thanh Quick Launch trong Windows 7
Chúc các bạn thành công!
Từ khóa bài viết: Quick Launch, Windows 10, Windows 7, tạo thanh Quick Launch, tạo Quick Launch trong Win 10
Bài viết Cách thêm thanh Quick Launch trong Windows 10 được tổng hợp sưu tầm và biên tập bởi nhiều user – Sửa máy tính PCI – TopVn Mọi ý kiến đóng góp và phản hồi vui lòng gửi Liên Hệ cho chúng tôi để điều chỉnh. Xin cảm ơn.

 Chuyên Nghiệp trong phục vụ với hơn 20 Kỹ thuật IT luôn sẵn sàng tới tận nơi sửa chữa và cài đặt ở Tphcm. Báo giá rõ ràng. 100% hài lòng mới thu tiền.
Chuyên Nghiệp trong phục vụ với hơn 20 Kỹ thuật IT luôn sẵn sàng tới tận nơi sửa chữa và cài đặt ở Tphcm. Báo giá rõ ràng. 100% hài lòng mới thu tiền.









