Thủ thuật công nghệ
Hướng dẫn một số cách gỡ bỏ Microsoft Store trong Windows 10
Windows Store là một cửa hàng ứng dụng được tự động cài đặt trên Windows 10. Cũng giống như Google Play của Android hay App Store trong iOS, ứng dụng Microsoft Store được tích hợp sẵn trong hệ điều hành nhập vai trò như 1 'chợ' ứng dụng. Tuy nhiên, vì một số chủ trương của hãng mà Microsoft Store lại không thể bị gỡ bỏ trực tiếp như các phần mềm thông thường khác. Trong bài viết này, TCN sẽ chỉ dẫn các bạn một số cách gỡ bỏ Microsoft Store trong Windows 10.

- Tải Windows 10 bản mới nhất
Vô hiệu hóa Windows Store bằng Regedit
- Mở Registry Editor (Mở Run gõ regedit rồi nhấn Enter)
- Lần lượt tìm về khóa theo đường dẫn sau:
HKEY_LOCAL_MACHINESOFTWAREPoliciesMicrosoftWindowsStore
- Tại đây, nhấn chuột phải vào vùng trống và tạo một giá trị DWORD (32 bit), đặt tên nó là DisableStoreApps . Lưu ý: Ngay cả khi bạn đang chạy Windows 64 bit, bạn vẫn cần dùng DWORD 32 bit làm loại giá trị.

- Nhấn đúp vào key vừa tạo và đặt giá trị cho nó thành 1 , sau đó nhấn OK để tắt ứng dụng Microsoft Store.
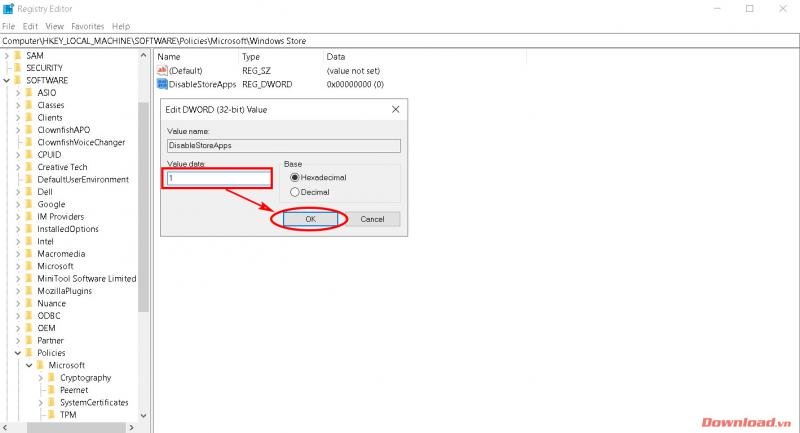
Sau khi chỉnh sửa Registry thì bạn nên khởi động lại máy để đảm bảo các thiết lập hoạt động chuẩn xác nhất.
Vô hiệu hóa Windows Store bằng Group Policy Editor
Group Policy Editor là một công cụ chỉnh sửa quyền Windows khá mạnh, và chúng ta cũng cũng có thể dùng nó để vô hiệu hóa Windows Store bằng các bước đơn giản sau.
Lưu ý: Cách này cấm dùng được trên Windows 10 Home, vì không tích hợp sẵn Group Policy Editor.
- Mở Group Policy Editor bằng phương pháp gõ Gpedit.msc vào cửa sổ Run và nhấn Enter.
- Ở cửa sổ Group Policy, tìm về đường dẫn sau:
Computer ConfigurationAdministrative TemplatesWindows ComponentsStore.
- Đặt Enable cho phần TURN OFF THE STORE APPLICATION và nhấn OK để lưu lại.
Vô hiệu hóa Windows Store bằng Powershell
Nếu cả 2 cách trên không giúp ích được nghĩ bạn, thì nên thử dùng Powershell.
- Mở cửa sổ Run, gõ vào powershell rồi nhấn Enter để mở chương trình Windows Powershell.
- Trong cửa sổ Powershell, gõ vào câu lệnh như sau rồi nhấn Enter.
get-appxpackage *windowsstore* | remove-appxpackage
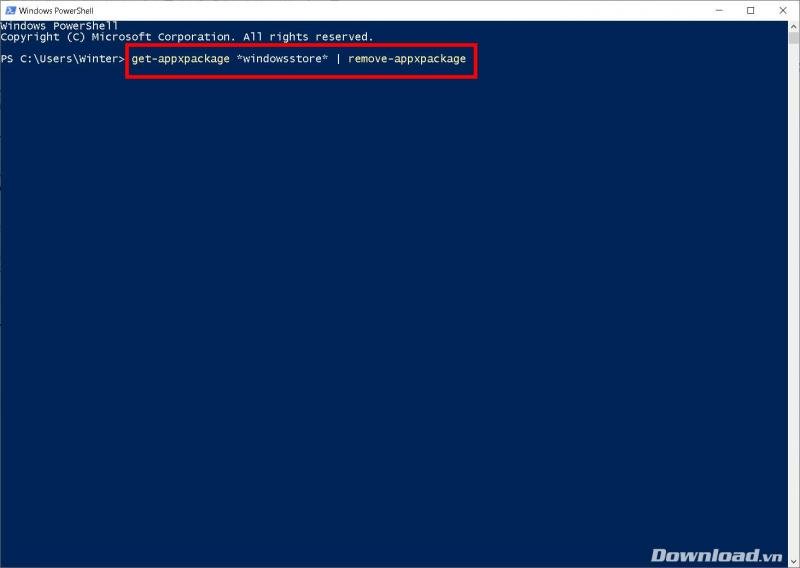
- Nhấn Enter và ngồi đợi hệ thống thực hành câu lệnh.
Sau khi lệnh được thi hành, Microsoft Store sẽ bị gỡ bỏ. Bạn cũng không còn tìm thấy nó ở trong menu Start nữa.
Kích hoạt lại Microsoft Store sau khi đã gỡ bỏ
Powershell là một công cụ rất mạnh. Nó có thể gỡ bỏ Microsoft Store trong nháy mắt thì cũng cũng có thể dùng làm cài đặt lại rất đơn giản. Các bước làm cũng tương tự như cách gỡ bỏ, chỉ khác ở câu lệnh mà thôi.
- Mở cửa sổ Run, gõ vào powershell rồi nhấn Enter để mở chương trình Windows Powershell.
- Trong cửa sổ Powershell, gõ vào câu lệnh như sau rồi nhấn Enter để tự động tải lại Microsoft Store cho máy tính của bạn. Tùy thuộc vào vận tốc mạng mà qui trình thi hành câu lệnh (tải xuống Store) sẽ nhanh hay chậm, thông thường mất dưới 1 phút. Hãy kiên nhẫn chờ đón nhé.
Get-AppxPackage -allusers Microsoft.WindowsStore | Foreach {Add-AppxPackage -DisableDevelopmentMode -Register '$($_.InstallLocation)AppXManifest.xml'}

Chúc các bạn thực hành thành công!
Từ khóa bài viết: ======
Bài viết Hướng dẫn một số cách gỡ bỏ Microsoft Store trong Windows 10 được tổng hợp và biên tập bởi sửa máy tính PCI – TopVn Mọi ý kiến đóng góp và phản hồi vui lòng gửi Liên Hệ cho chúng tôi để điều chỉnh. Xin cảm ơn.

 Tuyển Dụng
Tuyển Dụng
 Chuyên Nghiệp trong phục vụ với hơn 20 Kỹ thuật IT luôn sẵn sàng tới tận nơi sửa chữa và cài đặt ở Tphcm. Báo giá rõ ràng. 100% hài lòng mới thu tiền.
Chuyên Nghiệp trong phục vụ với hơn 20 Kỹ thuật IT luôn sẵn sàng tới tận nơi sửa chữa và cài đặt ở Tphcm. Báo giá rõ ràng. 100% hài lòng mới thu tiền.









