Thủ thuật công nghệ
Hướng dẫn nâng cấp ram Macbook
Việc cải tiến phần cứng cho chạy MacOS khó hơn hẳn so với máy tính chạy Windows, song vài thành phần như RAM vẫn cũng có thể thay thế khá đơn giản trên những chiếc Mac đời cũ.
Nâng cấp RAM với dung lượng hay tốc độ cao giúp chiếc Mac của bạn chạy đa nhiệm tốt hơn, lướt web nhanh hơn đặc biệt nếu có nhu cầu sử dụng cao nhưng cái máy ngày nay lại chưa thể đáp ứng đủ. Tuy nhiên, vẫn như thường lệ trước khi động đến bất kể phần cứng nào, hãy lưu ý xem kỹ chỉ dẫn tháo máy cũng giống chọn loại RAM cho phù hợp.
Đầu tiên, kiểm tra đời máy của bạn
Apple đều đều nâng cấp máy Mac nhưng nếu nhìn sơ bên ngoài, bạn sẽ không thể thấy những thay đổi mà chỉ có thể kiểm tra với thông số bên trong. Một chiếc iMac 21.5 inch đời 2012 và iMac 21.5 inch Retina đời 2016 có vóc dáng gần tương tự, nhưng cấu hình của chúng thì rất khác nhau.
Để biết chuẩn xác đời máy của bạn, nhấn vào logo Apple trên góc -> About This Mac.
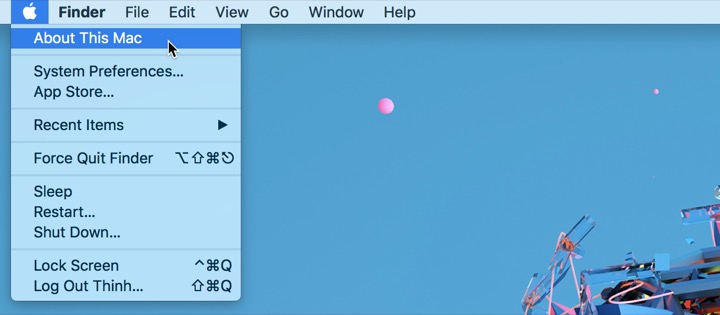
Trong cửa sổ mới hiện ra, bạn có thể biết đời máy của mình ở tab Overview , thí dụ tại đây máy Mac của tôi là MacBook Pro 13 inch đời 2017 với 2 cổng Thunderbolt 3.
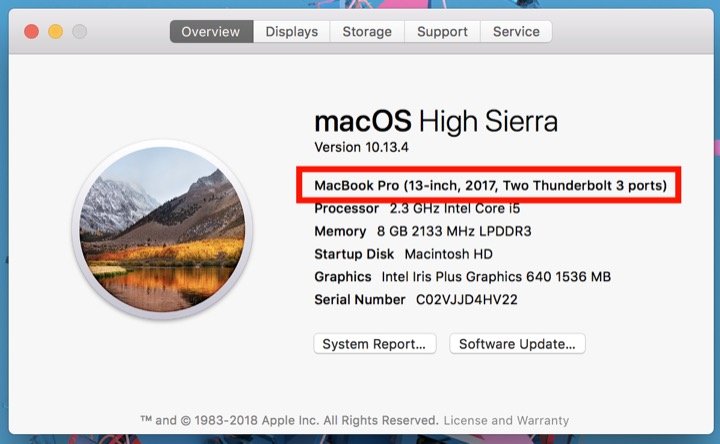
Khi đã biết đời máy, bạn có thể kiểm tra xem mình có nâng cấp RAM cho chiếc MacBook kia được hay không.
Những đời máy hỗ trợ tự cải tiến RAM
Việc cũng có thể tự cải tiến và nâng cấp dễ hay là không tận gốc lệ thuộc vào đời máy của bạn. Một số mẫu như iMac 27 inch có hẳn khe chứa RAM ở phía sau giúp bạn mở và thay thế rất dễ dàng. Tuy nhiên, một số mẫu như iMac 21.5 inch đời mới nhất buộc bạn phải gỡ màn hình và bảng mạch, công đoạn tốn khoảng vài giờ.
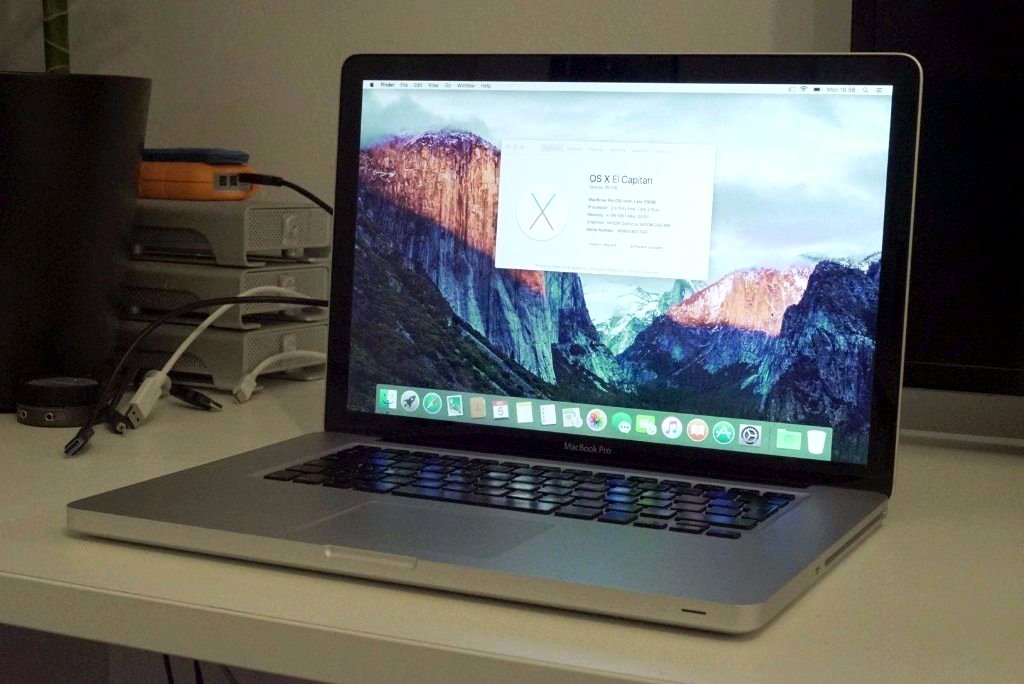
Dưới này là một số đời máy Mac mà bạn cũng có thể có thể tự nâng cấp RAM:
– MacBook Core 2 Duo
– MacBook Unibody
– MacBook Pro 13 inch (Mid 2009 – Mid 2012)
– MacBook Pro 15 inch (Late 2008 – Mid 2012)
– MacBook Pro 17 inch (tất cả)
– iMac 17 inch (tất cả)
– iMac 20 inch (tất cả)
– iMac 21.5 inch (tất cả)
– iMac 24 inch (tất cả)
– iMac 27 inch (tất cả)
– Mac Mini (Mid 2010 – Late 2012)
– Mac Pro (tất cả)
Tuy nhiên, để tạo nên những thiết bị mỏng nhẹ, vài ba năm mới đây Apple đã triển khai hàn chết RAM vào bo mạch chủ, nhất là trên những mẫu laptop nên bạn gần như không thể tự mình cải tiến RAM trên những mẫu máy đó, gồm những:
– iMac Pro (tất cả)
– MacBook Retina 12 inch (tất cả)
– MacBook Air 11 inch (tất cả)
– MacBook Air 13 inch (tất cả)
– MacBook Pro 13 inch Retina (tất cả)
– MacBook Pro 13 inch Touch Bar (tất cả)
– MacBook Pro 15 inch Retina (tất cả)
– MacBook Pro 15 inch Touch Bar (tất cả)
Nếu máy tôi có hỗ trợ, ra sao để cải tiến RAM Macbook?
Sẽ rất dài nếu nói hết với bạn cách cải tiến RAM trên từng đời Mac khác nhau. Bạn đọc cũng có thể có thể truy cập vào trang của iFixit tại đây và tìm chỉ dẫn nâng cấp RAM tương ứng cho mẫu máy của mình. Họ cũng bán bộ công cụ giúp bạn tự thay thế và cải tiến RAM tại nhà. Tất nhiên, nếu cái máy của bạn không giúp thay RAM thì bạn chẳng thể tìm thấy nó trong danh sách.
Ví dụ như dưới đây, chỉ dẫn nâng cấp RAM cho chiếc iMac 27 inch 5K khá đơn giản, chỉ cần mở khay chứa RAM phía sau, gỡ bỏ thanh RAM có sẵn và gắn thanh mới tậu về là xong, công đoạn mất gần đầy 5 phút.

Sau khi thay thế xong, khởi động máy và kiểm tra nhé.
Từ khóa bài viết:
Bài viết Hướng dẫn nâng cấp ram Macbook được tổng hợp sưu tầm và biên tập bởi nhiều user – Sửa máy tính PCI – TopVn Mọi ý kiến đóng góp và phản hồi vui lòng gửi Liên Hệ cho chúng tôi để điều chỉnh. Xin cảm ơn.

 Tuyển Dụng
Tuyển Dụng
 Chuyên Nghiệp trong phục vụ với hơn 20 Kỹ thuật IT luôn sẵn sàng tới tận nơi sửa chữa và cài đặt ở Tphcm. Báo giá rõ ràng. 100% hài lòng mới thu tiền.
Chuyên Nghiệp trong phục vụ với hơn 20 Kỹ thuật IT luôn sẵn sàng tới tận nơi sửa chữa và cài đặt ở Tphcm. Báo giá rõ ràng. 100% hài lòng mới thu tiền.









