Windows 10
Hướng dẫn resize ảnh hàng loạt trong Windows 10
Để cũng có thể giảm kích cỡ hình ảnh, chúng ta thường tìm tới những phần mềm chuyên dụng như giảm dung lượng ảnh bằng FILEminimizer Pictures, hay sử dụng Photoshop để giảm bớt dung lượng ảnh hàng loạt. Tuy nhiên, bạn có biết rằng trên Windows 10 cũng có thể có thể resize ảnh hàng loạt mà chẳng cần phải sử dụng thêm bất kể chương trình, hay phần mềm hỗ trợ nào khác?
Chỉ với một vài thao tác đơn giản, chúng ta hoàn toàn có thể giảm kích thích thước đồng loạt hình ảnh trong và một thư mục. Bạn sẽ không phải ngồi chỉnh sửa từng ảnh, hoặc cài đặt thêm ứng dụng nào khác. Nếu muốn giảm tải dung lượng ảnh và giảm kích thước ảnh trên Windows 10, vậy bạn đọc hãy tham khảo bài hướng dẫn dưới đây của chúng tôi.
Bước 1:
Bạn mở thư mục chứa file ảnh cần resize. Chúng ta bôi đen toàn album ảnh đó và click chuột phải chọn Send to . Sau đó chọn mục Mail Recipient .
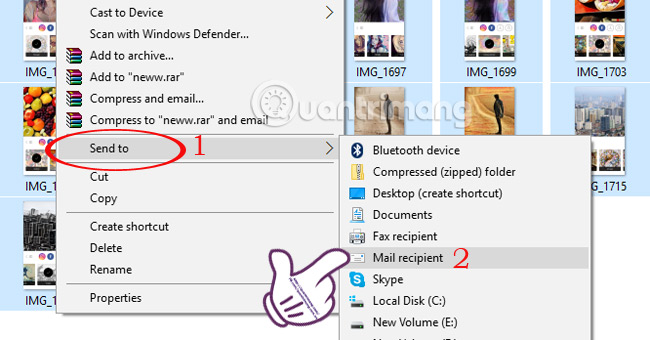
Bước 2:
Ngay sau đó, sẽ xuất hiện bảng Attach Files . Tại đây, chúng ta sẽ chọn kích cỡ của hình ảnh mà muốn giảm trong mục Picture size .
Hệ thống sẽ có 5 loại kích cỡ để chúng ta chọn lựa:
- Smaller : cỡ bé nhất với kích cỡ 640 x 480.
- Small : cỡ bé với kích cỡ 800 x 600.
- Medium : cỡ to tầm trung có kích thước 1024 x 768.
- Large : kích cỡ to nhất với 1280 x 1024.
- Original Size : kích cỡ cố định.
Chúng ta chọn loại kích thước muốn giảm và nhấn Attach để tiến hành giảm hình ảnh.
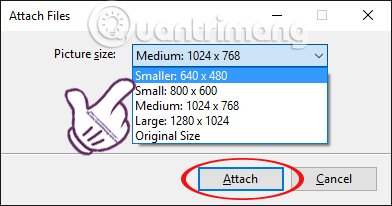
Bước 3:
Chúng ta đợi qui trình giảm kích thước hình ảnh hoàn thành. Tùy theo số lượng ảnh và kích cỡ ảnh bạn chọn để giảm kích thước, mà quá trình này diễn ra nhanh hoặc chậm.

Bước 4:
Ngay sau đó, nếu máy tính của bạn đã cài sẵn Outlook , sẽ xuất hiện email soạn mới.

Chúng ta chỉ cần copy toàn bộ hình trong phần Attached và paste ở một thư mục trong máy tính là xong.

Nếu trường hợp máy tính bạn chưa cài Outlook, gõ từ khóa %temp% vào thanh kiếm tìm trên Windows và nhấn Enter để truy cập.

Hoặc bạn tìm theo đường dẫn sau:
C:Users[tên user của bạn]AppDataLocalTemp
Hệ thống sẽ mở thư mục Temp. Toàn bộ ảnh mà bạn giảm kích cỡ sẽ xuất hiện tại đây. Bạn sẽ thấy dung lượng ảnh đã được giảm tận gốc so với ban đầu.
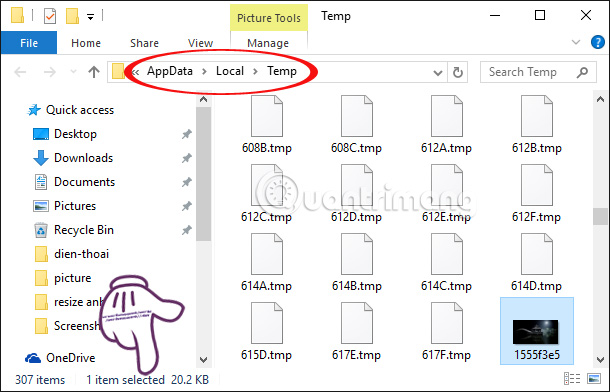
Không cần sử dụng phần mềm hỗ trợ, chúng ta tận gốc có thể resize toàn bộ ảnh ảnh có trong một thư mục trên máy tính Windows 10. Với cách làm này, bạn sẽ tiết kiệm thời gian hơn và dễ dàng trong công đoạn chia sẻ hình ảnh cho bạn bè.
Tham khảo thêm các bài sau đây:
- 7 cách làm, tùy chỉnh trong bài sẽ giúp Windows 10 của bạn “nhanh như gió”
- Hướng dẫn chia ổ hdd ngay trong Windows 10
- Tổng hợp vài cách tắt máy tính Windows 10
Chúc các bạn thực hành thành công!
Từ khóa bài viết: Windows 10,resize ảnh Windows 10,cách resize ảnh Windows 10,cách giảm kích thước ảnh,cách giảm dung lượng ảnh,hướng dẫn resize ảnh Windows 10
Bài viết Hướng dẫn resize ảnh hàng loạt trong Windows 10 được tổng hợp sưu tầm và biên tập bởi nhiều user – Sửa máy tính PCI – TopVn Mọi ý kiến đóng góp và phản hồi vui lòng gửi Liên Hệ cho chúng tôi để điều chỉnh. Xin cảm ơn.

 Tuyển Dụng
Tuyển Dụng
 Chuyên Nghiệp trong phục vụ với hơn 20 Kỹ thuật IT luôn sẵn sàng tới tận nơi sửa chữa và cài đặt ở Tphcm. Báo giá rõ ràng. 100% hài lòng mới thu tiền.
Chuyên Nghiệp trong phục vụ với hơn 20 Kỹ thuật IT luôn sẵn sàng tới tận nơi sửa chữa và cài đặt ở Tphcm. Báo giá rõ ràng. 100% hài lòng mới thu tiền.









