Windows 10
Sửa lỗi phím Cap Lock trên Windows 10 bị treo
Sau khi cài đặt phiên bản Windows 10 Technical Preview, khá nhiều người sử dụng phản ánh lại rằng phím Caps Lock trên bàn phím hoạt động không đúng cách, cho dù trong 1 số trường hợp không thể mở được phím Caps Lock. Để sửa lỗi này, mời các bạn cùng tham khảo bài viết dưới đây của Quản trị mạng.

Các bước sửa lỗi phím Cap Lock trên Windows 10 bị treo:
Để sửa lỗi phím Cap Lock trên Windows, bạn thi hành theo những bước dưới đây:
Bước 1:
Đầu tiên mở Control Panel trên máy tính Windows 10 của bạn.
Bước 2:
Trên cửa sổ Control Panel, click chọn tùy chọn Clock, Language and Region.

Bước 3:
Tiếp theo trên cửa sổ Clock, Language and Region, tìm và click chọn tùy chọn Change Input methods ở dưới mục Language .

Bước 4:
Click chọn tiếp link Advanced Settings .
Bước 5:
Tiếp theo tại mục Switching input methods , bạn click chọn link Change language bar hot keys.

Bước 6:
Lúc này trên màn hình xuất hiện hộp thoại Text Services and Input Languages.
Bước 7:
Tại cửa sổ hộp thoại Text Services and Input Languages, truy cập thẻ Advanced Key Settings . Tại cửa sổ thẻ Advanced Key Settings, bạn click chọn tùy chọn Press the Shift key hiển thị tại mục To turn off Caps Lock .
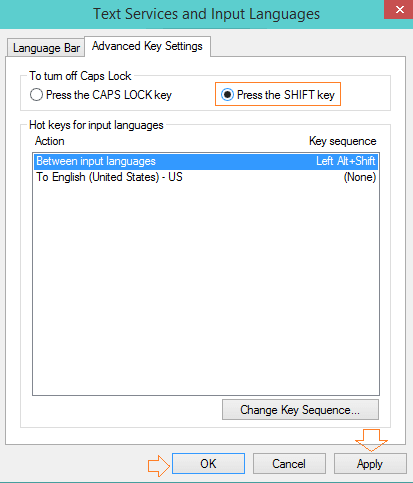
Bước 8:
Cuối cùng click chọn Apply rồi click chọn OK để lưu lại thay đổi là xong.
Tham khảo thêm 1 số bài viết dưới đây:
- Đây là cách gỡ bỏ cài đặt Windows 10 để trở về sử dụng Windows 7 hoặc 8.1
- Cách chia sẻ một thư mục (folder) qua mạng LAN trên Windows 10
- Chế độ Developer Mode trên Windows 10 là gì? Làm ra sao để kích hoạt chế độ này?
Chúc các bạn thành công!
Từ khóa bài viết: phím caps lock, sửa lỗi phím caps lock, phím caps lock bị lỗi, cách sửa phím caps lock, lỗi phím caps lock windows 10, sửa phím caps lock windows 10, windows 10, sửa lỗi windows 10
Bài viết Sửa lỗi phím Cap Lock trên Windows 10 bị treo được tổng hợp sưu tầm và biên tập bởi nhiều user – Sửa máy tính PCI – TopVn Mọi ý kiến đóng góp và phản hồi vui lòng gửi Liên Hệ cho chúng tôi để điều chỉnh. Xin cảm ơn.

 Tuyển Dụng
Tuyển Dụng
 Chuyên Nghiệp trong phục vụ với hơn 20 Kỹ thuật IT luôn sẵn sàng tới tận nơi sửa chữa và cài đặt ở Tphcm. Báo giá rõ ràng. 100% hài lòng mới thu tiền.
Chuyên Nghiệp trong phục vụ với hơn 20 Kỹ thuật IT luôn sẵn sàng tới tận nơi sửa chữa và cài đặt ở Tphcm. Báo giá rõ ràng. 100% hài lòng mới thu tiền.









