Thủ thuật công nghệ
Hướng dẫn sao lưu và khôi phục dữ liệu máy tính Windows 10 bằng công cụ Image Backup
Bạn sẽ bảo quản được tất cả trên ổ đĩa cứng của bạn với chỉ dẫn này.
Làm làm sao để khôi phục dữ liệu từ một ổ HDD hoặc SSD đã hỏng? Hoặc nếu máy tính Windows của bạn trở nên quá chậm chạm hoặc thậm chí chẳng thể khởi động được nữa?
Bạn luôn cũng có thể cài đặt lại Windows từ đầu. Nhưng sau đó bạn cần cài đặt lại tất cả các chương trình của bạn, và sau đó cấu hình lại tất cả mọi thứ.
Nhưng nếu bạn có một bản Image Backup, bạn có thể phục hồi Windows, các chương trình và cấu hình của bạn chỉ trong vài phút.
Image Backup và File Backup
Image Backup sao chép mọi thứ mọi thứ trên ổ đĩa của bạn, bao gồm phân vùng và khu vực khởi động. Đó là cách duy nhất để sao lưu cài đặt Windows của bạn đúng cách, với tất cả những chương trình và cài đặt của bạn. Đừng nhầm lẫn điều đó với một File Backup, nó chỉ sao chép các tập tin dữ liệu của bạn (tài liệu, hình ảnh, bảng tính,…).
Trong 2 loại backup này, File Backup là quan trọng nhất. Bạn luôn cũng đều có thể cài đặt lại Windows và các ứng dụng của mình, nhưng bạn không thể cài đặt lại hồ sơ kinh doanh hoặc ảnh gia đình của mình. Bạn nên sao lưu các tệp dữ liệu hàng ngày.
Bằng cách so sánh, một Image Backup chỉ dễ dàng là giúp bạn dành dụm những phiền hà lớn của việc cài đặt lại mọi thứ. Tôi khuyên bạn nên tạo một bản Image Backup ba hoặc bốn lần một năm, lưu nó vào một ổ cứng bên ngoài.
Bài viết này tập trung vào Windows 10.
Cách tạo Image Backup trên Windows 10
Cắm ổ hdd rời của bạn vào máy — cần thiết đủ không gian trống để chứa tất cả trên ổ đĩa trong của bạn. Đảm bảo rằng Windows có thể truy cập ổ cứng.
1. Bây giờ vào Control Panel > Backup and Restore (Windows 7) – đừng lo âu đuôi “Windows 7”.

2. Nhấp vào Create a system image ở ở trên bên trái.
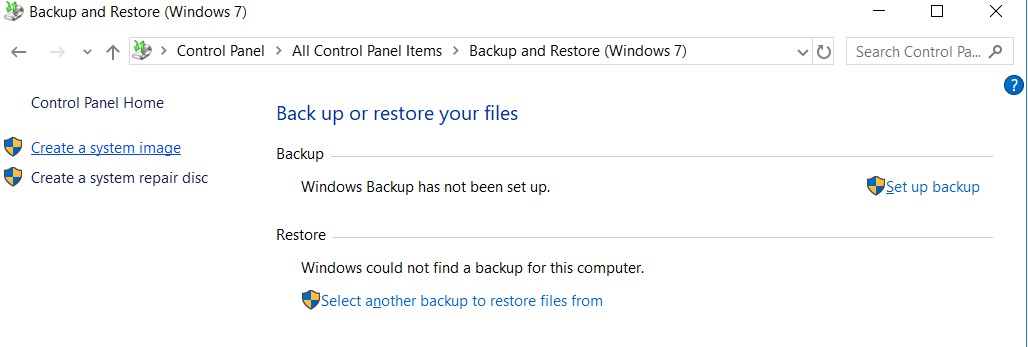
3. Trên màn hình như bên dưới, đảm nói rằng ổ đĩa dự phòng của bạn được chọn.
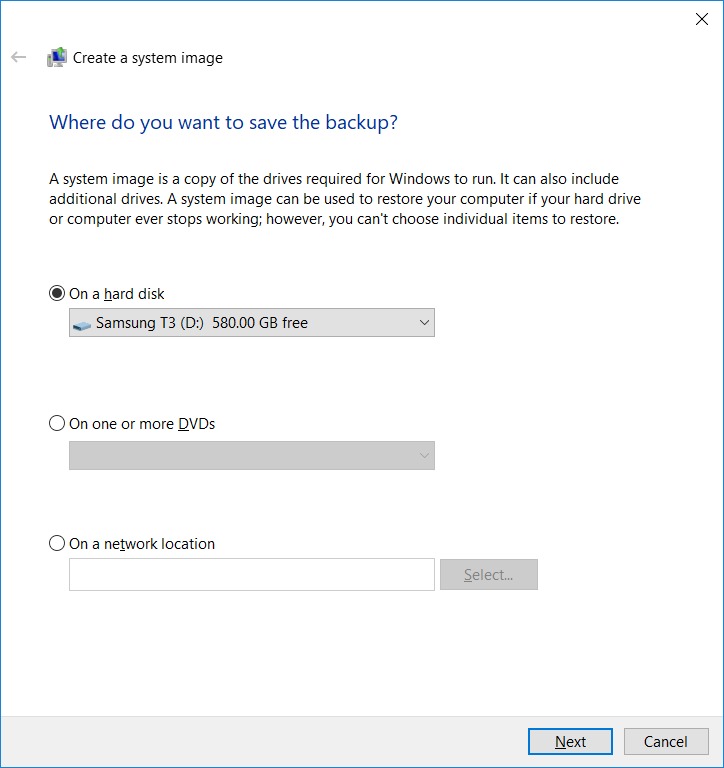
4. Nhấn Next , đảm nói rằng ổ C của bạn được chọn (cũng như bất kỳ ổ đĩa nào khác mà bạn muốn sao lưu) và nhấp vào nút Start backup .
Bản sao lưu có thể mất vài giờ. Bạn có thể tiếp tục làm việc khi nó sao lưu. Tuy nhiên, tôi muốn bắt đầu sao lưu vào cuối ngày làm việc để nó không làm chậm bất cứ điều gì trên máy.
Khi qui trình sao lưu kết thúc, bạn sẽ được hỏi có muốn tạo System Repair Disc hay không. Nếu PC của bạn có ổ đĩa quang, hãy tạo đĩa.
Nếu không, hãy tạo Recovery Drive: Cắm ổ đĩa trống, mở Control Panel -> Recovery, nhấp vào Create a recovery drive và làm theo lời nhắc. Ổ đĩa này sẽ cho phép bạn khôi phục lại hình ảnh hệ thống của bạn khi thời gian đến.
Khôi phục bản sao lưu
Khi Windows ở trong tình trạng hình như vô vọng, bạn sẽ thật luôn phải vào môi trường khôi phục để phục hồi lại những gì đã sao lưu. Dưới đây là ba phương pháp để làm điều đó:
Nếu bạn vẫn có thể khởi động vào Windows: Chọn Start > Settings > Update & security . Chọn Recovery ở ngăn bên trái, sau đó chọn Restart now.

Nếu Windows không khởi động được và bạn có một đĩa System Repair Disc: Đưa đĩa vào ổ đĩa quang của bạn và khởi động máy tính của bạn. Khi bạn được yêu cầu “Press any key…”, hãy nhấn phím bất kỳ. Sau đó chọn một ngôn ngữ.
Nếu Windows không khởi động được và bạn có Ổ cứng Recovery: Đưa ổ cứng vào cổng USB và khởi động máy tính của bạn. Nếu PC của bạn bỏ qua ổ đĩa flash và cố gắng khởi động Windows, hãy khởi động lại và vào màn hình Setup ( F2 hoặc F9, F12 tùy vào hãng; nếu không được, hãy kiểm tra hướng dẫn sử dụng). Tìm tùy chọn boot và chọn tên của ổ cứng của bạn. Khi bạn đã khởi động thành công ổ cứng, hãy chọn một ngôn ngữ.
Khi bạn đang ở trong môi trường khôi phục, hãy chọn roubleshoot , sau đó chọn System Image Recovery và l àm theo chỉ dẫn.
Từ khóa bài viết:
Bài viết Hướng dẫn sao lưu và khôi phục dữ liệu máy tính Windows 10 bằng công cụ Image Backup được tổng hợp sưu tầm và biên tập bởi nhiều user – Sửa máy tính PCI – TopVn Mọi ý kiến đóng góp và phản hồi vui lòng gửi Liên Hệ cho chúng tôi để điều chỉnh. Xin cảm ơn.

 Tuyển Dụng
Tuyển Dụng
 Chuyên Nghiệp trong phục vụ với hơn 20 Kỹ thuật IT luôn sẵn sàng tới tận nơi sửa chữa và cài đặt ở Tphcm. Báo giá rõ ràng. 100% hài lòng mới thu tiền.
Chuyên Nghiệp trong phục vụ với hơn 20 Kỹ thuật IT luôn sẵn sàng tới tận nơi sửa chữa và cài đặt ở Tphcm. Báo giá rõ ràng. 100% hài lòng mới thu tiền.









