Windows 10
Khắc phục sự cố không thể chạy được file .exe
Việc chạy các tệp tin .EXE đôi khi gây khó khăn cho người dùng Windows ngay cả những lúc bạn đang sử dụng phiên bản Windows mới nhất. Tình trạng này thường được thể hiện dưới dạng các lỗi như Access Denied, Runtime Error… Vậy nguyên nhân của nó là gì và cách khắc phục ra sao? Hãy theo dõi bài viết dưới đây của Suamaytinhpci.com để đi tìm lời đáp nhé!
Nguyên nhân không chạy được tệp .exe
Theo các chuyên gia của Microsoft, sự cố này diễn ra do cài đặt registry trên Windows có lỗi, cũng có thể có thể do hệ thống nhiễm virus, hoặc do cài đặt các công cụ tiện ích của bên thứ ba. Các phần mềm của bên thứ ba thường thay đổi cấu hình mặc định của Windows để chạy các tệp .exe và điều này thường xuyên dẫn tới lỗi không chạy được những tệp .exe sau này.
Nếu bạn đã cố gắng sửa lỗi này bằng nhiều cách mà vẫn chưa hiệu quả, hãy thử một vài giải pháp dưới đây. Nhưng trước đó, đừng quên thử khởi động lại máy tính của mình cùng lúc kiểm tra Windows Update xem có mục nào đang pending không , nếu có, hãy hoàn thành việc update rồi kiểm tra lại xem file .exe đã chạy được hay chưa.
Các cách sửa lỗi không chạy, không mở được file *.exe
- 1. Quét virus cho máy tính
- 2. Chỉnh sửa Registry
- 3. Đưa tệp Program files về địa thế mặc định
- 4. Đổi tên file .exe
- 5. Tải file sửa lỗi không mở được tệp *.exe
- 6. Import một registry mới vào máy tính
1. Quét virus cho máy tính
Nếu file .exe bạn tải về nguyên vẹn, không bị lỗi trong qui trình tải nhưng mở không được, bị với nhiều file chứ không phải một file duy nhất, thứ nữa, icon của file .exe nhìn như bị lỗi và của file *.exe nào cũng như nhau, hãy nghĩ ngay đến virus, malware. Nếu vẫn chạy được phần mềm diệt virus hãy quét máy ở chế độ đầy đủ (Full scan). Việc quét virus có thể chỉ diệt được phần mềm độc hại trên máy tính mà không thể phục hồi lại các file đã trở nên chúng làm hỏng. Vì thế, sau khi quét bạn sẽ phải cài lại phần mềm. Để tránh hiện tượng này diễn ra lần nữa, hãy cài ngay ứng dụng diệt virus cho máy đi nhé, tối thiểu cũng phải bật Windows Defender đấy.
- 9 phần mềm diệt virus hiệu quả nhất cho Windows hiện giờ
2. Chỉnh sửa Registry để fix lỗi không chạy được file exe
Bước 1: Nhấn tổ hợp phím Windows + R để mở cửa sổ lệnh Run.
Bước 2: Nhập lệnh sau vào và nhấn Enter:
regedit

Bước 3: Giao diện Registry Editor hiện ra, bạn điều hướng tới HKEY_CLASSES_ROOT > .exe. Trong .exe, bạn tìm tới mục mang tên là Default ở khung bên phải và kích đúp chuột vào.
Bước 4 : Ở cửa sổ hiện ra, thay đổi giá trị trong khung Value Data thành exefile rồi click chọn OK .

Bước 5: Tiếp theo, điều hướng theo đường dẫn sau:
HKEY_CLASSES_ROOTexefileshellopencommand
Trong command, tới mục mang tên là Default ở khung bên phải và kích đúp chuột vào. Thay đổi Value data thành " %1" %* .

Bước 6: Đóng Registry Editor và khởi động lại máy tính.
Sau khi khởi động lại, hãy thử chạy lại tệp .exe, kiểm tra xem còn diễn ra vấn đề hay không.
3. Đưa tệp Program files về vị trí mặc định
Sự cố không mở được tệp .exe có thể do bạn đã vô tình thay đổi vị trí của thư mục Program files. Hãy hoàn nguyên folder này về địa thế mặc định xem cũng có thể có thể sửa được lỗi hay không.
Bước 1: Mở Registry Editor bằng lệnh regedit trên cửa sổ Run.
Bước 2: Giao diện Registry Editor hiện ra, bạn điều phối theo đường dẫn sau:
HKEY_LOCAL_MACHINESOFTWAREMicrosoftWindowsCurrentVersion
Bước 3: Trong CurrentVersion , bạn tìm đến mục có tên là ProgramFilesDir ở khung bên phải và kích đúp chuột vào.
Bước 4 : Ở cửa sổ hiện ra, thay đổi giá trị trong khung Value Data thành C:Program Files rồi click chọn OK .
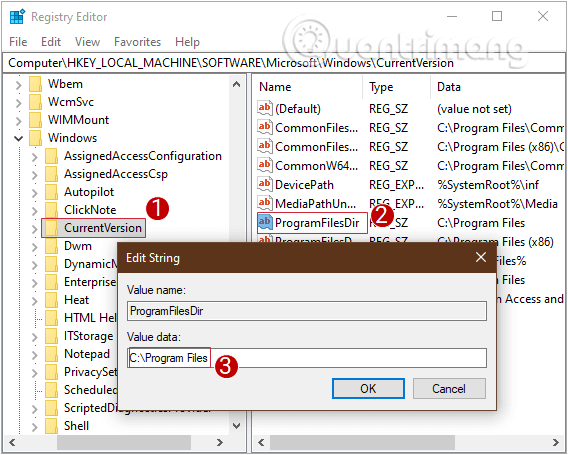
Bước 5: Chỉ dành riêng cho người dùng sử dụng máy tính x64 bit. Chuyển qua ProgramFilesDir (x86) cùng mục, thay đổi giá trị trong khung Value Data thành C:Program Files (x86) rồi OK để lưu thay đổi.
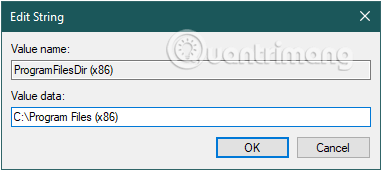
Bước 5: Đóng Registry Editor và khởi động lại máy tính.
4. Đổi tên file .exe
Như đã từng đề cập, malware và rootkit có thể chặn các chương trình bảo mật từ lúc khởi chạy chúng, vì thế khi tải về các công cụ này bạn phải đổi tên cho nó trước khi lưu ra desktop.
Lưu ý: Việc thay tên file sau khi đã tải về sẽ không có công năng bởi ngay tức thì nó có thể bị phát giác và ngăn chặn việc đổi tên, cho dù sẽ chống lại cả việc tải xuống file đó.
Trường hợp bạn muốn copy phần mềm từ usb sang máy tính bị nhiễm virus, đừng quên thay tên ứng dụng đó trước lúc cắm usb vào máy.
Trong đa số các tình huống ComboFix chỉ cần đổi tên trong một thời gian. Tuy nhiên một số chương trình như các “Antivirus” độc hại, trojans được nâng lên hơn (ví dụ ‘Windows Police Pro') bạn sẽ cần đổi tên ComboFix thành CF.bat trước lúc lưu file này về desktop của mình. Hãy chắc chắn rằng chọn lựa tại mục ‘ Save as Type: ' là ” All Files .”
Ngoài ra cũng có tình huống với MalwareBytes bạn cần đổi tên file hai lần:
1. Trước khi tải về tập tin hoặc trước lúc lưu ra máy tính của bạn.
2. Sau khi cài đặt xong, vào thư mục cài đặt của chương trình, tìm file mbam.exe và đổi tên cho nó.
Bạn cũng cũng có thể có thể kiểm tra sự có mặt của trình điều khiển TDSS bằng cách sau:
- Vào Control Panel.
- Chọn System > Hardware > Device Manager .
- Tại menu View chọn ” Show hidden Devices “.
- Kích chuột vào mục ” Non Plug and Play Drivers ” để mở rộng.
- Kích chuột phải vào TDSSserv.sys (nếu có) và chọn Properties > driver , kích stop để vô hiệu hóa nó.
- Nếu có đòi hỏi restart lại máy tính, chọn No .
Ngoài ra, cần vô hiệu hóa những biến thể khác nếu thấy như: seneka*, gao*, UAC*, geyek*, ytasfw* … đây là những biến thể của rootkit phát triển theo toàn bộ thời gian.
Một số biến thể của chương trình chống virus (như SystemSecurity) mang tên là những số lượng ngẫu nhiên chạy từ thư mục Application Data (giống như 4283411.exe hay 3251452.exe ) sẽ giám sát mọi chương trình bạn gắng gượng tải về. Khi bạn cố mở hoặc chạy, chúng sẽ được gắn lá cờ như đã bị lây nhiễm, đồng thời cũng chặn tất cả những tập tin thực thi, ngoại trừ các file hệ thống quan trọng.
Để bỏ qua việc bị ngăn chặn, bạn cũng có thể có thể tải về tiện ích Process Explorer và thay tên cho nó thành svchost.exe hoặc winlogon.exe (giống như tên tập tin quan trọng của hệ thống) và khởi chạy. Sau đó bạn có thân xác định được địa thế của SystemSecurity để tìm và tiêu diệt những tiến độ có tên là những số lượng ngẫu nhiên. Bạn có thể chạy Malwarebytes hoặc ComboFix ngay sau đó.
5. Tải file sửa lỗi không mở được tệp *.exe
5.1. Sử dụng Fix it
Để khắc phục lỗi này bạn có thể tải và cài đặt Fix it về máy và cài đặt. Sau khi tải xong Fix it về máy, bước tiếp theo là tiến hành cài đặt. Click vào file bạn vừa tải về, sau đó trên màn hình xuất hiện hộp thoại File Download, bạn click chọn Run và thi hành các bước chỉ dẫn trên màn hình.
5.2. Sử dụng RstAssociations
- Tải và chạy RstAssociations (.scr version).
- Đánh tích chọn Exe rồi click chọn Restore.
- Khởi động lại máy tính của bạn nếu được yêu cầu.
Lưu ý : RstAssociations chỉ tương thích trên Windows XP, Vista và Windows 7 (32 và 64 bit).
5.3. Dùng file Exefix_Vista.reg (chỉ cho Windows XP)
- Truy cập trang web: winhelponline.com.
- Tải file fix lỗi phần mở rộng EXE .
- Giải nén file trên màn hình Desktop.
- Kích chuột phải vào file Exefix_Vista.reg.
- Chọn Yes rồi chọn OK.
6. Import một registry mới vào máy tính
Bước 1: Mở Notepad bằng cách nhập Notepad vào khung Seach Start Menu hoặc trên thanh Taskbar và click chọn ứng dụng .
Bước 2: Copy và dán dòng lệnh dưới đây vào Notepad:
Windows Registry Editor Version 5.00 [HKEY_CLASSES_ROOT.EXE] @="exefile" "Content Type"="application/x-msdownload" [HKEY_CLASSES_ROOT.EXEPersistentHandler] @="{098f2470-bae0-11cd-b579-08002b30bfeb}" [HKEY_CLASSES_ROOTexefile] @="Application" "EditFlags"=hex:38,07,00,00 "FriendlyTypeName"=hex(2):40,00,25,00,53,00,79,00,73,00,74,00,65,00,6d,00,52, 00,6f,00,6f,00,74,00,25,00,5c,00,53,00,79,00,73,00,74,00,65,00,6d,00,33,00, 32,00,5c,00,73,00,68,00,65,00,6c,00,6c,00,33,00,32,00,2e,00,64,00,6c,00,6c, 00,2c,00,2d,00,31,00,30,00,31,00,35,00,36,00,00,00 [HKEY_CLASSES_ROOTexefileDefaultIcon] @="%1" [HKEY_CLASSES_ROOTexefileshell] [HKEY_CLASSES_ROOTexefileshellopen] "EditFlags"=hex:00,00,00,00 [HKEY_CLASSES_ROOTexefileshellopencommand] @=""%1" %*" "IsolatedCommand"=""%1" %*" [HKEY_CLASSES_ROOTexefileshellrunas] [HKEY_CLASSES_ROOTexefileshellrunascommand] @=""%1" %*" "IsolatedCommand"=""%1" %*" [HKEY_CLASSES_ROOTexefileshellex] [HKEY_CLASSES_ROOTexefileshellexDropHandler] @="{86C86720-42A0-1069-A2E8-08002B30309D}" [-HKEY_CURRENT_USERSoftwareMicrosoftWindowsCurrentVersionExplorerFileExts.exeUserChoice]
Bước 3: Chọn File > Save As.
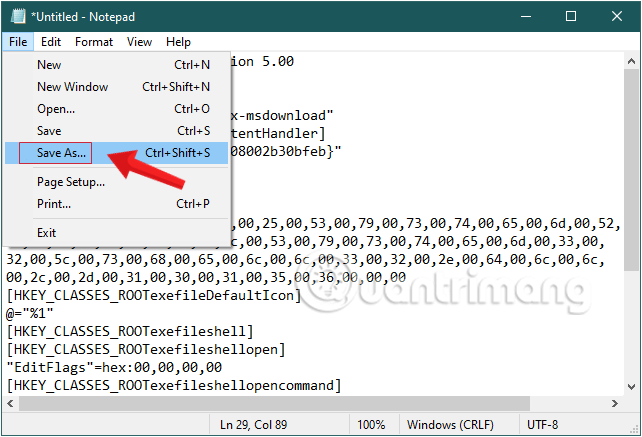
Bước 5: Đóng Notepad lại sau đó kích chuột phải vào file .reg vừa lưu rồi chọn Merge .
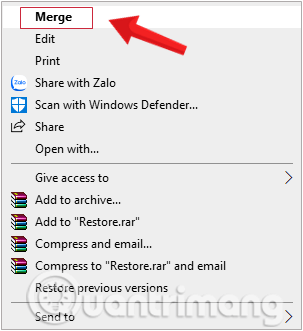
Bước 6: Click chọn Yes rồi click chọn OK. Khởi động lại máy tính để kiểm tra kết quả.
Trên đây là một số cách giúp các bạn khắc phục lỗi không mở được hoặc không chạy được file *.exe trên máy tính, kỳ vọng bài viết có thế giúp ích cho những bạn.
Tham khảo thêm một số bài viết dưới đây:
- Khôi phục biểu trưng File Explorer bị mất trên Start Menu Windows 10
- Tất tần tật về lỗi PST, Profile, Add-in… trên Outlook và cách khắc phục
- Hướng dẫn tạo một file PDF từ nhiều file ảnh trên Windows
Chúc các bạn thành công!
Từ khóa bài viết: hệ thống, lỗi file .exe, không mở được file .exe, lây nhiễm, tập tin thực thi, phần mềm quét virus, không mở được file exe, file exe, exe file, mở file exe, sửa lỗi không mở được file exe, lỗi không chạy được file exe trên win 10
Bài viết Khắc phục sự cố không thể chạy được file .exe được tổng hợp sưu tầm và biên tập bởi nhiều user – Sửa máy tính PCI – TopVn Mọi ý kiến đóng góp và phản hồi vui lòng gửi Liên Hệ cho chúng tôi để điều chỉnh. Xin cảm ơn.

 Tuyển Dụng
Tuyển Dụng
 Chuyên Nghiệp trong phục vụ với hơn 20 Kỹ thuật IT luôn sẵn sàng tới tận nơi sửa chữa và cài đặt ở Tphcm. Báo giá rõ ràng. 100% hài lòng mới thu tiền.
Chuyên Nghiệp trong phục vụ với hơn 20 Kỹ thuật IT luôn sẵn sàng tới tận nơi sửa chữa và cài đặt ở Tphcm. Báo giá rõ ràng. 100% hài lòng mới thu tiền.









