Thủ thuật công nghệ
Khóa ổ cứng với BitLocker Drive Encryption
Khóa ổ cứng bằng Bitlocker Drive Encryption là một mẹo nhỏ khá có ích dành cho các ai ưa thích sự bảo mật cho máy tính của mình.

Để bảo quản dữ liệu, ngoài cách đặt mật khẩu cho máy tính ra thì mã hóa ổ cứng cũng chính là một phương pháp hữu hiệu nhằm bảo vệ dữ liệu. Trong bài viết này, Vi Tính PCI sẽ chỉ dẫn các bạn cách khóa ổ hdd bằng Bitlocker Drive Encryption có sẵn trên Windows 7/8/10.
Hướng dẫn khóa ổ hdd bằng Bitlocker Drive Encryption
- Mở Control Panel, chuyển sang chế độ View: Large Icon. Chọn Bitlocker Drive Encryption

Hoặc đơn giản hơn, bạn có thể chuột phải vào ổ hdd muốn khóa chọn Turn on Bitlocker

- Trong cửa sổ Bitlocker Drive Encryption, chọn Turn on Bitlocker tại ổ cứng muốn khóa.
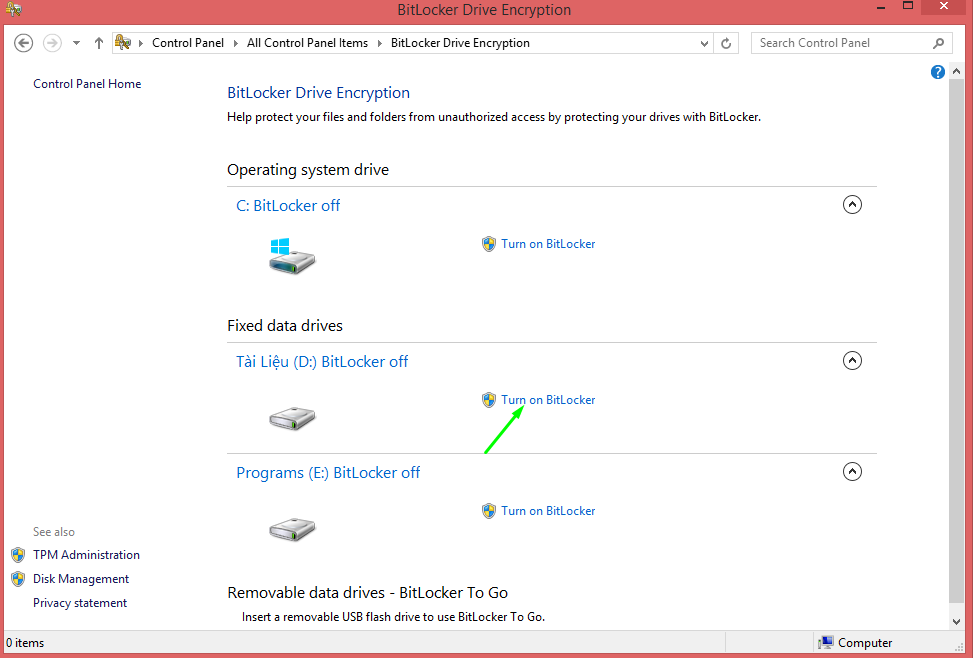
- Tích vào ô đầu tiên rồi sau đó nhập mật khẩu vào 2 dòng dưới, sau đó ấn Next
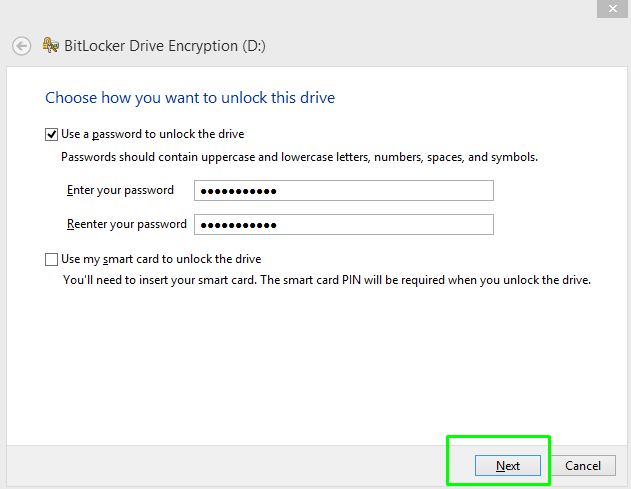
- Một cửa số mới hiện ra đòi hỏi bạn chọn nơi lưu khóa dự phòng. Có 4 lựa chọn cho bạn lưu mật khẩu phòng khi quên đó là:
– Save to your Microsoft account: lưu vào tài khoản Microsoft
– Save to a USB flash drive: lưu vào USB
– Save to a file: lưu vào máy tính
– Print to the recovery key: in ra giấy

Bạn chọn một trong 4 cách trên và sau đó ấn N e xt.
- Sau đó Bitlocker sẽ tự động mã hóa ổ đĩa và khi bạn thêm tệp tin mới vào ổ đĩa, nó cũng sẽ tự động mã hóa chúng. Nhưng có một lưu ý như này, bạn cần chọn 1 trong 2 cách mã hóa những tệp tin đó như hình dưới.
Trong đó:
– Encrypt used disk space only (faster and best for new PCs and drives): chỉ mã hóa những vùng dữ liệu đã được dùng trên ổ cứng. Khuyến khích dành riêng cho các máy tính mới – nhanh và tốt hơn.
– Encrypt entire drive (slower but best for PCs and drives already in use): Mã hóa toàn bộ ổ đĩa. Khuyến khích với máy tính đã sử dụng một khoảng thời gian nhưng nó sẽ chậm hơn.
Chọn xong thì bạn ấn Next để sang bước tiếp theo.

- Ở bước kế đến cũng đều có 2 chọn lựa gồm những:
– New encryption mode (best for fixed drives on this device): Nếu khóa ổ hdd cố định trên máy tính thì chọn.
– Compatible mode (best for drives that can be moved from this device): Nếu khóa ổ cứng rời có thể di chuyển sang thiết bị khác thì chọn chọn lựa này.
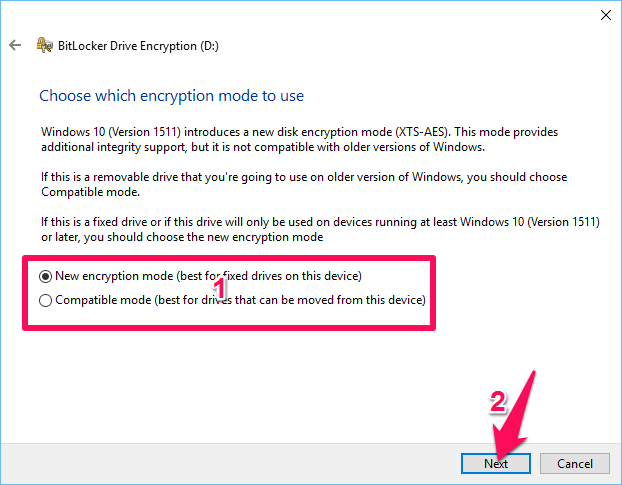
- Chọn xong các lựa chọn, bạn bắt đầu bấm Start Encrypting

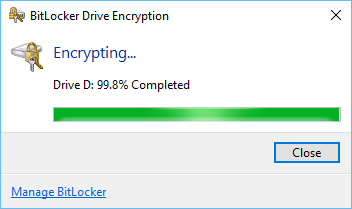
- Sau qui trình mã hóa ổ hdd thành công, bạn bấm Close để tắt thông báo.
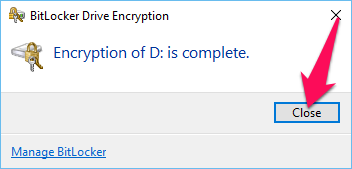
- Để qui trình khóa ổ hdd hoàn tất, bạn khởi động lại máy và mở Computer lên, click vào ổ cứng mà vừa mã hóa rồi nhập mật khẩu vào.


Vậy là Vi Tính PCI vừa hướng dẫn bạn cách khóa ổ cứng bằng Bitlocker Drive Encryption trên Windows. Có 2 lưu ý quan trọng mà càng phải nhớ đó là mật khẩu ổ cứng bạn đã đặt và nơi lưu khóa dự phòng.
Chúc các bạn thành công.
Từ khóa bài viết:
Bài viết Khóa ổ cứng với BitLocker Drive Encryption được tổng hợp sưu tầm và biên tập bởi nhiều user – Sửa máy tính PCI – TopVn Mọi ý kiến đóng góp và phản hồi vui lòng gửi Liên Hệ cho chúng tôi để điều chỉnh. Xin cảm ơn.

 Tuyển Dụng
Tuyển Dụng
 Chuyên Nghiệp trong phục vụ với hơn 20 Kỹ thuật IT luôn sẵn sàng tới tận nơi sửa chữa và cài đặt ở Tphcm. Báo giá rõ ràng. 100% hài lòng mới thu tiền.
Chuyên Nghiệp trong phục vụ với hơn 20 Kỹ thuật IT luôn sẵn sàng tới tận nơi sửa chữa và cài đặt ở Tphcm. Báo giá rõ ràng. 100% hài lòng mới thu tiền.









