Windows 10
Không thể tìm thấy Snipping Tool trên Windows 10? Đây là cách khắc phục
Snipping Tool là một phần mềm chụp hình màn hình rất có ích trên Windows 10 kể riêng và trên mọi thứ các bản Windows khác nói chung. Thông thường, bạn có thể đơn giản mở công cụ này bằng cách nhập từ khóa Snipping Tool trong hộp tìm kiếm của Windows và nhấn Enter. Tuy nhiên, không phải bao giờ chúng ta cũng cũng đều có thể tìm thấy công cụ Snipping Tool thông qua hộp kiếm tìm trên Windows 10, trong trường hợp đó cần làm ra sao? Dưới này là các phương pháp mà bạn có thể sử dụng để truy cập vào Snipping Tool khi chức năng kiếm tìm của hệ thống gặp vấn đề.
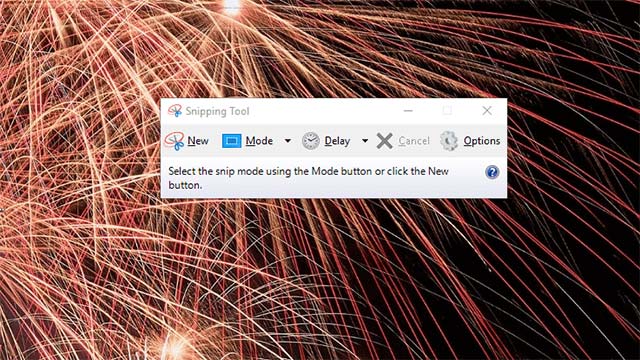
- Hướng dẫn bật hoặc tắt Snipping Tool trong Windows 10
Các cách mở Snipping Tool trên Windows 10
- Thiết lập lại chỉ mục kiếm tìm
- Mở Snipping Tool bằng hộp thoại Run
- Tạo một shortcut Snipping Tool ngay trên màn hình desktop
- Mở Snipping Tool từ chính thư mục System32 của nó
- Kích hoạt công cụ Snipping trong trình chỉnh sửa chính sách nhóm (Group Policy Editor)
- Sử dụng các công cụ chụp hình màn hình thay thế
Thiết lập lại chỉ mục tìm kiếm
Chỉ mục kiếm tìm trên Windows 10 cũng đều có thể bị vô hiệu hóa trên một số máy tính để bàn và máy tính xách tay có sử dụng ổ lưu trữ SSD. Nếu máy tính của bản sử dụng SSD, đó cũng có thể là nguyên do dẫn đến việc công cụ tìm kiếm không thể trả về kết quả của Snipping Tool. Trong tình huống này, biện pháp khả thi nhất sẽ là xây dựng lại chỉ mục tìm kiếm. Bạn có thể thành lập lại chỉ mục kiếm tìm trong Windows 10 bằng phương pháp áp dụng các bước như sau:
Bước 1: Nhấn tổ hợp phím tắt Windows + R.
Bước 2: Nhập từ khóa Control Panel trong hộp tìm kiếm Run và nhấn nút OK .
Bước 3: Nhấp vào tùy chọn Indexing Options để mở cửa sổ lập chỉ mục như trong ảnh chụp màn hình bên dưới.
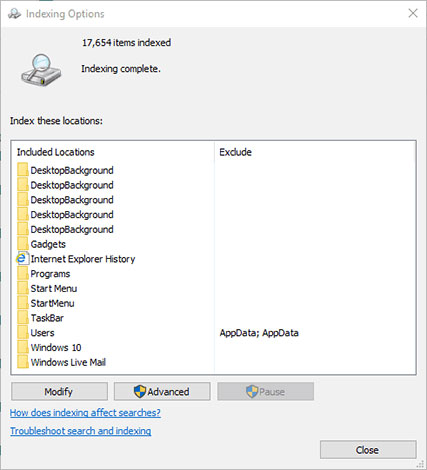
Bước 4: Nhấn vào mục Advanced để mở tab Index Settings.
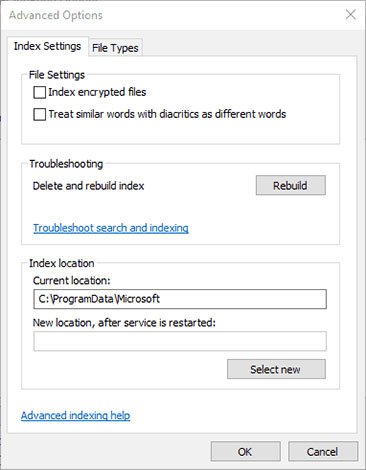
Bước 5: Bây giờ, bạn nhấp vào Rebuild và nhấn OK để hoàn chỉnh công đoạn thiết lập lại chỉ mục.
Mở Snipping Tool bằng hộp thoại Run
Có nhiều cách khác nhau để bạn có thể mở Snipping Tool, một trong những đó là sử dụng chính hộp thoại Run. Cách thức triển khai như sau. Đầu tiên, bạn nhấn tổ hợp phím Windows + R để mở hộp thoại Run. Tiếp theo, gõ từ khóa snippingtool vào hộp văn bản và sau đó nhấn nút OK .

- Mở nhanh các công cụ trong Control Panel với Run
Tạo một shortcut Snipping Tool ngay trên màn hình desktop
Ngoài ra, bạn cũng cũng đều có thể tạo một shortcut Snipping Tool ngay trên màn hình nền Windows để tiện cho việc truy cập nhanh. Đây là cách để bạn cũng có thể có thể tạo một shortcut cho Snipping Tool trên màn hình desktop:
Bước 1: Đầu tiên, bạn click chuột phải vào màn hình nền và chọn New > Shortcut.
Bước 2: Tiếp theo, hộp thoại Create shortcut sẽ được mở ra. Tại đây, bạn nhập liên kết C: WindowsSystem32SnippingTool.exe vào trường văn bản Browse như trong hình minh họa bên dưới. Sau đó nhấn Next.

Bước 3: Bây giờ, bạn nhấn Finish để thêm shortcut Snipping Tool vào màn hình desktop.
Bước 4: Ngoài ra, bạn cũng đều có thể thêm shortcut Snipping Tool vào menu Start hoặc thanh tác vụ (taskbar). Để thêm shortcut Snipping Tool vào menu Start, bạn click chuột phải vào shortcut và chọn tùy chọn Pin to Start.
Để thêm shortcut Snipping Tool vào thanh tác vụ, bạn click chuột phải vào shortcut và chọn tùy chọn Pin to taskbar.
Mở Snipping Tool từ chính thư mục System32 của nó
Ngoài ra, bạn cũng có thể có thể mở Snipping Tool từ chính thư mục System32 của công cụ này. Các bước tiến hành như sau. Đầu tiên, bạn nhấn nút File Explorer trên thanh tác vụ. Sau đó mở thư mục này trong File Explorer: C: WindowsSystem32 và click chuột vào shortcut Snipping Tool nằm trong chính thư mục System32 để mở công cụ này.
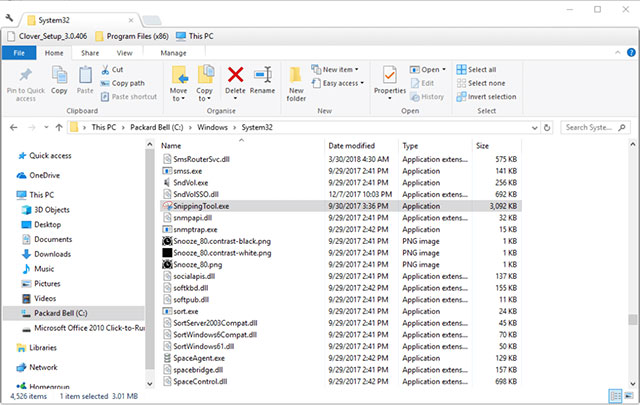
- Cách khắc phục lỗi C:windowssystem32configsystemprofiledesktop Is Unavailable trên Windows 10
Kích hoạt công cụ Snipping trong trình chỉnh sửa chính sách nhóm (Group Policy Editor)
Lưu ý rằng trình chỉnh sửa chủ trương nhóm Group Policy Editor trong Windows 10 Pro và Windows 10 Enterprise sẽ cho dù là tùy chọn không cho phép Snipping Tool khởi chạy (Snipping Tool to run option). Trong tình huống này, bạn phải kiểm tra xem tùy chọn trên có được cấu hình để bật trong Win 10 Pro và Enterprise hay không.
- Cách reset thiết lập Local Group Policy trên Windows 10
Bước 1: Nhấn tổ hợp phím Windows + X để mở hộp thoại Run.
Bước 2: Trong hộp thoại Run , bạn nhập từ khóa Gpedit.msc và nhấn OK .
Bước 3: Tiếp theo, điều phối đến mục User Configuration > Administrative Templates > Windows Components > Tablet PC > Accessories nằm ở bên trái cửa sổ Group Policy Editor.
Bước 4: Bạn sẽ thấy có tùy chọn Do not allow Snipping Tool to run nằm ngay bên phải cửa sổ Accessories, hãy nhấn vào nó.
Bước 5: Click chọn Disabled để vô hiệu hóa tùy chọn này.
Bước 6: Cuối cùng, bạn nhấp vào Apply và sau đó là OK để xác nhận và áp dụng cài đặt mới.
Sử dụng các công cụ chụp hình màn hình thay thế
Nếu bạn đã thử mọi thứ các phương pháp trên mà vẫn chưa thể mở được Snipping Tool thì cách cuối cùng là sử dụng các công cụ chụp ảnh màn hình thay thế. Có biết bao ứng dụng của bên thứ ba tận gốc có thể thay thế cho Snipping Tool. Hơn nữa một số công cụ chụp hình màn hình của bên thứ ba cũng bao gồm nhiều tùy chọn hữu ích hơn so với Snipping Tool. Hãy tham khảo bài viết “15 ứng dụng chụp màn hình hữu ích dành cho Windows” của chúng tôi để chọn ra cho mình những phần mềm phù hợp nhất.
Trên này là các cách thức sửa lỗi không thể mở Snipping Tool trên Windows 10, hy vong tin tức trong bài hữu ích với bạn!
Xem thêm:
- Khắc phục lỗi không kết nối được với tai nghe trong windows 10
- Cách ánh xạ ổ đĩa mạng trong Windows 10
- Cách xem mức sử dụng năng lượng của ứng dụng với Task Manager trên Windows 10
- Các lỗi trên những bản cập nhật Windows 10 mới nhất và cách khắc phục (cập nhật liên tục)
Từ khóa bài viết: Windows 10, Snipping Tool , chụp ảnh màn hình, cách mở Snipping Tool, lỗi Snipping Tool trên windows 10, truy cập Snipping Tool trên windows, sửa lỗi Snipping Tool , sử dụng Snipping Tool
Bài viết Không thể tìm thấy Snipping Tool trên Windows 10? Đây là cách khắc phục được tổng hợp sưu tầm và biên tập bởi nhiều user – Sửa máy tính PCI – TopVn Mọi ý kiến đóng góp và phản hồi vui lòng gửi Liên Hệ cho chúng tôi để điều chỉnh. Xin cảm ơn.

 Tuyển Dụng
Tuyển Dụng
 Chuyên Nghiệp trong phục vụ với hơn 20 Kỹ thuật IT luôn sẵn sàng tới tận nơi sửa chữa và cài đặt ở Tphcm. Báo giá rõ ràng. 100% hài lòng mới thu tiền.
Chuyên Nghiệp trong phục vụ với hơn 20 Kỹ thuật IT luôn sẵn sàng tới tận nơi sửa chữa và cài đặt ở Tphcm. Báo giá rõ ràng. 100% hài lòng mới thu tiền.









