Windows 10
Làm thế nào để thay đổi, kéo dài thời gian trì hoãn cập nhật trên Windows 10?
Trên phiên bản Windows 10 Profesional , Enterprise và Education người sử dụng được phép “hoãn” cập nhật (update), do đấy người dùng sẽ không phải tải bản cập nhật trong một thời gian. Bạn có thể sử dụng Local Group Policy để thiết lập ” thời gian hoãn ” khác với thời gian mặc định.
Microsoft chia các bản cập nhật Windows thành ba mục lớn:
– Cập nhật bảo mật để sửa chữa và khắc phục các lỗ hổng lớn. Bạn không thể trì hoãn cập nhật bảo mật.
– Cập nhật các tính năng mới và cập nhật đáng kể các tính năng hiện có. Khi bạn trì hoãn việc cập nhật bằng cách sử dụng giao diện Windows Update thường xuyên, các tính năng cập nhật sẽ chưa được tải về trong khoảng 60 ngày. Sử dụng Group Policy, bạn có thể chỉ định khoảng thời gian trì trệ cập nhật lên tới 180 ngày.
– Cập nhật chất lượng (quality update) giống như bản cập nhật hệ điều hành truyền thống, cho dù là các bản sửa lỗi bảo mật nhỏ, quan trọng, và cập nhật trình điều khiển (update driver). Khi bạn trì hoãn việc cập nhật bằng cách dùng giao diện Windows Update, qui trình cập nhật chất lượng (quality update) chưa được tải về trong khoảng 35 ngày theo mặc định. Sử dụng Group Policy, bạn cũng đều có thể thiết lập thời gian trì trệ lên đến 30 ngày.
Lưu ý rằng nếu đang sử dụng phiên bản Windows 10 Home, bạn không thể trì trệ việc cập nhật.
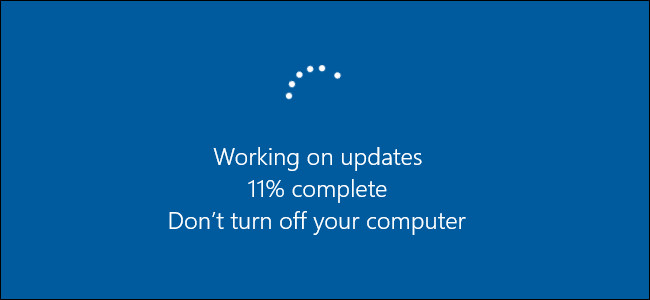
Thay đổi thời gian trì hoãn việc update trên Windows 10
Trước khi bắt đầu, cần lưu ý rằng Local Group Policy Editor là công cụ khá mạnh mẽ, do đấy bạn nếu chưa sử dụng công cụ bao giờ, bạn nên dành thời gian để tham khảo cách dùng công cụ.
Đầu tiên mở Local Group Policy Editor bằng cách click chọn Start , sau đó nhập gpedit.msc vào khung Search rồi nhấn Enter .
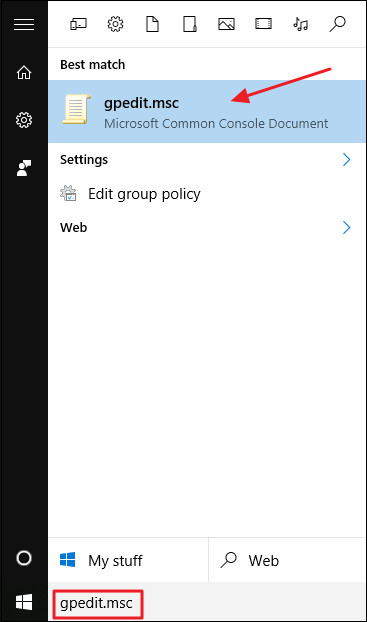
Trên cửa sổ Local Group Policy Editor, ở khung bên trái bạn điều hướng theo key:
Computer Configuration => Administrative Templates => Windows Components => Windows Update => Defer Upgrades and Updates .
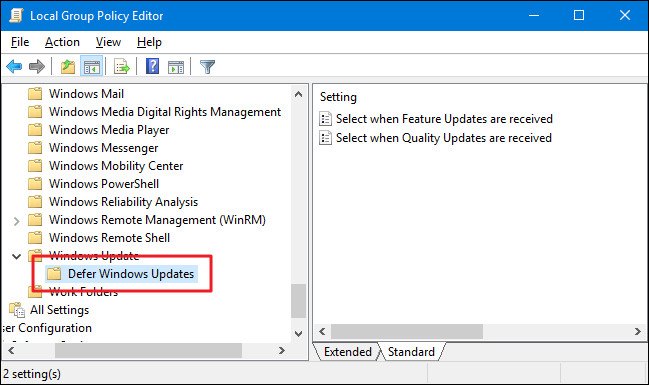
Ở khung bên phải, bạn tìm và kích đúp chuột vào thiết lập mang tên “ Select when Feature Updates are received ” để mở cửa sổ Properties.
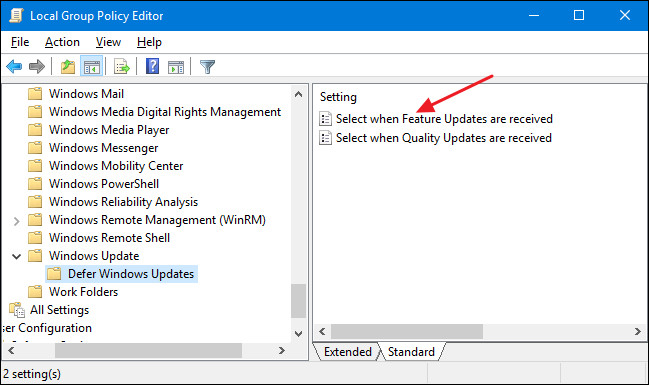
Trên cửa sổ Select when Feature Updates are received Properties, click chọn Enabled. Nếu muốn trì trệ qui trình cập nhật (update), nhập một số bất kỳ, có thể lên đến 180 ngày vào khung ” After a feature update is released, defer receiving it for this many days “.
Hoặc ngoài ra bạn cũng có thể có thể lựa chọn tùy chọn “ Pause feature updates ” để hoãn việc cập nhật (update) trong khoảng 60 ngày hoặc chờ cho đến khi bạn xóa được check box. Sử dụng tính năng tạm dừng, về cơ bản cũng như như việc sử dụng sử dụng tính năng hoãn cập nhật (update) đều đặn trên giao diện Windows Update nhưng điểm khác là bạn có thể mở lại cửa sổ Local Group Policy Editor và bỏ tích mục nếu muốn kết thúc việc tạm ngưng cập nhật (update) và muốn cập nhật các bản cập nhật (update) mới.
Ngoài ra trên cửa sổ còn có các tùy chọn khác mà bạn có thể sử dụng để thu được tin tức cập nhật các tính năng. Tùy chọn “ Current Branch ” được cập nhật khi Microsoft cho phép sử dụng các tính năng đã sẵn sàng.
Tùy chọn “ Current Branch for Business” được cập nhật tính năng khi Microsoft cảm thấy họ đã sẵn sàng cho doanh nghiệp triển khai. Nếu muốn cập nhật các tính năng sớm hơn, bạn chọn “Current Branch”. Nếu bạn muốn trì trệ tính năng mới càng lâu càng tốt, chọn “ Current Branch for Business .”
Sau khi hoàn chỉnh qui trình thiết lập, click chọn OK .
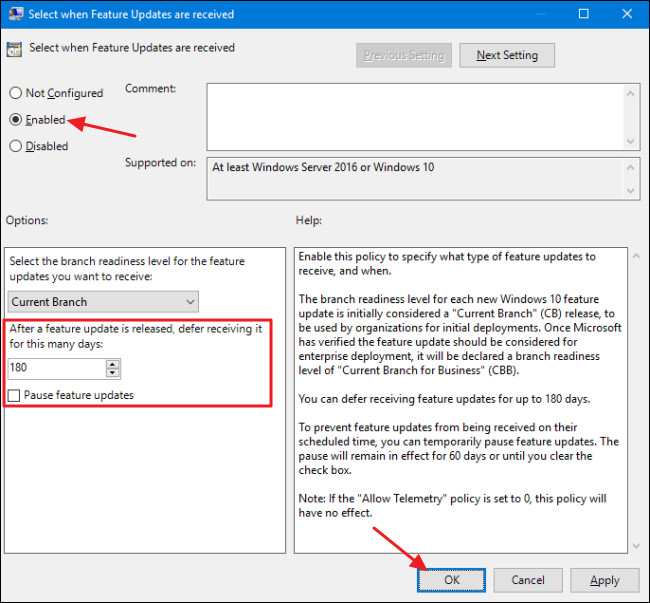
Quay trở lại cửa sổ chính Local Group Policy Editor, kích đúp chuột vào thiết lập có tên “ Select when Quality Updates are received ” để mở cửa sổ Properties .
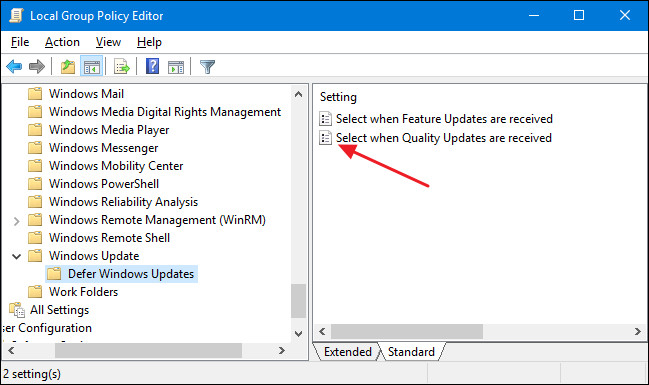
Trên cửa sổ Properties, click chọn tùy chọn Enabled . Lưu ý rằng không có tùy chọn cho cập nhật chất lượng (quality update).
Bạn cũng có thể thiết lập số ngày trì trệ cập nhật bất lên đến 30 ngày. Sử dụng tính năng tạm dừng cũng giống như việc sử dụng các tùy chọn trì hoãn cập nhật trên giao diện Windows Update. Nó sẽ tạm dừng cập nhật trong vòng 35 ngày hoặc cho đến khi bạn quay về và bỏ chọn tùy chọn.
Sau khi thiết lập xong tùy chọn, click “OK”.
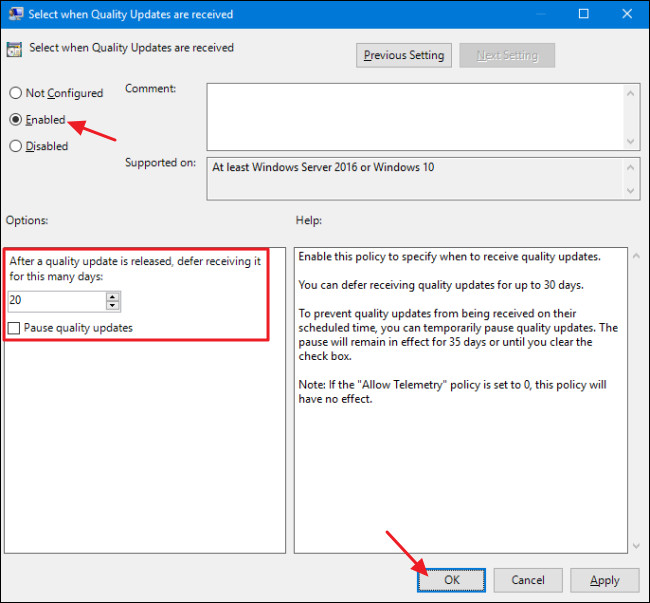
Cuối cùng đóng cửa sổ Local Group Policy Editor lại. Không cần khởi động lại máy tính của bạn, các thiết lập sẽ có áp dụng ngay lập tức.
Tham khảo thêm một số bài viết dưới đây:
- 2 cách vô hiệu hóa tự động Update (cập nhật) trên Windows 10
- Windows Update bị treo, đây là những gì bạn nên làm
- Phải làm những gì khi Windows Update bị treo 0% trên Windows 7/8/10?
Chúc các bạn thành công!
Từ khóa bài viết: windows update, kéo dài thời gian update, windows update treo, sửa lỗi windows update, kéo dài thời gian cập nhật, windows 10, thủ thuật windows 10
Bài viết Làm thế nào để thay đổi, kéo dài thời gian trì hoãn cập nhật trên Windows 10? được tổng hợp sưu tầm và biên tập bởi nhiều user – Sửa máy tính PCI – TopVn Mọi ý kiến đóng góp và phản hồi vui lòng gửi Liên Hệ cho chúng tôi để điều chỉnh. Xin cảm ơn.

 Tuyển Dụng
Tuyển Dụng
 Chuyên Nghiệp trong phục vụ với hơn 20 Kỹ thuật IT luôn sẵn sàng tới tận nơi sửa chữa và cài đặt ở Tphcm. Báo giá rõ ràng. 100% hài lòng mới thu tiền.
Chuyên Nghiệp trong phục vụ với hơn 20 Kỹ thuật IT luôn sẵn sàng tới tận nơi sửa chữa và cài đặt ở Tphcm. Báo giá rõ ràng. 100% hài lòng mới thu tiền.









