Chưa có sản phẩm trong giỏ hàng.
Windows
Chặn quyền truy cập Registry Editor trên Windows 10 / 8 / 7
Website suamaytinhpci.com có bài Chặn quyền truy cập Registry Editor trên Windows 10 / 8 / 7 – Registry là cơ sở dữ liệu phân cấp lưu trữ các giá trị của các thông số trong các cửa sổ và các ứng dụng, dịch vụ chạy trên hệ điều hành Windows. Giả sử vì một lí do nào đó, chẳng hạn như bạn không muốn người khác truy cập Reigstry Editor để chỉnh sửa một số thiết lập trên Windows, bạn có thể vô hiệu hóa Registry Editor đi. Trong bài viết dưới đây Quản trị mạng sẽ hướng dẫn bạn cách vô hiệu hóa Registry Editor trên Windows 10 / 8 / 7 đi.
Registry là cơ sở dữ liệu phân cấp lưu trữ các giá trị của các thông số trong số cửa sổ và các ứng dụng, dịch vụ chạy trên hệ điều hành Windows. Giả sử vì một lí do nào đó, chẳng hạn như bạn không thích người khác truy cập Reigstry Editor để chỉnh sửa một số thiết lập trên Windows, bạn có thể vô hiệu hóa Registry Editor đi. Trong bài viết dưới đây Quản trị mạng sẽ chỉ dẫn bạn cách vô hiệu hóa Registry Editor trên Windows 10 / 8 / 7 đi.
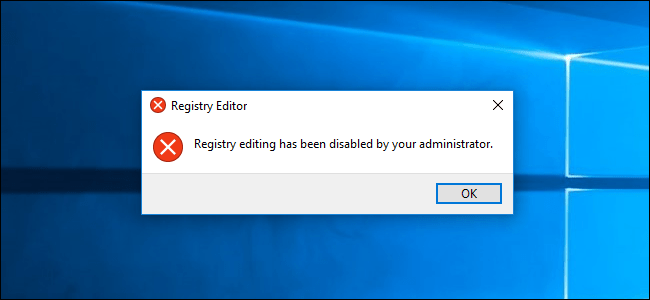
1. Với người dùng phiên bản Home
Nếu sử dụng Windows 7, 8 hoặc 10 phiên bản Home, để vô hiệu hóa quyền truy cập Registry bạn bắt buộc phải triển khai thao tác chỉnh sửa Windows Registry. Ngoài ra nếu sử dụng phiên bản Windows Pro hoặc Enterprise bạn sẽ phải sử dụng Local Group Policy Editor.
Cảnh báo:
Registry Editor là công cụ khá mạnh mẽ, và có ảnh hưởng đến hệ thống. Do đó trước khi triển khai thực hiện các bước tiếp theo bạn nên triển khai sao lưu Registry để đề phòng trường hợp xấu xảy ra.
Trước khi tiến hành chỉnh sửa Registry bạn cần thực hiện 2 bước dưới đây:
– Nếu tài khoản người sử dụng (user) mà bạn muốn chặn quyền truy cập Registry là tài khoản Standard. bạn bắt buộc phải thay đổi tạm thời tài khoản đó là tài khoản Admin. Điều này cho phép bạn thực hiện các thay đổin mà bạn cần. Và sau khi đã thực hiện xong bạn nên thay đổi lại tài khoản về tình trạng ban đầu.
– Bạn bắt buộc phải đăng nhập tài khoản user (tài khoản người dùng) mà bạn mong muốn thực hành thay đổi quyền truy cập và chỉnh sửa Registry sau khi đăng nhập tài khoản.
– Nếu có nhiều tài khoản user (tài khoản người dùng) và bạn mong muốn thay đổi quyền cho tất cả tài khoản này, bạn bắt buộc phải thực hiện các bước tương tự với từng tài khoản.
Sau khi đã đăng nhập xong tài khoản user mà bạn muốn áp dụng thay đổi, thực hiện theo một số bước dưới đây:
Đầu tiên mở cửa sổ Registry Editor bằng cách click chọn Start, sau đó nhập regedit vào khung Search rồi nhấn Enter để mở cửa sổ Registry Editor. Nếu trên màn hình xuất hiện cửa sổ UAC, click chọn Yes để cho phép quyền thay đổi máy tính của bạn.
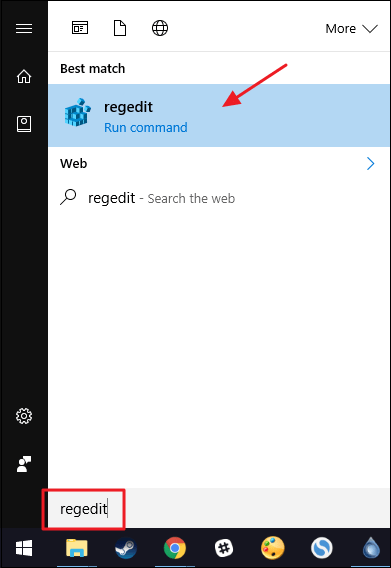
Trên cửa sổ Registry Editor bạn điều hướng theo key:
HKEY_CURRENT_USERSOFTWAREMicrosoftWindowsCurrentVersionPoliciesSystem
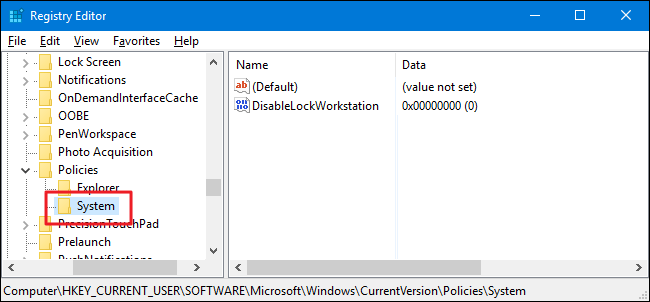
Bước kế đến bạn sẽ phải tạo một value mới trong key System. Kích chuột phải vào key System, sau đó chọn New => DWORD (320bit) value . Đặt tên cho value mới đây là “DisableRegistryTools” .
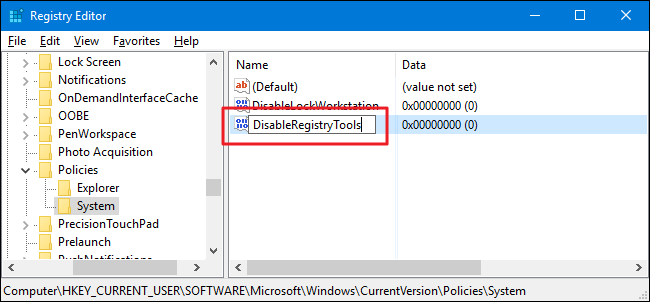
Tiếp theo kích đúp chuột vào value DisableRegistryTools để mở cửa sổ Properties. Tại đây bạn thay đổi giá trị trong khung Value Data từ 0 thành 1 rồi click chọn OK.

Bây giờ bạn cũng có thể đóng cửa sổ Registry Editor lại. Các thay đổi sẽ được áp dụng ngay lập tức và bạn có thể kiểm tra bằng cách thử mở Registry Editor lại một lần nữa. Lúc này trên màn hình bạn sẽ thu được thông báo lỗi.
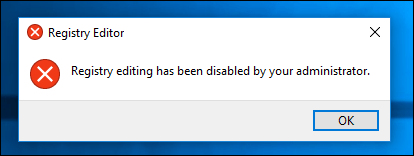
Trong tình huống nếu muốn quay trở lại thiết lập ban đầu, bạn sẽ phải đăng nhập lại tài khoản user (tài khoản người dùng), thay đổi tài khoản sang tài khoản Admin (nếu chưa là tài khoản Admin), sau đó mở cửa sổ Command Prompt dưới quyền Admin. Trên cửa sổ Command Prompt bạn nhập câu lệnh dưới đây vào:
reg add “HKCUSoftwareMicrosoftWindowsCurrentVersionPoliciesSystem” /t Reg_dword /v DisableRegistryTools /f /d 0
Lệnh trên để thay đổi giá trị DisableRegistryTools từ 1 thành 0.
2. Sử dụng Registry chỉnh sửa sẵn
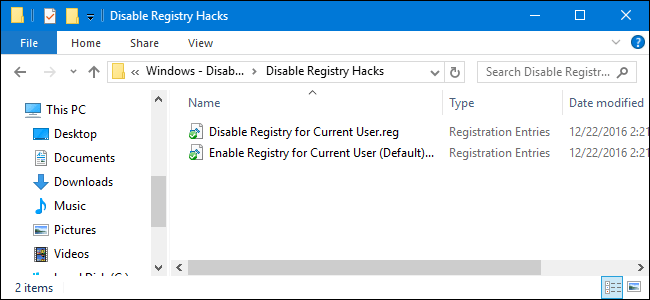
Nếu không thích chỉnh sửa Registry bằng tay, bạn cũng đều có thể sử dụng Registry chỉnh sửa sẵn để vô hiệu hóa quyền truy cập Registry trên hệ thống.
Tải Registry Hacks về máy và cài đặt ở đây.
Bước kế đến triển khai giải nén file Zip Registry Hacks mà bạn tải về. Lúc này bạn sẽ nhìn thấy 2 file là Disable Registry for Current User và Enable Registry for Current User (Default). Kích đúp chuột vào file Disable Registry for Current User để tạo vô hiệu hóa quyền truy cập Registry và kích đúp chuột vào file Enable Registry for Current User (Default) để kích hoạt quyền cấp phép truy cập Registry.
Để sử dụng Registry chỉnh sửa sẵn, bạn thực hành theo một số bước dưới đây:
1. Thay đổi tài khoản user (tài khoản người dùng) mà bạn muốn vô hiệu hóa quyền truy cập Registry sang tài khoản Admin (nếu tài khoản chưa là tài khoản Admin).
2. Đăng nhập tài khoản user (tài khoản người dùng) mà bạn muốn áp dụng thay đổi.
3. Kích đúp vào file chỉnh sửa sẵn và thực hiện theo những bước chỉ dẫn trên màn hình.
4. Tiến hành đăng xuất rồi đăng nhập lại tài khoản Admin của bạn.
5. Thay đổi tài khoản user (tài khoản người dùng) mà bạn áp dụng thay đổi về tài khoản Standard mà bạn đã thiết lập chỉnh sửa trước đó.
3. Với người sử dụng phiên bản Pro và Enterprise
Nếu sử dụng Windows Pro hoặc Windows Enterprise, cách dễ nhất để vô hiệu hóa quyền truy cập Registry là sử dụng Local Group Policy Editor.
Đầu tiên mở cửa sổ Group Policy Editor bằng phương pháp nhấn tổ hợp phím Windows + R để mở hộp thoại Run, sau đó nhập gpedit.msc vào cửa sổ Run rồi chọn OK .
Ngoài ra bạn cũng có thể tham khảo thêm 1 số cách mở cửa sổ Local Group Policy Editor tại đây.
Trên cửa sổ Group Policy bạn điều hướng theo key:
User Configuration => Administrative Templates => System
Ở khung bên phải, bạn tìm và kích đúp chuột vào mục có tên Prevent access to registry editing tools để mở cửa sổ Properties.
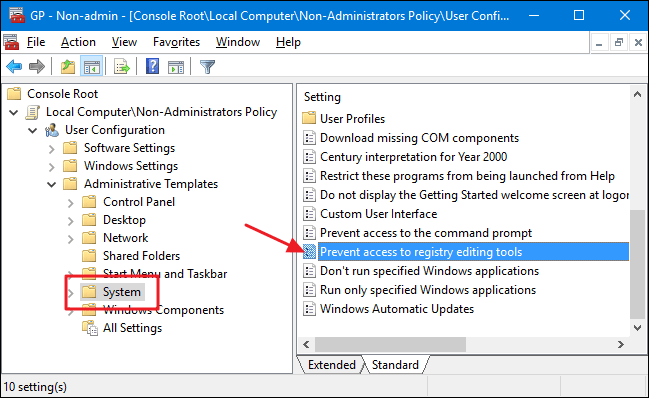
Trên cửa sổ Properties, click chọn tùy chọn Enabled và đáp ứng tùy chọn Disable regedit from running silently được thiết lập là Yes . Nếu không thiết lập tùy chọn Disable regedit from running silently là Yes, người sử dụng sẽ không thể thi hành thay đổi Registry.
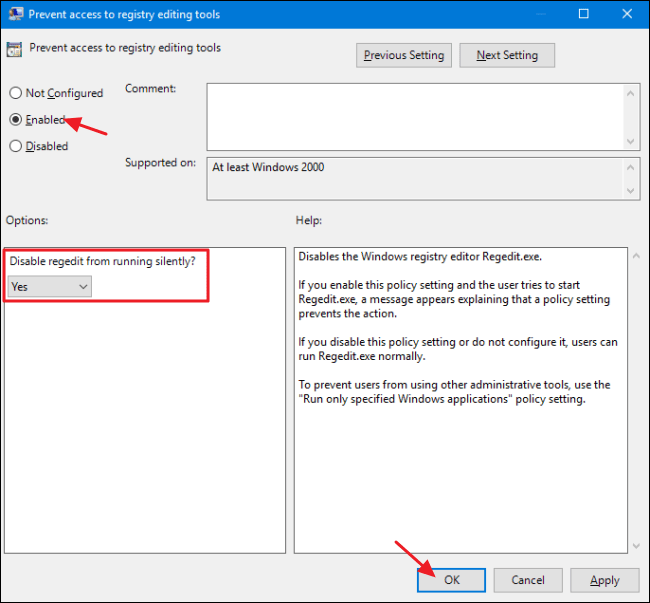
Sau khi hoàn tất, click chọn OK.
Cuối cùng đóng cửa sổ Local Group Policy Editor lại. Thay đổi sẽ được áp dụng ngay lập tức. Để kiểm tra bạn chỉ cần mở Registry Editor và trên màn hình bạn sẽ thu được thông báo lỗi.
Trường hợp nếu muốn thay đổi lại thiết lập về trạng thái mặc định ban đầu, chỉ cần thực hiện theo những bước tương tự và thay đổi thiết lập tùy chọn Prevent access to registry editing tools thành Not Configured.
Tham khảo thêm một số bài viết dưới đây:
- 50 mẹo nhỏ Registry giúp bạn trở thành “hacker” Windows 7/Vista thực thụ (Phần 3)
- 50 thủ thuật Registry giúp bạn trở thành “hacker” Windows 7/Vista thực thụ (Phần 2)
- 50 mẹo nhỏ Registry giúp bạn trở thành “hacker” Windows 7/Vista thực sự (Phần 1)
Chúc các bạn thành công!
Từ khóa bài viết: Registry Editor, ngăn quyền truy cập Registry Editor, vô hiệu hóa Registry Editor, tính năng Registry Editor, sử dụng Registry Editor, chỉnh sửa Registry Editor
Bài viết Chặn quyền truy cập Registry Editor trên Windows 10 / 8 / 7 được tổng hợp sưu tầm và biên tập bởi nhiều user – Sửa máy tính PCI – TopVn Mọi ý kiến đóng góp và phản hồi vui lòng gửi Liên Hệ cho chúng tôi để điều chỉnh. Xin cảm ơn.

 Chuyên Nghiệp trong phục vụ với hơn 20 Kỹ thuật IT luôn sẵn sàng tới tận nơi sửa chữa và cài đặt ở Tphcm. Báo giá rõ ràng. 100% hài lòng mới thu tiền.
Chuyên Nghiệp trong phục vụ với hơn 20 Kỹ thuật IT luôn sẵn sàng tới tận nơi sửa chữa và cài đặt ở Tphcm. Báo giá rõ ràng. 100% hài lòng mới thu tiền.









