Windows 10
Làm thế nào để Windows khởi động nhanh hơn
Nhiều bạn thắc mắc là tại sao máy tính của tôi cũng có thể có cấu hình tựa như như 1 máy khác mà khi khởi động phải chờ lâu đến vậy. Việc khởi động máy tính lâu hay nhanh ngoài các việc lệ thuộc vào cấu hình phần cứng của máy còn có nhiều các chương trình tự động load mà bạn đã đăng ký khi cài đặt chúng. Quả thực là có nhiều phương pháp để tăng tốc máy tính khi khởi động và dưới đây chúng tôi xin giới thiệu cho những bạn một số những cách thức quan trọng.
Chống phân mảnh
Các phiên bản mới đây của Windows đã có chống phân mảnh ổ đĩa tự động, nhưng những công cụ của Microsoft đơn giản và có trình chống phân mảnh tốt hơn, tăng hiệu suất hơn. Những chương trình có O&O chống phân mảnh tốt nhưng Smart Defrag 5 của IObit cũng khá tốt mà còn miễn phí. Tuy nhiên, bạn nên sử dụng một trong các trình chống phân mảnh trên nếu máy tính của bạn có ổ hdd truyền thống. Còn nếu là máy tính có SSD, đừng nên sử dụng. Hoặc có cả hai thì lựa chọn chống phân mảnh trên ổ cứng.
Tham khảo những phần mềm chống phân mảnh ở đây:
- Những phần mềm chống phân mảnh ổ hdd chất lượng
Kiểm tra ứng dụng độc hại
Kích hoạt hệ thống quét để đảm bảo, không có ứng dụng nào gây hại và làm giảm tốc độ của máy tính. Nếu muốn sử dụng tính năng an ninh của Windows Defender hãy làm theo các bước sau. Lựa chọn menu Start > Settings > Update and Security > Windows Defender sau đó cuộn trang bảng điều khiển bên phải và chọn Open Windows Defender . Sau đó, ở cửa số kế đến bên phải có các tùy chọn như Quick Scan, Full Scan, hoặc Custom Scan . Không sử dụng máy tính trong thời gian kích hoạt và chọn phiên bản đầy đủ. Tiếp theo, kích Scan now . Nếu Windows tìm thấy bất cứ thất thường nào, nó sẽ được thông báo và mang ra các cách giải quyết dành riêng cho bạn.
Nếu bạn sử dụng phần mềm diệt Virus như AVG, Norton, McAfee,.. bạn cần khởi động chương trình và tìm tùy chọn thực hiện quét hệ thống. Để biết thêm chi tiết về các ứng dụng diệt virus.
Kiểm soát hiệu ứng hình ảnh
Windows 10 là hệ điều hành đẹp với hình ảnh động được sử dụng xuyên suốt. Trong khi hiệu ứng hình ảnh là nguyên do làm cho máy tính đời cũ trở nên nặng nề. May mắn là chúng tương đối dễ để tắt đi.
Mở menu Start của Windows và gõ Advanced system settings và chọn kết quả đầu tiên. Trong cửa số hiện ra, tùy chọn Perfomance đã được đánh dấu cùng với một số nút Settings . Hãy kích vào đây và bản kê hiệu ứng sẽ xuất hiện. Và bỏ chọn những hiệu ứng bạn nghĩ khiến cho máy chạy chậm hoặc dễ dàng chọn Adjust for best performance ở trên cùng. Sau đó ấn OK để lưu thay đổi.
Cài đặt lại Windows
Phương pháp cuối cùng là cài đặt lại Windows. Nó loại bỏ toàn bộ ứng dụng không mong muốn gây giảm tốc độ máy tính, xóa phần mềm quảng cáo hoặc phần mềm độc hại, loại bỏ tập tin rác,…
Ổ đĩa Windows là điều cần thiết đối với các phiên bản Windows cũ, nhưng Windows 8 và 10 được thành lập trong tùy chọn Refesh . Trên Windows 8 mở tab Charms ở bên phải của màn hình, chọn Settings và Change PC Settings . Kích Update and recovery , sau đó chọn Recovery . Refresh của PC sẽ không ảnh hưởng đến các tập tin của bạn, hãy chọn Get Started .
Trong Windows 10, kích biểu tượng bánh răng trong menu Start để mở ứng dụng cài đặt Settings mới. Chọn Update & security , kế đến kích Recovery từ menu bên trái. Bạn sẽ thấy chọn lựa Reset this PC bên trái.
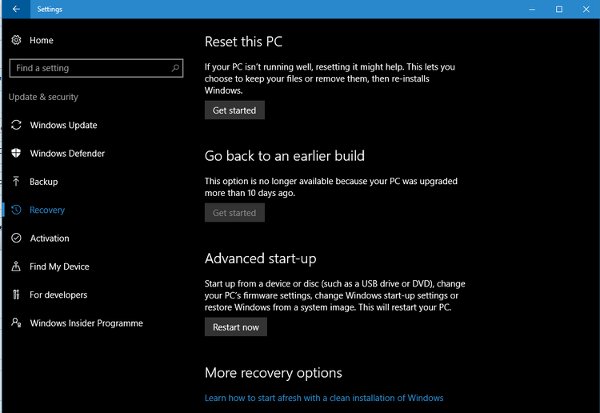
Phương pháp này đáng để thử bởi có thể giữ được tập tín cá nhân, hình ảnh, nhạc hoặc tài liệu.
Cập nhật trình điều khiển và phần mềm
Khi trình điều khiển, chương trình và Windows hết hạn cũng cũng có thể có thể khiến máy tính chạy chậm. Ví dụ, trình điều khiển bị lỗi như ngăn tắt Windows và khởi động chậm. Trình điều khiển card màn hình thường xuyên cập nhật để tăng năng suất và khắc phục lỗi. Đó cũng chính là cách kiểm tra phiên bản bạn đang sử dụng. Nếu Windows tự động cập nhật, vào Control Panel chọn Windows Update để tự mình kiểm tra cập nhật. Chỉ những cập nhật càng phải có mới được cài đặt tự động và có thể có sẵn những tùy chọn hữu ích.
Trình điều khiển là những chương trình cấp phép Windows truy cập các phần cứng như video, loa, máy in, máy scan, webcam,… Cập nhật là cách khắc phục lỗi và bạn cần xác nhận ổ cứng, trình điều khiển, số phiên bản, trang web nhà cung cấp ổ cứng, và trang đăng tải. Phương pháp mau nhất sử dụng công cụ miễn phí như SlimDrivers Free hoặc Driver Booster Free . Nó sẽ làm mọi thứ giống như những trình điều khiển của Windows Update. Chúng xác định trình duyệt mới nhất và kiểm tra cập nhật, sau đó tải xuống và cài đặt, giải quyết mọi thứ các vấn đề. Cũng sẽ có những tùy chọn mất phí như up-to-date Driver Talent utility.
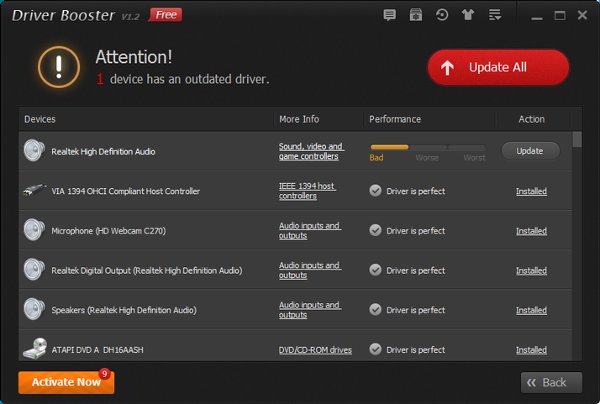
Các ứng dụng dọn dẹp ổ đĩa
Do quá tải, khiến ổ hdd của PC chạy chậm, nên hãy gỡ bỏ phần mềm để giải phóng dung lượng giúp Windows hoạt động nhanh hơn. Khoảng trống ổ đĩa cũng có thể được dọn dẹp bằng nhiều cách khác nhau.
Bạn cũng có thể có thể tự xóa tập tin hoặc cài đặt tiện ích để kiếm tìm sâu hơn và làm việc dễ dàng nhanh chóng hơn. Chọn một vài phần mềm muốn dọn dẹp, đáp ứng đã sao lưu những thay đổi của chúng. Nếu PC hoạt động tốt, sẽ tiếp tục và làm sạch các phần mềm khác hoặc không, sẽ phục hồi lại bản sao. Đừng dọn dẹp mọi thứ cùng một lát bởi khi diễn ra lỗi, bạn sẽ không biết lỗi ở đâu.
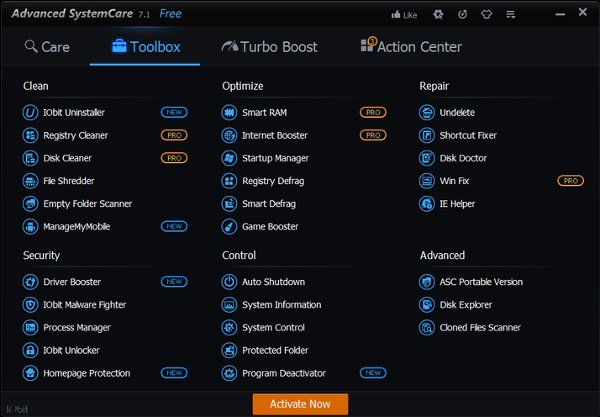
Nhiều máy tính chạy quá tải do ứng dụng, trò chơi, hoặc các phần mềm. Một trong số đó có thể bạn sẽ không sử dụng nữa, hay gỡ bỏ cài đặt để giải phóng ổ đĩa. Vào Control Panel, chọn Programs and Features, và sau đó gỡ bỏ phần mềm không sử dụng trong vòng sáu tháng.
Mỗi vài chương trình cài đặt nhiều tập tin có hại cho năng suất của Windows. Giữ Windows thật sạch và chạy nhanh, bạn nên tránh cài đặt những ứng dụng chẳng cần thiết.
Để biết phương pháp lấy lại không gian ổ đĩa trên Windows đơn giản nhất hãy xem bài tham khảo này.
Cài đặt phần mềm nhanh hơn
Đôi lúc cũng đều có thể cải thiện năng suất bằng cách cài đặt ứng dụng tốt hơn. Ví dụ, nếu bạn đang sử dụng Internet Explorer, hãy thử tải Google Chrome hoặc một vài trình duyệt web khác.
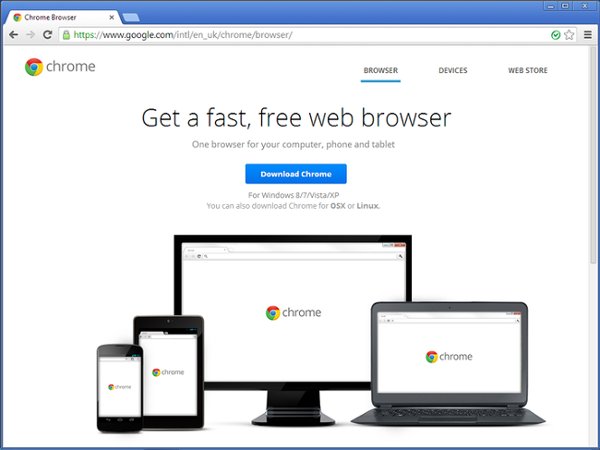
Những chương trình càng nhẹ sẽ chạy nhanh hơn với đầy đặn tính năng. Bạn có cần Word hoặc Wordpad cho việc đánh máy? Ví dụ, Microsoft Office Home and Student 2013 đòi hỏi 3GB của ổ đĩa nhưng LibreOffice sử dụng một vài trăm MB và hoạt động khá tốt. Bạn cần 4GB để cài đặt Adobe Photoshop Elements nhưng chỉ cần 40MB cho Paint.NET và 150MB cho GIMP . Chúng có tất cả các chỉnh sửa ảnh bạn cần. Hãy chọn lựa những ứng dụng miễn phí khác có thể thay thế cho Photoshop.
Tốc độ của trò chơi phụ thuộc vào độ nét của màn hình và hiệu ứng đặt biệt được sử dụng. Một vài game cung cấp tùy chỉnh để chọn chế độ màn hình và tắt một vài hiệu ứng đòi hỏi chip giải quyết và card màn hình.
Nâng cấp bộ nhớ (RAM)
Nhiều máy tính cũ cung cấp bộ nhớ thấp. Hiện này mức ít đặc biệt là 4GB, chú ý 4GB dung lượng sử dụng tối đa với phiên bản 32-bit của Windows, vì thế cải tiến lên 64-bit là ý kiến tốt. Thêm RAM là điều nên làm sau khi cài đặt SSD.
Nhà cung cấp bộ nhớ như Crucial là những công cụ trên website định vị dạng RAM bạn cần. Nó hiển thị con số tối đa PC và laptop thu được và bạn có thể thực hành cập nhật tốt nhất. Trước lúc mua bộ nhớ, kiểm tra PC và laptop bởi một số máy rất dễ cập nhật, số khác thì không. Mua RAM trực tuyến và tự cài đặt là phương pháp tốn ít kinh phí nhất nhưng nếu bạn không tự tin vào chuyên môn của bản thân, cũng có thể có thể đưa ra các cửa hàng máy tính. Hơn nữa, bạn có thể tự nâng cấp RAM trên máy tính hoặc laptop theo bài chỉ dẫn này.
Cài đặt SSD
SSD là cách hữu hiệu nhất để tăng công suất của PC và laptop. Nếu bạn đang sử dụng laptop, sẽ cần sao lưu ổ đĩa cũ sang SSD mới trước lúc cài đặt. Bằng cách cắm SSD vào cổng USB của máy tính và sau đó chạy chương trình bản sao trên máy tính.
Cập nhật card đồ họa là cách tốt để tăng tốc độ của game, nhưng lợi ích từ những ứng dụng khác là hạn chế. Card màn hính khá lớn, vì thế trước lúc đặt bản mới nhất của Nvidia hoặc AMD, kiểm tra có vừa với máy tính của bạn hay không.
Từ khóa bài viết: Khởi động Windows nhanh hơn, cài đặt lại Windows, các phần mềm dọn dẹp ổ đĩa, các phần mềm chống phân mảnh
Bài viết Làm thế nào để Windows khởi động nhanh hơn được tổng hợp sưu tầm và biên tập bởi nhiều user – Sửa máy tính PCI – TopVn Mọi ý kiến đóng góp và phản hồi vui lòng gửi Liên Hệ cho chúng tôi để điều chỉnh. Xin cảm ơn.

 Tuyển Dụng
Tuyển Dụng
 Chuyên Nghiệp trong phục vụ với hơn 20 Kỹ thuật IT luôn sẵn sàng tới tận nơi sửa chữa và cài đặt ở Tphcm. Báo giá rõ ràng. 100% hài lòng mới thu tiền.
Chuyên Nghiệp trong phục vụ với hơn 20 Kỹ thuật IT luôn sẵn sàng tới tận nơi sửa chữa và cài đặt ở Tphcm. Báo giá rõ ràng. 100% hài lòng mới thu tiền.









