Windows 10
Quản lý và xóa dữ liệu duyệt web trên Microsoft Edge
Hướng dẫn này chỉ dành cho người sử dụng đang chạy trình duyệt Microsoft Edge trên hệ điều hành Windows.
Trình duyệt Edge của Microsoft dành riêng cho Windows lưu trữ một số lượng đáng kể các phần tử dữ liệu trên ổ hdd của thiết bị, từ bản ghi của các trang web mà người sử dụng đã truy cập trước đó, tới mật khẩu sử dụng thường xuyên để truy cập email, trang web ngân hàng, v.v. Các thông tin này, thường được lưu giữ cục bộ bởi đa số các trình duyệt, Edge cũng duy trì các mục khác dành riêng cho các phiên duyệt web và tùy chọn của người dùng như bản kê các trang web cấp phép cửa sổ bật lên cũng như dữ liệu Quản lý quyền kỹ thuật số (DRM) truy cập một số loại nội dung trực tuyến nhất định trên Web. Một số thành phần dữ liệu duyệt cho dù được gửi đến các máy server của Microsoft và đã được lưu giữ trên đám mây, thông qua trình duyệt cũng như như Cortana.
Mặc dù mỗi thành phần trong những này cung cấp những lợi ích riêng về sự tiện lợi và dùng thử duyệt nâng cao, chúng cũng khá nhạy cảm khi liên quan quyền riêng tư và bảo mật – đặc biệt nếu bạn sử dụng trình duyệt Edge trên máy tính khác.
Lưu ý điều này, Microsoft cung cấp khả năng quản lý và xóa dữ liệu này, riêng lẻ hoặc tất cả cùng một lúc, nếu bạn muốn. Trước khi sửa đổi hoặc xóa bất cứ điều gì, trước tiên, cần phải nắm vững về từng phần tử cụ thể.

Hướng dẫn này nói chi tiết về lịch sử duyệt web, bộ nhớ cache, cookie và nhiều danh mục tin tức khác mà trình duyệt Edge của bạn lưu trữ trên ổ hdd cũng như cách thao tác và xóa nó nếu bạn cần.
Đầu tiên, mở trình duyệt Edge. Tiếp theo, nhấp vào menu More actions – được biểu thị bằng ba dấu chấm nằm ngang ở góc trên bên phải của cửa sổ trình duyệt. Khi trình đơn thả xuống xuất hiện, chọn tùy chọn Settings .
Giao diện Settings của Edge giờ đây sẽ có hiển thị, bao phủ cửa sổ trình duyệt của bạn. Nhấp vào nút Choose what to clear , nằm ở phía trong phần Clear browsing data .

Cửa sổ Clear browsing data của Edge lúc này sẽ có hiển thị. Để chỉ định một phần tử dữ liệu cụ thể bị xóa, hãy đặt dấu kiểm bên cạnh tên của nó bằng cách nhấp vào hộp kiểm đi cùng và ngược lại, bỏ dấu kiểm nếu bạn không thích xóa dữ liệu đó.
Trước khi chọn xóa dữ liệu, bạn nên coi lại chi tiết của từng dữ liệu. Chúng như sau:
- Browsing history (Lịch sử duyệt web): Mỗi khi bạn truy cập một trang Web, Edge sẽ lưu giữ tên và URL của nó trên ổ cứng. Điều này không xảy ra khi đang chế độ Duyệt web riêng tư đang hoạt động.
- Cookies and saved website data (Cookie và dữ liệu trang web đã lưu): Cookie là các file văn bản nhỏ có thể chứa chi tiết đăng nhập, tùy chọn dành cho người dùng và tin tức khác mà trang web sử dụng để tùy chỉnh dùng thử duyệt web cá nhân của bạn trong các lần truy cập tiếp theo. Ngoài cookie, danh mục này cũng kể cả các phần tử lưu trữ web khác như bộ nhớ cache ứng dụng bổ trợ HTML5 và cơ sở dữ liệu được lưu giữ cục bộ.
- Cached data and files (Dữ liệu và tệp được lưu trong bộ nhớ cache): Mỗi trang web bạn truy cập cho dù là nhiều file và mã nguồn, tất cả được truy xuất từ máy chủ như 1 phần của qui trình tải. Bạn có thể nhận ra rằng công đoạn này đôi khi mau hơn trong lượt truy cập thứ 2 hoặc thứ ba vào một trang, phần nào nâng cấp cũng có thể có thể được thi hành bởi bộ nhớ cache của trình duyệt cho dù là các file và dữ liệu khác được lưu giữ trước đấy trên ổ cứng.
- Download history (Lịch sử tải xuống): Ngoài việc duy trì bản ghi cục bộ của các trang web bạn đã truy cập, Edge cũng lưu giữ tin tức về từng file được tải xuống qua trình duyệt. Điều này cho dù là tên file cũng như URL của nguồn tải xuống.
- Form data (Dữ liệu biểu mẫu): Cho dù đó là mua sắm trực tuyến, đăng ký dịch vụ mới, điền vào bản khảo sát hay một trong số các hoạt động dựa theo trình duyệt khác, một điều chắc chắn là chúng ta có khuynh hướng nhập cùng một số thông tin, chẳng hạn như địa chỉ nhà v.v… Để giảm bớt số lần phải nhập cùng một tin tức này, Edge lưu dữ liệu này cục bộ và trang bị sẵn nó bất kể bao giờ thông tin đó được nhắc tới bởi một biểu mẫu Web.
- Passwords (Mật khẩu): Có vẻ như tất cả trên Web hiện nay đều yêu cầu tên người dùng và mật khẩu. Để ghi nhớ tất cả tin tức đăng nhập không hề đơn giản và đối với việc nhập chúng đều đều càng khiến người dùng phát mệt. Tương tự như thành phần dữ liệu biểu mẫu, Edge cũng cung cấp khả năng lưu và sau đó trang bị trước các tên đăng nhập và mật khẩu thường được sử dụng nhất của người dùng.
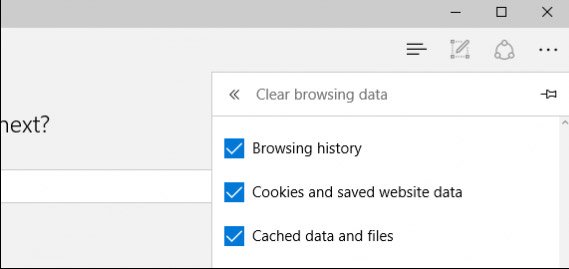
Để xem phần còn lại của các thành phần dữ liệu duyệt mà Edge lưu giữ trên ổ cứng, hãy nhấp vào liên kết Show more .
Ngoài các phần tử dữ liệu duyệt được miêu tả ở trên, Edge lưu trữ các thông tin nâng cao sau đây (chúng cũng có thể có thể được xóa thông qua giao diện này):
- Media licenses (Giấy phép truyền thông): Nhiều trang web truyền trực tuyến nội dung âm thanh và video kết hợp các phương pháp để ngăn không cho truy cập hoặc sao chép nội dung mà không có sự đồng ý của họ, cho dù là việc sử dụng giấy phép DRM (Quản lý quyền kỹ thuật số). Các trang web sử dụng DRM cũng đều có thể chọn lưu giữ giấy phép truyền thông, số nhận dạng duy nhất và dữ liệu khác trên ổ đĩa cứng cục bộ cho phép các trang web đó biết rằng bạn có quyền xem hoặc tải xuống nội dung đã nói trong các lần truy cập sau này.
- Pop-up exceptions (Các ngoại lệ bật lên): Với Edge bạn có thể tạo danh sách các trang web được phép mở cửa sổ pop-up. Vì trình chặn pop-up được tích hợp sẵn trong Edge nên các trang web không có trong danh sách này sẽ không thể mở cửa sổ pop-up.
- Location permissions (Quyền định vị): Trang web cũng có thể có thể cố gắng thu thập thông tin về địa thế của bạn, thường là theo địa chỉ IP, vì một số lý do thường sẽ có liên quan đến việc tùy chỉnh trải nghiệm cá nhân. Tùy thuộc vào cài đặt của bạn, Edge sẽ hỏi bạn có muốn cấp phép một trang web cụ thể thực hiện hành vi này hay không. Một bản ghi của mọi thứ các trang web được cấp quyền biết vị trí của người dùng sẽ có lưu trên ổ cứng.
- Full screen permissions (Quyền mở toàn màn hình): Tương tự như quyền đối với vị trí, Edge cũng lưu trữ bản kê mọi thứ các trang web mà bạn đã cấp quyền tự động mở ở chế độ toàn màn hình.
- Compatibility permissions (Khả năng tương thích): Mặc dù Edge là tùy chọn trình duyệt mặc định và nổi bật trong Windows 10, Internet Explorer vẫn được cài đặt. Vì mục đích tương thích, bạn được cung cấp tùy chọn cấp phép các trang web tự động mở trong IE thay vì Edge. Danh sách các trang web đó, được lưu giữ trên ổ hdd của thiết bị, hình thành phần tử dữ liệu duyệt web này.
Khi bạn đã hài lòng với các chọn lựa của mình, hãy nhấp vào nút Clear để xóa dữ liệu duyệt web khỏi thiết bị.
- Xem và xoá lịch sử duyệt web trong trình duyệt Microsoft Edge
Quyền riêng tư và các dịch vụ
Như đã nhắc đến trước đó, Edge cung cấp khả năng lưu giữ các kết hợp tên người dùng/mật khẩu thường dùng trên ổ cứng để người sử dụng không phải nhập chúng mỗi khi truy cập một số trang web nhất định. Bài viết đã chỉ cho bạn cách xóa mọi thứ mật khẩu đã lưu, nhưng trình duyệt cũng cấp phép bạn xem, chỉnh sửa và xóa chúng riêng lẻ.

Để truy cập giao diện Manage passwords (Quản lý mật khẩu) của Edge, trước tiên, hãy nhấp vào menu More actions – được biểu hiện bằng ba dấu chấm ngang ở góc trên bên phải của cửa sổ trình duyệt. Khi menu xuất hiện, chọn tùy chọn Settings .
Settings của Edge lúc này sẽ được hiển thị, bao phủ cửa sổ trình duyệt chính của bạn. Cuộn xuống dưới cùng và nhấp vào nút View advanced settings . Tiếp theo, cuộn xuống một lần nữa cho đến khi bạn tìm thấy phần Privacy and services .
Bạn sẽ thấy tùy chọn Offer to save passwords được kích hoạt theo mặc định. Bạn có thể tắt tính năng này bất kỳ bao giờ bằng cách nhấp vào nút đi kèm. Để truy cập tên người dùng và mật khẩu đã lưu, hãy nhấp vào liên kết Manage my saved passwords .
Mật khẩu đã lưu
Giao diện Manage Passwords của Edge sẽ được hiển thị. Đối với mỗi mục được lưu trữ trên ổ cứng, URL trang web và tên người dùng sẽ có dẫn vào danh sách.
Để xóa một tập hợp các thông tin đăng nhập riêng lẻ, chỉ cần nhấp vào ' X ' được tìm thấy ở bên phải trong hàng tương ứng. Để sửa đổi tên người sử dụng và/hoặc mật khẩu được liên kết với một mục nhập, hãy nhấp vào tên của nó một lần để mở hộp thoại chỉnh sửa.

Cookie
Ở trên, chúng ta đã thảo luận cách xóa tất cả những cookie đã lưu trong 1 lần. Edge cũng cấp phép bạn chỉ định loại cookie nào, nếu có, được thiết bị của bạn chấp nhận. Để thay đổi cài đặt này, trước tiên, hãy quay về phần Privacy and services của giao diện Settings trong Edge. Phía dưới cùng của phần này là một tùy chọn mang tên Cookies , kèm theo một trình đơn thả xuống có chứa các lựa chọn sau:
- Don't block cookies (Không chặn cookie): Cài đặt mặc định, điều ấy sẽ chỉ dẫn Edge lưu tất cả cookie được gửi từ trang web vào ổ cứng.
- Block all cookies (Chặn mọi thứ cookie): Khi được bật, sẽ không có cookie nào được lưu trữ trong phiên duyệt web.
- Block only third party cookies (Chỉ chặn cookie của bên thứ ba): Cookie của bên thứ ba là những cookie được liên kết với các tên miền khác với tên miền bạn hiện đang truy cập. Các loại cookie này còn cũng đều có thể bắt nguồn từ quảng cáo được nhúng, nút chia sẻ mạng xã hội hoặc nguồn khác được tìm thấy trên trang hiện tại. Khi cài đặt này được bật, trình duyệt chỉ cấp phép lưu các cookie từ tên miền đang hoạt động.
Mục nhập biểu mẫu đã lưu
Như chúng tôi đã nhắc đến ở phần trước trong chỉ dẫn này, Edge có thể lưu thông tin được nhập vào các biểu mẫu web như địa chỉ và số thẻ tín dụng để giúp bạn để dành một số thao tác nhập trong số phiên duyệt web trong tương lai. Mặc dù chức năng này được bật theo mặc định, bạn có tắt tính năng này nếu bạn không muốn dữ liệu được lưu trữ trên ổ cứng.
Để làm như vậy, hãy quay lại phần Privacy and services được tìm thấy trong giao diện Settings của Edge.
Bạn sẽ thấy rằng tùy chọn Save form entries được kích hoạt theo mặc định. Bạn có thể tắt tính năng này bất kỳ lúc nào bằng cách nhấp vào nút đi kèm.
Giấy phép truyền thông được bảo quản
Như được đề cập trước đó trong chỉ dẫn này, các trang web truyền trực tuyến nội dung âm thanh và video đôi lúc lưu trữ giấy phép truyền thông và dữ liệu Quản lý quyền kỹ thuật số khác trên ổ cứng, nhằm chống lại truy cập trái phép và đáp ứng nội dung bạn xem hoặc nghe đích thực có thể truy cập được.
Để ngăn các trang web lưu các giấy phép này và dữ liệu DRM có liên quan trên ổ cứng, trước tiên, hãy quay về phần Privacy and services của cửa sổ Settings . Khi bạn đã tìm thấy phần này, hãy cuộn xuống cuối cùng.
Bây giờ bạn sẽ thấy một tùy chọn có tên Let sites save protected media licenses on my device . Để tắt tính năng này, chỉ cần nhấp vào nút đi kèm.
Cortana: Xóa dữ liệu duyệt web trong đám mây
Phần này chỉ áp dụng cho những thiết bị mà Cortana đã được kích hoạt.
Cortana, trợ lý ảo tích hợp của Windows 10, cũng có thể được dùng với một số phần mềm kể cả cả trình duyệt Edge.
Trong khi dùng Cortana với Edge, một số dữ liệu duyệt được tham chiếu trong chỉ dẫn này được gửi đến các máy chủ của Microsoft và đã được lưu trữ trong đám mây để sử dụng trong tương lai. Windows 10 cung cấp khả năng xóa dữ liệu này, cũng như ngăn Cortana hỗ trợ bạn trong trình duyệt Edge.
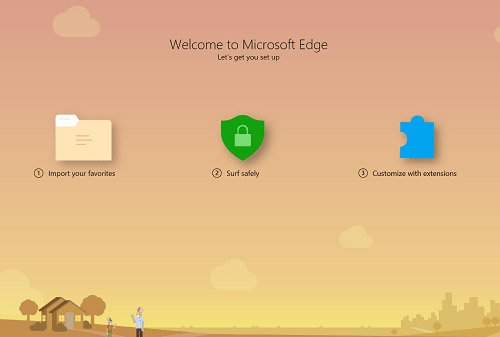
Để xóa dữ liệu này, trước tiên, hãy điều phối đến Bing.com trong trình duyệt. Tiếp theo, nhấp vào nút Settings , nằm ở trong menu bên trái của trang Web. Phần Settings của Bing bây giờ sẽ được hiển thị. Chọn liên kết Personalization , được tìm thấy trong tiêu đề của trang.
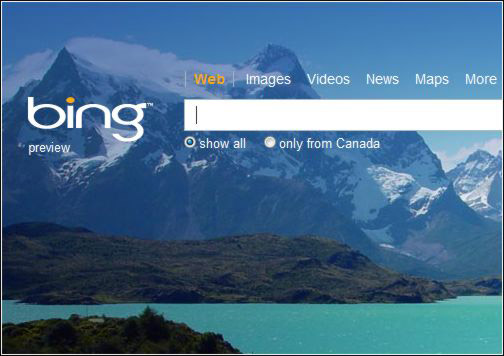
Với cài đặt Personalization hiển thị, hãy cuộn xuống cho đến khi bạn tìm phần được phần Other Cortana Data and Personalized Speech, Inking, and Typing nằm ở phía trong phần này.
Bây giờ bạn sẽ có nhắc xác nhận quyết định xóa dữ liệu này khỏi máy chủ của Microsoft. Để thực hiện động thái này, hãy nhấp vào nút Clear . Để hủy, hãy chọn nút Don’t clear .
Để ngăn Cortana hỗ trợ trình duyệt Edge và do đó ngăn không cho nó gửi bất kỳ dữ liệu duyệt web nào lên đám mây, trước tiên hãy quay về phần Privacy and services của Settings trong Edge. Trong phần này, có 1 tùy chọn với nội dung Have Cortana assist me in Microsoft Edge . Để tắt chức năng này, hãy nhấp vào nút đi kèm cho đến khi hiển thị từ Off .
Dịch vụ dự đoán
Cortana không phải là tính năng duy nhất lưu trữ một số dữ liệu duyệt web trên các máy chủ của Microsoft. Dịch vụ dự đoán trang của Edge, sử dụng dữ liệu tổng hợp dựa trên lịch sử duyệt web phong phú, cố gắng xác định trang nào bạn sẽ truy cập tiếp theo. Để thu thập thông tin tổng hợp này, Microsoft sẽ truy xuất lịch sử duyệt web từ thiết bị của người dùng.
Để vô hiệu hóa tính năng này và ngăn Microsoft khỏi việc sử dụng lịch sử duyệt web của bạn, trước tiên hãy quay lại phần Privacy and services của giao diện Settings trên trình duyệt. Trong phần này, có 1 tùy chọn với nội dung Use page prediction to speed up browsing, improve reading, and make my overall experience better . Để tắt chức năng này, hãy nhấp vào nút đi kèm cho đến khi xuất hiện từ Off .
Xem thêm:
- Cách sử dụng menu flags để bức tốc trình duyệt Microsoft Edge
- Các mẹo nhỏ Microsoft Edge trên Windows 10 April 2018 Update
- Cách chặn cài extension trên Microsoft Edge
Từ khóa bài viết: Microsoft Edge, dữ liệu duyệt trong Microsoft Edge, cách xóa dữ liệu duyệt trong Microsoft Edge, cách quản lý dữ liệu duyệt trong Microsoft Edge, trình duyệt Microsoft Edge, xóa lịch sử trên Microsoft Edge
Bài viết Quản lý và xóa dữ liệu duyệt web trên Microsoft Edge được tổng hợp sưu tầm và biên tập bởi nhiều user – Sửa máy tính PCI – TopVn Mọi ý kiến đóng góp và phản hồi vui lòng gửi Liên Hệ cho chúng tôi để điều chỉnh. Xin cảm ơn.

 Tuyển Dụng
Tuyển Dụng
 Chuyên Nghiệp trong phục vụ với hơn 20 Kỹ thuật IT luôn sẵn sàng tới tận nơi sửa chữa và cài đặt ở Tphcm. Báo giá rõ ràng. 100% hài lòng mới thu tiền.
Chuyên Nghiệp trong phục vụ với hơn 20 Kỹ thuật IT luôn sẵn sàng tới tận nơi sửa chữa và cài đặt ở Tphcm. Báo giá rõ ràng. 100% hài lòng mới thu tiền.









