Chưa có sản phẩm trong giỏ hàng.
Windows
Cách dùng tính năng không làm phiền trên Windows 10 April 2018
Website suamaytinhpci.com có bài Cách dùng tính năng không làm phiền trên Windows 10 April 2018 – Tính năng không làm phiền Do Not Disturb trên Windows 10 April 2018 đã được thay đổi sang tên gọi mới Focus Assist, với nhiều tùy chọn sử dụng mới.
Trên máy tính Windows 10 cũng đều có tính năng không quấy rầy Do Not Disturb như trên điện thoại. Và trong bản mới Windows 10 April 2018 Update, tính năng không quấy rầy đã được thay tên thành Focus Assist.
Focus Assist thay đổi chủ đạo các tùy chọn giúp người dùng chọn lựa thiết lập chế độ không làm phiền trên máy tính. Điều này sẽ giúp bạn đơn giản hơn trong việc điều chỉnh để thích phù hợp với công việc và dùng thử bản Windows 10 April 2018. Bài viết dưới đây sẽ hướng dẫn cách dùng tính năng Focus Assist trên Windows 10 April 2018.
- Cách bật tính năng bảo quản Core isolation trên Windows 10 April 2018
- Cách tăng công suất chơi game trên Windows 10 April 2018
- Cách sửa lỗi Timeline trên Windows 10 April 2018 Update
Hướng dẫn dùng Focus Assist Windows 10 April 2018
Bước 1:
Bạn truy cập vào Windows Settings bằng cách nhấn tổ hợp phím Windows + I sau đó nhấn vào nhóm System .
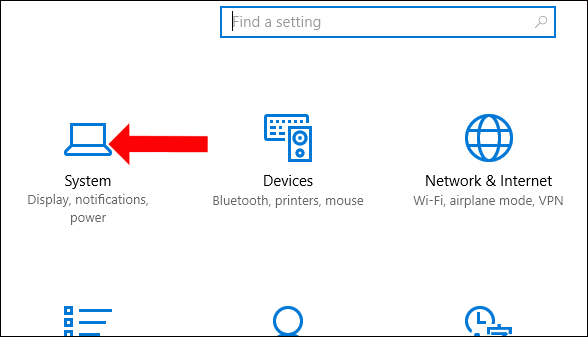
Bước 2:
Chuyển sang giao diện mới người dùng nhấn chọn vào nhóm thiết lập Focus Assist ở bên trái màn hình. Nhìn sang bên phải, bạn sẽ thấy tùy chọn Focus Assist luôn được để chế độ tắt.
Ngoài ra sẽ vẫn 2 lựa chọn khác để người sử dụng sử dụng.
- Priority only: Ưu tiên hiển thị danh sách các thông báo từ ứng dụng, liên lạc cần thiết. Những thông báo từ phần mềm hay liên lạc khác sẽ tự động không hiển thị.
- Alarms only: Tất cả thông báo sẽ chưa được hiển thị, trừ chuông báo thức.
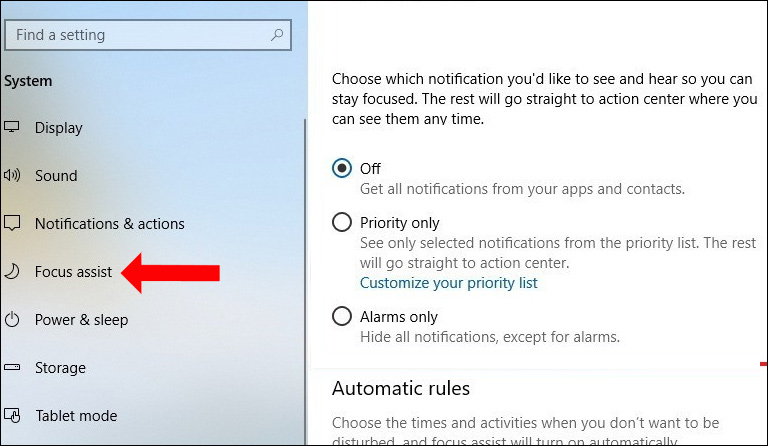
Bước 3:
Để tùy chỉnh tính năng không quấy rầy bạn tích chọn vào Priority only rồi nhấn tiếp vào Customize your priority list .
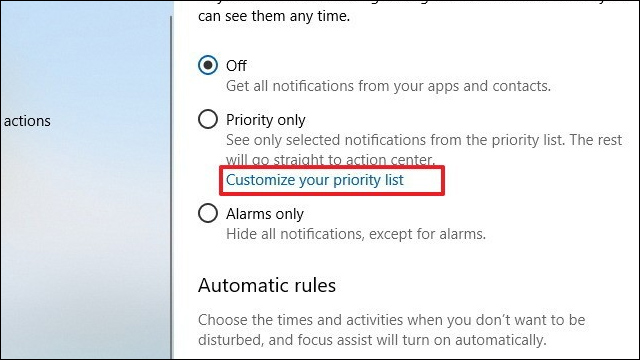
Lúc này người dùng sẽ có cung cấp các lựa chọn thêm ứng dụng, hay số liên lạc quan trọng để nhận thông báo ngay cả những lúc bật chế độ Focus Assist trên Windows 10. Nhấn Add contacts hoặc Add an app để thêm vô danh sách.
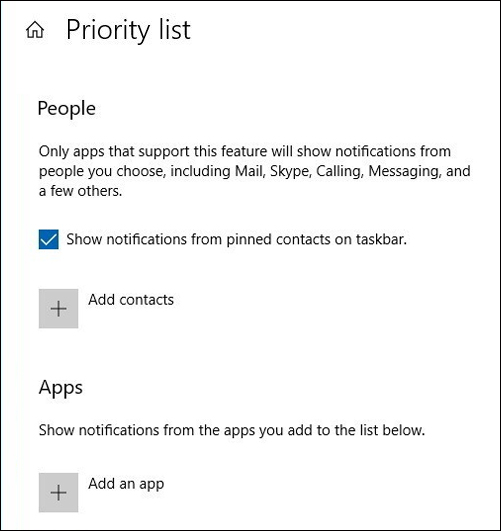
Bước 4:
Tiếp đến trở về giao diện Focus Assist kéo xuống phần Automatic rules chúng ta sẽ thấy các tùy chọn tự động kích hoạt với các điều chỉnh khác nhau. Tùy theo nhu cầu sử dụng mà chúng ta kích hoạt các tùy chọn đó lên. Để thay đổi chi tiết về thời gian hay hoạt động, bấm chuột vào tùy chọn đó.
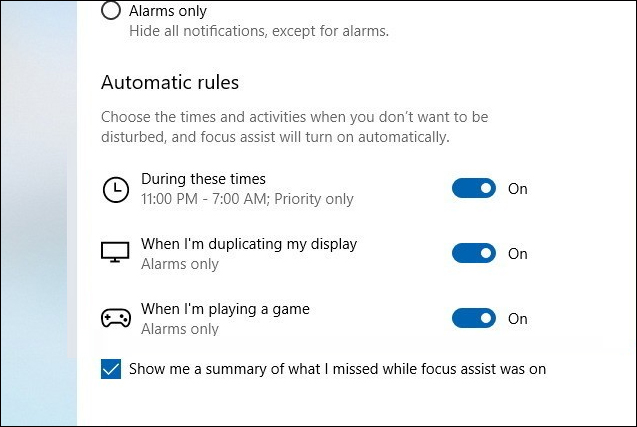
Bước 5:
Với tùy chọn During these times , người sử dụng sẽ cho phép tính năng Focus Assist tự động tắt mọi thứ thông báo theo thời gian đã lên lịch. Trong danh sách mục Repeats, bạn cũng đều có thể lên lịch theo từng ngày, từng tuần, hay chỉ trong ngày.
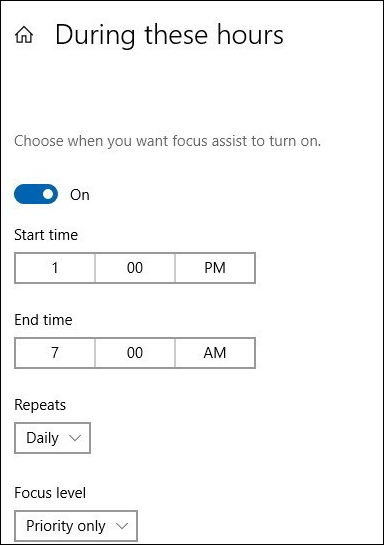
Bước 6:
Tiếp tại phần When I’m duplicating my display , tự động tắt toàn bộ thông báo khi bạn nhân đôi màn hình. Tùy chọn này sẽ phù phù hợp với những ai trong cuộc họp muốn chặn các thông báo hiện lên màn hình.
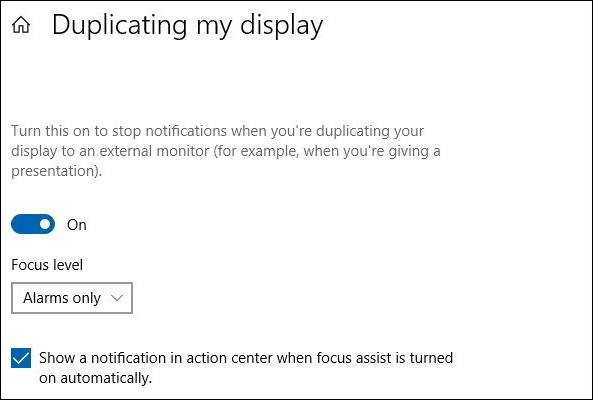
Bước 7:
Cuối cùng tùy chọn When I’m playing a game , tắt toàn bộ thông báo trong lúc chơi game với chế độ full màn hình. Tùy chọn này chỉ áp dụng với game sử dụng DirectX.
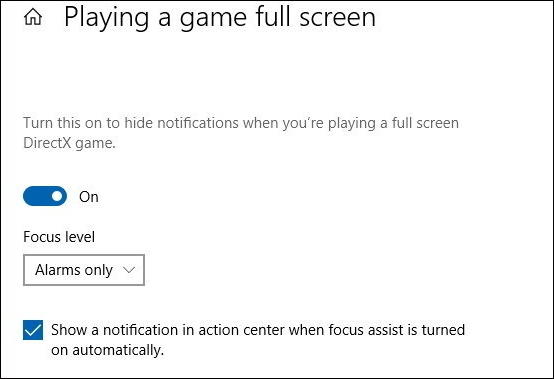
Bước 8:
Như vậy bạn đã kích hoạt xong tính năng Focus Assist trên Windows 10 April 2018. Bây giờ, bạn nhấp chuột phải vào tượng trưng Action Center tại thanh Taskbar rồi chọn tính năng Focus Assist để kích hoạt nhanh.
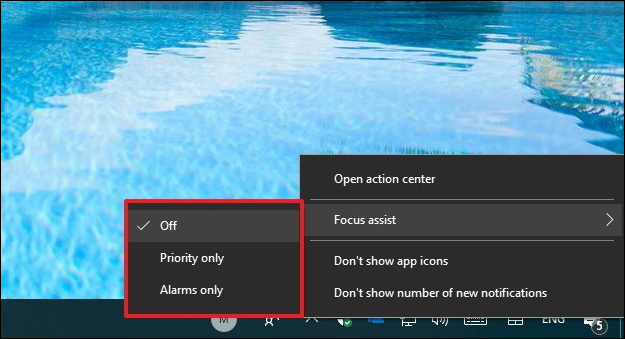
Với tính năng không quấy rầy Focus Assist trên Windows 10 April 2018, chúng ta sẽ có nhiều tùy chọn hơn để chỉnh tắt thông báo ứng dụng, số liên lạc trên máy tính. Bạn sẽ có lựa chọn khung thời gian hoặc các hành động không giống nhau để không nhận thông báo làm phiền.
Xem thêm:
- Những tính năng mới đáng chú trọng trên bản cập nhật Windows 10 April 2018 Update
- Cách giám sát và tiết kiệm dung lượng Internet trên Windows 10 April 2018 Update
- Cách dùng song song tai nghe và loa ngoài trên Windows 10 April Update
Chúc các bạn thực hiện thành công!
Từ khóa bài viết: Windows 10 April 2018 Focus Assist,update Windows 10 April 2018,Do Not Disturb windows 10,cách dùng Focus Assist Windows 10 April 2018,Focus Assist Windows 10
Bài viết Cách dùng tính năng không làm phiền trên Windows 10 April 2018 được tổng hợp sưu tầm và biên tập bởi nhiều user – Sửa máy tính PCI – TopVn Mọi ý kiến đóng góp và phản hồi vui lòng gửi Liên Hệ cho chúng tôi để điều chỉnh. Xin cảm ơn.

 Chuyên Nghiệp trong phục vụ với hơn 20 Kỹ thuật IT luôn sẵn sàng tới tận nơi sửa chữa và cài đặt ở Tphcm. Báo giá rõ ràng. 100% hài lòng mới thu tiền.
Chuyên Nghiệp trong phục vụ với hơn 20 Kỹ thuật IT luôn sẵn sàng tới tận nơi sửa chữa và cài đặt ở Tphcm. Báo giá rõ ràng. 100% hài lòng mới thu tiền.









