Windows 10
Sao lưu hình ảnh trên máy tính Windows 10 như thế nào?
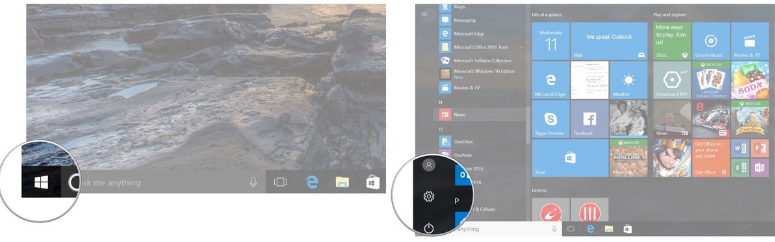
OneDrive là dịch vụ lưu trữ đám mâycủa Microsoft, dịch vụ này cho phép người dùng cũng có thể có thể lưu trữ dữ liệu miễn phí lên tới 15GB, và cũng có thể dễ dàng tải lên các hình ảnh, tập tin dữ liệu lên OneDrive mà không lo bị mất dữ liệu.
Trong bài viết dưới đây Quản trị mạng sẽ hướng dẫn bạn cách sao lưu hình ảnh trên máy tính Windows 10 với OneDrive và cách sao lưu hình ảnh vào ổ cứng gắn ngoài.
Ngoài ra nếu máy tính của bạn chưa cài đặt OneDrive, bạn có thể tải OneDrive về máy và cài đặt ở đây.
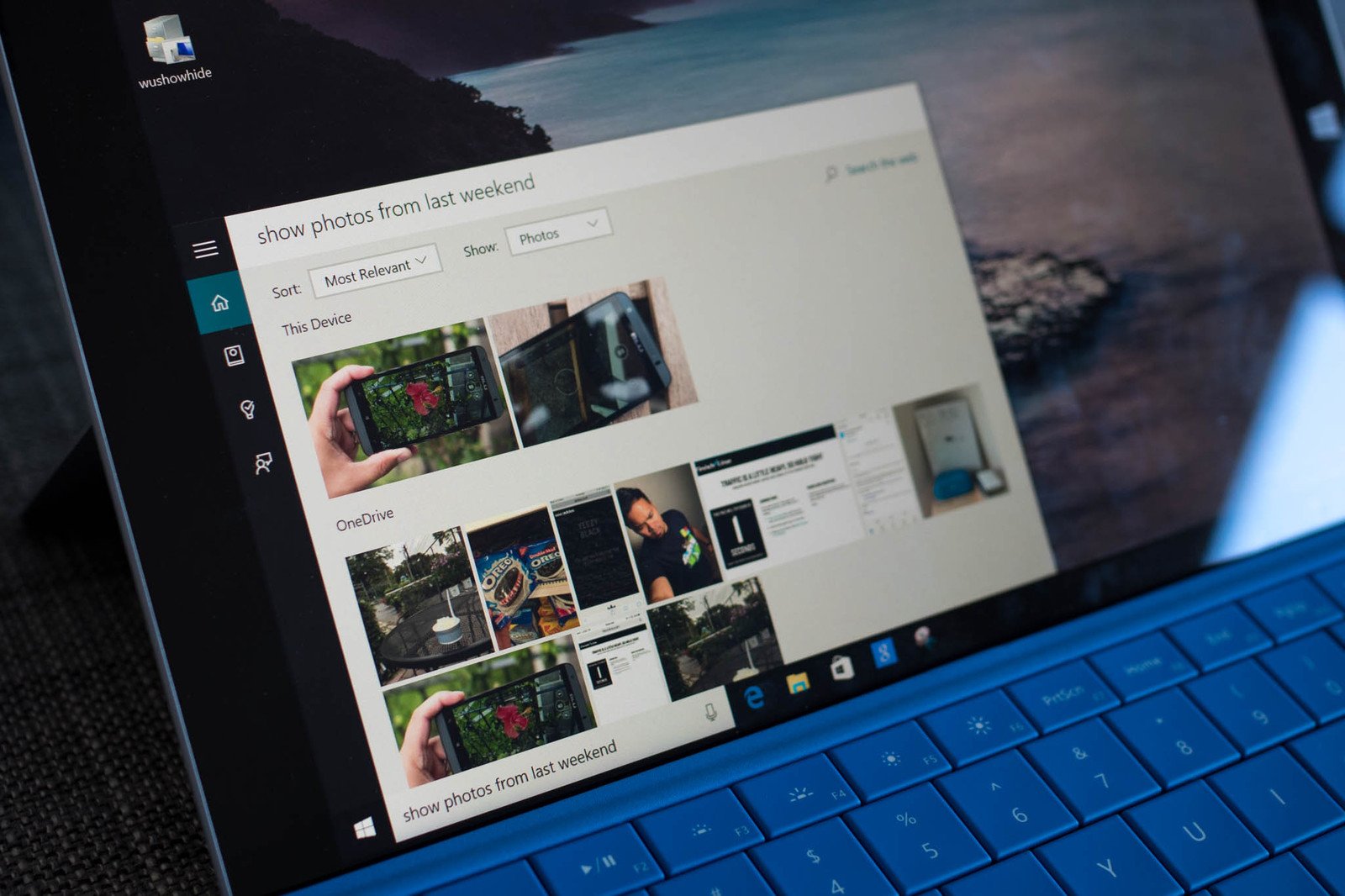
1. Sao lưu hình ảnh bằng OneDrive
Cách đơn giản nhất để sao lưu hình ảnh trên máy tính Windows 10 của bạn là sử dụng OneDrive. Bạn cũng đều có thể đồng bộ các thư mục cụ thể trên máy tính của mình để sao lưu tự động với OneDrive, và chính vì thế bạn sẽ không cần phải lo âu về việc bị mất các hình ảnh quan trọng trên máy tính của mình nữa.
Dưới đây là các bước thiết lập và đồng bộ OneDrive cho người mới bắt đầu sử dụng OneDrive.
Nếu đây là lần thứ nhất tiên bạn sử dụng OneDriver trên máy tính
Nếu chưa từng nào mở ứng dụng OneDrive trên máy tính của mình, bạn cũng chẳng cần phải lo âu quá. Quá trình thiết lập OneDrive chỉ mất có khoảng 1 đến 2 phút mà thôi, và sau khi đã thiết lập xong, mọi thứ hình ảnh của bạn sẽ có đồng bộ.
1. Click chọn nút Start .
2. Trên giao diện cửa sổ mới xuất hiện trên máy tính, cuộn xuống tìm và click chọn OneDrive .

3. Trên cửa sổ OneDrive, nhập địa chỉ email của bạn vào.
4. Click chọn Sign in .
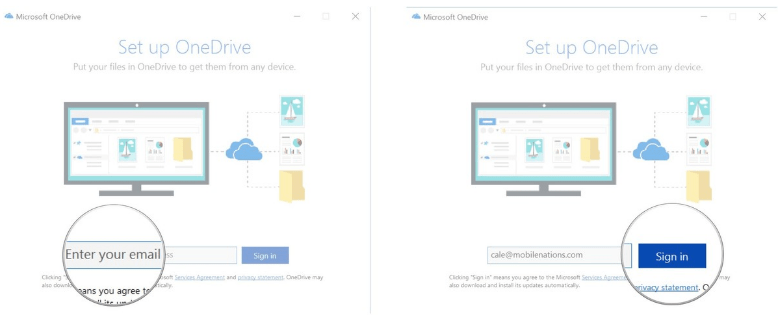
5. Nhập mật khẩu của bạn.
6. Sau đó click chọn Sign in .

7. Click chọn Next .
8. Đánh tích chọn hộp nằm cạnh bên bất kỳ thư mục mà bạn muốn đồng bộ với OneDrive. Và hãy chắc chắn một điều rằng bạn đã đánh tích chọn hộp nằm cạnh bên thư mục mà bạn lưu giữ hình ảnh của mình.
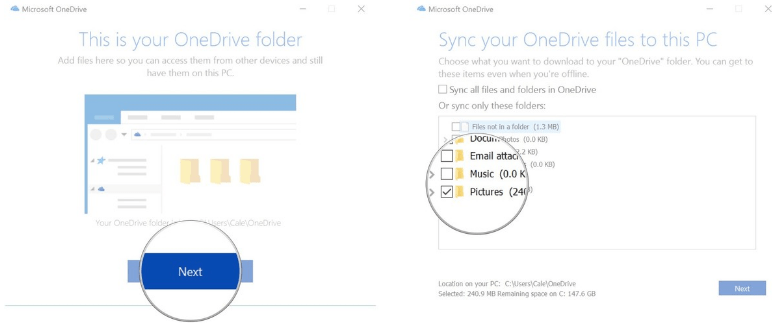
9. Click chọn Next .
10. Click chọn Open my OneDrive folder .
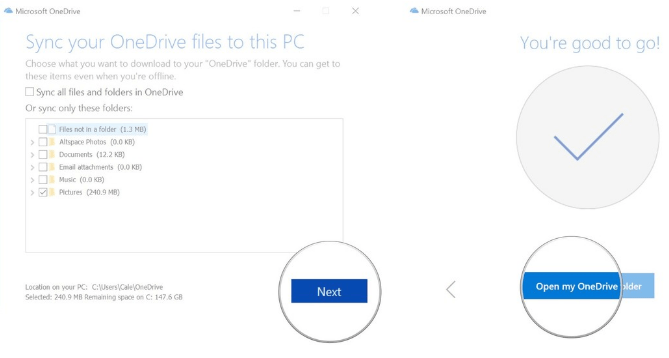
Nếu bạn đã thiết lập OneDrive trên máy tính của mình
Nếu đã thiết lập OneDrive trên máy tính của mình nhưng chưa thiết lập đồng album ảnh ảnh. Không vấn đề gì cả, dưới này là cách thay đổi các thư mục đồng bộ với OneDrive.
1. Mở File Explorer từ Start Menu, thanh Taskbar hoặc màn hình Desktop.
2. Kích chuột phải vào OneDrive ở khung bên trái Menu.
3. Click chọn Choose OneDrive folder to sync .
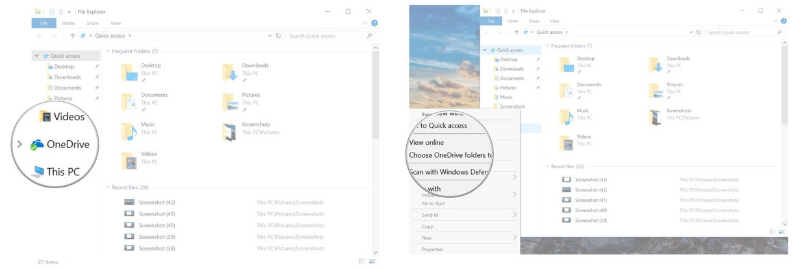
4. Đánh tích chọn hộp nằm bên cạnh bất kỳ thư mục mà bạn mong muốn đồng bộ với OneDrive. Và hãy chắc chắn một điều rằng bạn đã đánh tích chọn hộp nằm kế bên thư mục mà bạn lưu trữ hình ảnh của mình.
5. Click chọn OK .
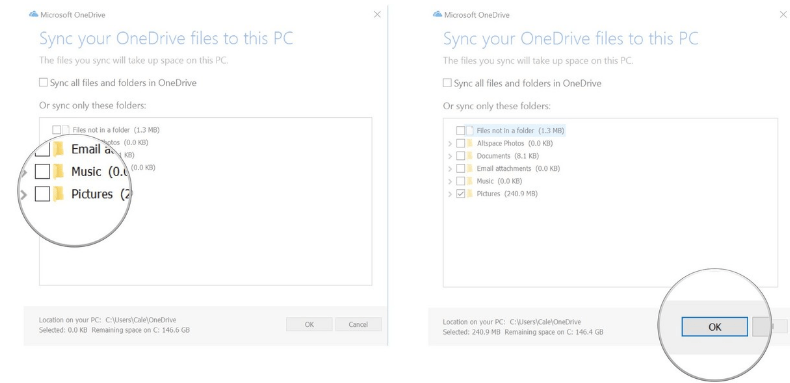
Và bất kỳ hình ảnh nào trong thư mục mà bạn lựa chọn đồng bộ sẽ được lưu giữ trên OneDrive.
Làm thế nào để chuyển từng hình ảnh cá nhân sang OneDrive?
Nếu không thích đồng bộ toàn bộ thư mục sang OneDrive mà chỉ muốn đồng bộ và bảo quản một số hình ảnh quan trọng trong bộ sưu tập của mình. Cách dễ dàng nhất là bạn đồng bộ từng hình ảnh và để làm được điều này bạn kéo và thả từng hình ảnh vào thư mục OneDrive.
1. Mở File Explorer từ Start Menu, thanh Taskbar hoặc màn hình Desktop.
2. Click chọn biểu tượng mũi tên nằm bên cạnh OneDrive để cũng có thể có thể xem được thư mục mà bạn muốn chuyển ảnh vào. Ngoài ra bạn cũng có thể chuyển trực tiếp hình ảnh vào OneDrive và bố trí các hình ảnh sau.
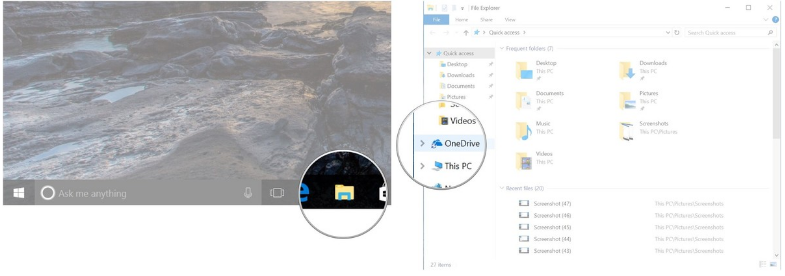
3. Điều hướng đến hình ảnh mà bạn mong muốn sao lưu trên OneDrive.
4. Click vào hình ảnh và kéo hình ảnh đó sang thư mục OneDrive hoặc thư mục con của OneDrive.
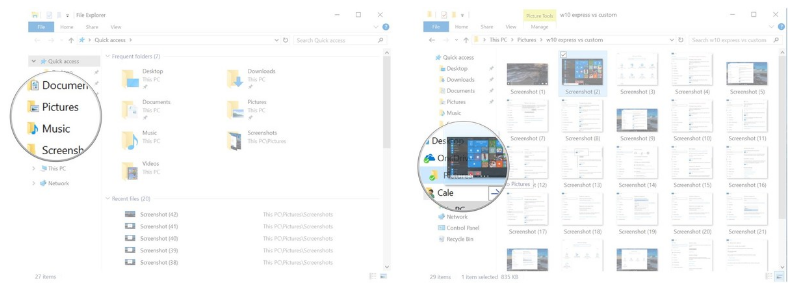
Nếu muốn bạn có thể sử dụng tổ hợp phím Ctrl + click chuột vào hình ảnh để chọn nhiều tập tin hơn, sau đó kéo vào thư mục OneDrive.
2. Làm thế nào để sao lưu hình ảnh vào ổ hdd gắn ngoài?
Thiết lập sao lưu tự động với ổ cứng gắn ngoài
Trước khi thi hành các bước, bạn cần kết nối ổ hdd gắn ngoài với máy tính của mình.
1. Click chọn nút Start .
2. Trên cửa sổ giao diện mới xuất hiện, tìm và click chọn nút Settings .
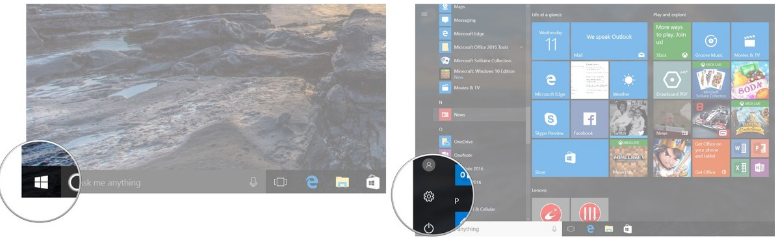
3. Trên cửa sổ Settings, tìm và click chọn Update & security .
4. Click chọn Backup .
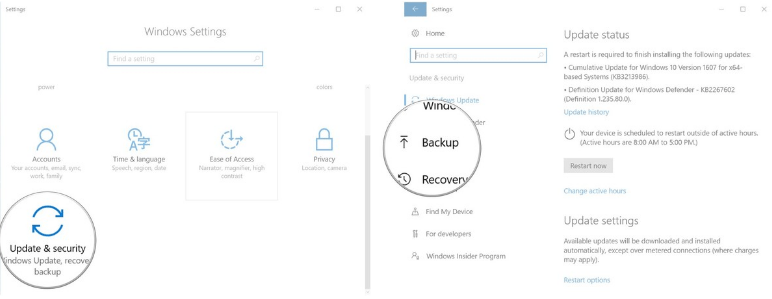
5. Click chọn Add a drive .
6. Click chọn tên một ổ đĩa.
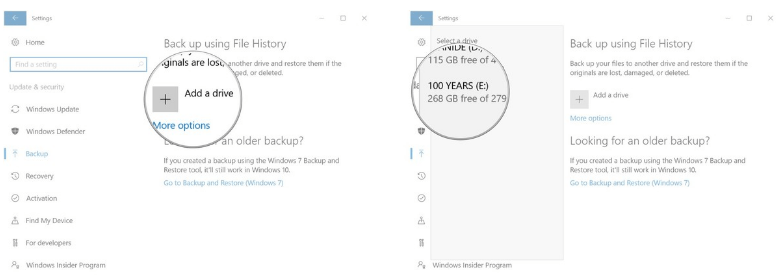
7. Click chọn More options . Tại đây bạn sẽ nhìn thấy tất cả những thư mục con trong thư mục user (thư mục người dùng) được sao lưu theo mặc định.
8. Click chọn một thư mục bất kỳ trong bản kê Back up these folders mà bạn không muốn sao lưu.
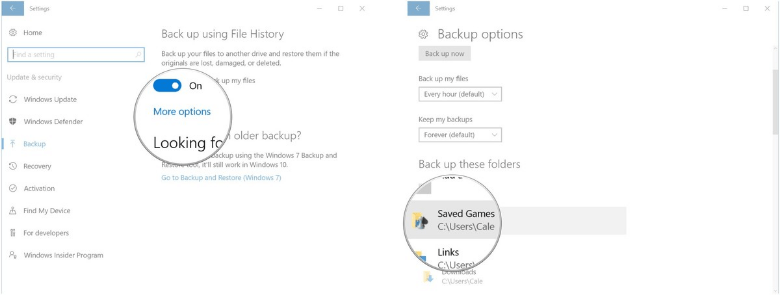
9. Click chọn Remove . Tiếp tục xóa các thư mục cho đến khi chỉ từ sót lại các thư mục và tập tin mà bạn muốn sao lưu.
10. Cuộn xuống tìm và click chọn Back up now để sao lưu các hình ảnh ngay lập tức.
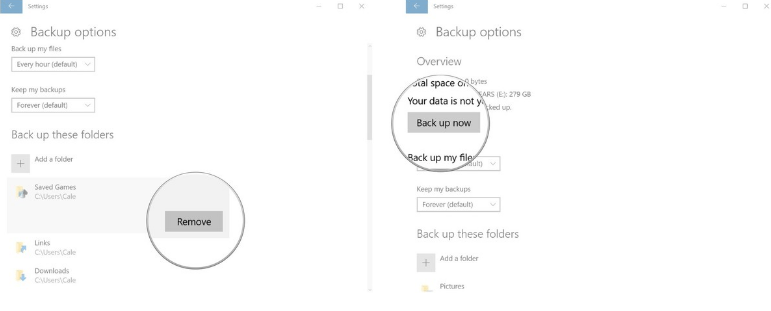
Làm làm sao để thay đổi tần suất sao lưu tự động?
Theo mặc định các tập tin sẽ có sao lưu một giờ một, miễn sao ổ hdd ngoài của bạn được kết nối với máy tính. Dưới đây là các bước để thay đổi mức độ đồng bộ các tập tin.
1. Click chọn nút Start .
2. Trên cửa sổ giao diện mới xuất hiện, tìm và click chọn nút Settings .
3. Trên cửa sổ Settings, tìm và click chọn Update & security .

4. Click chọn Backup .
5. Click chọn More options .
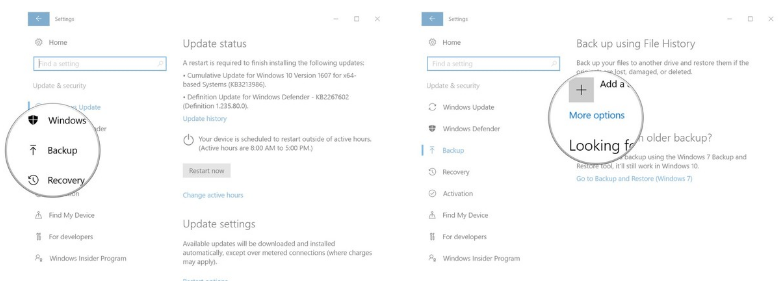
6. Click chọn tượng trưng mũi tên hướng xuống nằm kế bên mục Back up my files .
7. Click chọn một tùy chọn sao lưu.

Làm làm sao để chuyển từng hình ảnh bằng tay vào ổ cứng gắn ngoài?
Nếu không thích thiết lập tự động sao lưu – gần như vô dụng trừ khi bạn luôn kết nối ổ cứng gắn ngoài với máy tính của mình – bạn có thể thiết lập di chuyển các tập tin bằng tay.
Trước khi thi hành các bước, bạn cần kết nối ổ hdd gắn ngoài với máy tính của mình.
1. Mở File Explorer từ Start Menu, thanh Taskbar hoặc màn hình Desktop.
2. Click chọn biểu tượng mũi tên nằm bên cạnh OneDrive để cũng có thể có thể xem được thư mục mà bạn muốn chuyển ảnh vào. Ngoài ra bạn cũng cũng có thể chuyển trực diện hình ảnh vào OneDrive và bố trí các hình ảnh sau.

3. Điều hướng đến hình ảnh mà bạn muốn sao lưu vào ổ hdd gắn ngoài.
4. Click chọn hình ảnh và kéo vào ổ hdd gắn ngoài hoặc thư mục con trong ổ hdd gắn ngoài.
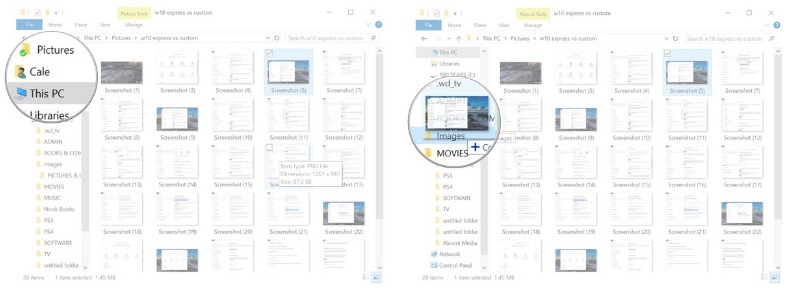
Nếu muốn bạn cũng có thể có thể sử dụng tổ hợp phím Ctrl + nhấp chuột vào hình ảnh để chọn nhiều tập tin hơn, sau đó kéo vào ổ hdd gắn ngoài.
Tham khảo thêm 1 số bài viết dưới đây:
- 2 cách sao lưu Product Key trên Windows 10, 8 và 8.1
- Sử dụng Backup và Restore trên Windows 7 như thế nào?
- Toàn tập cách sử dụng tất cả công cụ sao lưu và khôi phục trên Windows 10
Chúc các bạn thành công!
Từ khóa bài viết: sao lưu hình ảnh, onedrive, sao lưu hình ảnh windows 10, chuyển hình ảnh, lưu trữ hình ảnh, thủ thuật onedrive, tính năng onedrive
Bài viết Sao lưu hình ảnh trên máy tính Windows 10 như thế nào? được tổng hợp sưu tầm và biên tập bởi nhiều user – Sửa máy tính PCI – TopVn Mọi ý kiến đóng góp và phản hồi vui lòng gửi Liên Hệ cho chúng tôi để điều chỉnh. Xin cảm ơn.

 Tuyển Dụng
Tuyển Dụng
 Chuyên Nghiệp trong phục vụ với hơn 20 Kỹ thuật IT luôn sẵn sàng tới tận nơi sửa chữa và cài đặt ở Tphcm. Báo giá rõ ràng. 100% hài lòng mới thu tiền.
Chuyên Nghiệp trong phục vụ với hơn 20 Kỹ thuật IT luôn sẵn sàng tới tận nơi sửa chữa và cài đặt ở Tphcm. Báo giá rõ ràng. 100% hài lòng mới thu tiền.









