Chưa có sản phẩm trong giỏ hàng.
Windows
Tạo Password Reset Disk bằng ổ USB Flash Drive trên Windows 10
Website suamaytinhpci.com có bài Tạo Password Reset Disk bằng ổ USB Flash Drive trên Windows 10 – Giả sử trong trường hợp nếu quên mật khẩu đăng nhập máy tính Windows, bạn có thể sử dụng Password Reset Disk để tạo một mật khẩu mới để truy cập các file và thông tin trong máy tính của bạn.
Giả sử trong trường hợp nếu quên mật khẩu đăng nhập máy tính Windows, bạn cũng đều có thể sử dụng Password Reset Disk để tạo một mật khẩu mới để truy cập các file và thông tin trong máy tính của bạn.
Trong bài viết trước Quản trị mạng đã hướng dẫn bạn cách dùng ổ USB để tạo Password Reset Disk trên Windows 7. Trong bài viết dưới đây Quản trị mạng sẽ chỉ dẫn tiếp bạn cách sử dụng ổ USB Flash Drive để tạo Password Reset Disk trên Windows 10.
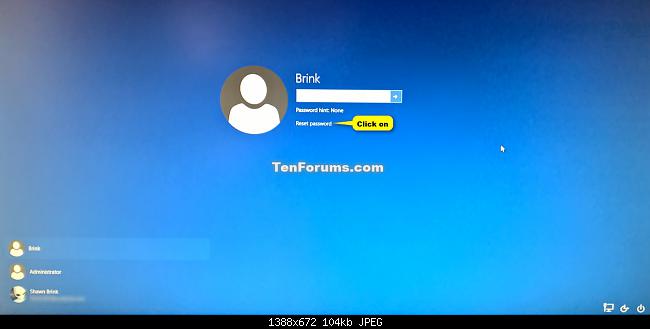
Xem thêm: Sử dụng ổ USB để tạo Windows Password Reset Disk trong Windows 7
Lưu ý:
– Password Reset Disk chỉ có thể được tạo cho tài khoản Local, không được tạo cho tài khoản Microsoft.
– Khi bạn tạo một Password Reset Disk bằng ổ USB Flash Drive sẽ tạo và thêm một file userkey.psw vào thư mục root trên ổ USB Flash Drive cho tài khỏan Local User.
Bạn có thể di chuyển file userkey.psw vào thư mục root của ổ USB Flash Drive khác nếu muốn, tuy nhiên mỗi ổ USB Flash Drive chỉ có một file userkey.psw duy nhất.
– Password Reset Disk được sử dụng để reset mật khẩu tài khoản Local, không giới hạn số lần reset bằng Password Reset Disk.
– Bạn phải tạo Password Reset Disk từ xưa để đề phòng trường hợp nếu quên mất mật khẩu đăng nhập máy tính.

Các bước thực hiện:
Bước 1:
Đăng nhập tài khoản Local trên máy tính của bạn.
Bước 2:
Mở Control Panel , sau đó click chọn biểu trưng User Accounts .
Bước 3:
Kết nối ổ USB Flash Drive mà bạn muốn sử dụng làm Password Reset Disk.
Lưu ý:
Không được format ổ USB Flash Drive trong qui trình tạo Password Reset Disk, vì vậy bạn nên chuẩn bị ổ USB Flash Drive có dung lượng lớn hoặc có ít dữ liệu.
Bước 4:
Click chọn Create a password reset disk ở khung bên trái.
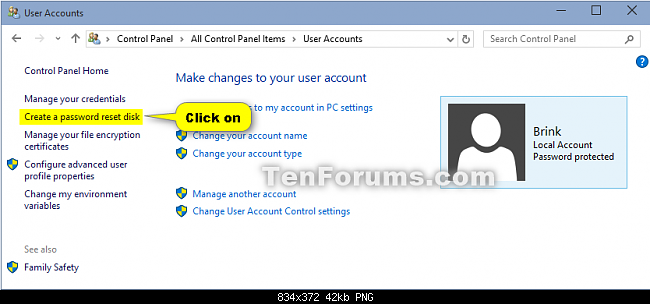
Bước 5:
Click chọn Next.
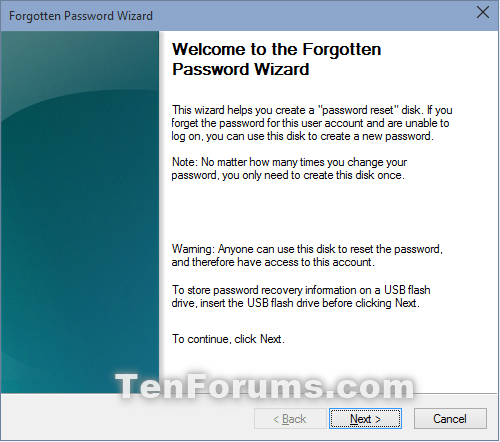
Bước 6:
Chọn ổ USB Flash Drive bạn đã kết nối, rồi click chọn Next .
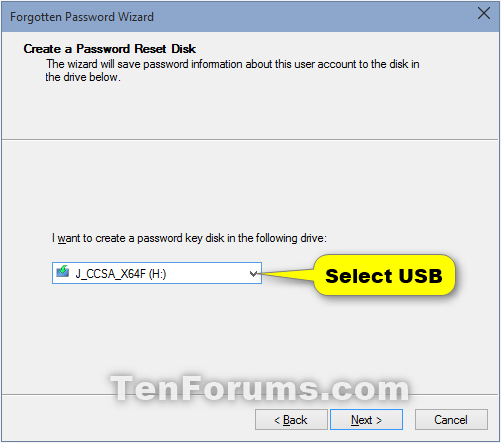
Bước 7:
Nhập mật khẩu tài khoản Local User sau đó click chọn Next .
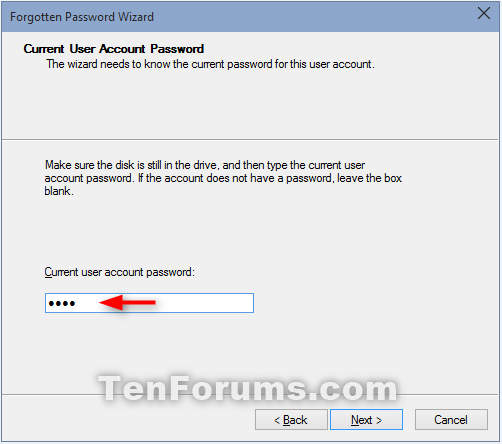
Bước 8:
Nếu ổ USB Flash Drive của bạn đã có sẵn file userkey.psw trong thư mục root, click chọn Yes để thay thế.

Bước 9:
Sau khi công đoạn kết thúc, click chọn Next.
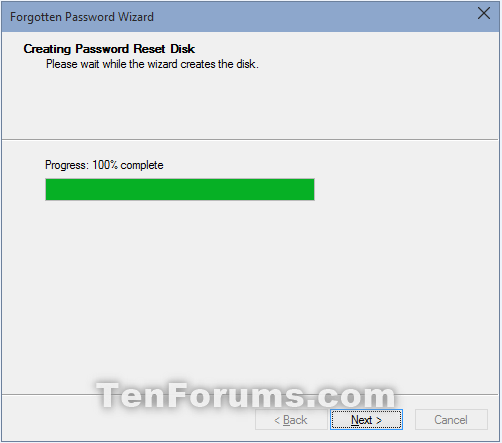
Bước 10:
Click chọn Finish .
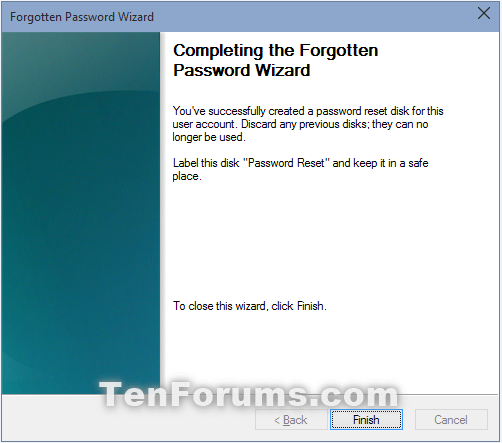
Bước 11:
Lưu Password Reset Disk vào địa làm sao đó an toàn để sử dụng khi cần thiết.
Xem thêm các bước hướng dẫn sử dụng Password Reset Disk để reset mật khẩu Windows tại đây.
Tham khảo thêm 1 số bài viết dưới đây:
- Mở khóa và cải thiện các tính năng Windows 10 bằng 5 thủ thuật Registry
- Sửa lỗi Windows 10 chỉ bằng 1 cú nhấp chuột với FixWin
- Kích hoạt Dark Theme trên Windows 10
Chúc các bạn thành công!
Từ khóa bài viết: Password Reset Disk, tạo Password Reset Disk bằng USB, tạo Password Reset Disk bằng ổ USB Windows 10, tạo Password Reset Disk bằng ổ USB Windows 7, quên mật khẩu đăng nhập máy tính, mất mật khẩu
Bài viết Tạo Password Reset Disk bằng ổ USB Flash Drive trên Windows 10 được tổng hợp sưu tầm và biên tập bởi nhiều user – Sửa máy tính PCI – TopVn Mọi ý kiến đóng góp và phản hồi vui lòng gửi Liên Hệ cho chúng tôi để điều chỉnh. Xin cảm ơn.

 Chuyên Nghiệp trong phục vụ với hơn 20 Kỹ thuật IT luôn sẵn sàng tới tận nơi sửa chữa và cài đặt ở Tphcm. Báo giá rõ ràng. 100% hài lòng mới thu tiền.
Chuyên Nghiệp trong phục vụ với hơn 20 Kỹ thuật IT luôn sẵn sàng tới tận nơi sửa chữa và cài đặt ở Tphcm. Báo giá rõ ràng. 100% hài lòng mới thu tiền.









