Windows 10
Sử dụng tính năng Robocopy đa luồng để tăng tốc độ sao chép file trên Windows 10
- Cách dễ dàng để xóa thư mục mang tên quá dài trên Windows
- Cách bật tính năng bảo mật Site Isolation trên Chrome
- Bản cập nhật nguy cấp Windows 10 KB4056892 (build 16299.192)
Khi phải sao chép một số lượng lớn các file vào một ổ đĩa khác, Robocopy cũng có thể có thể đẩy nhanh tiến độ với tính năng đa luồng của nó. Hãy cùng Trường Thịnh Group tham khảo cách sử dụng tính năng Robocopy đa luồng để tăng tốc độ sao chép file trên Windows 10 trong bài viết này nhé!
Để sao chép các file vào ổ đĩa khác, bạn thường sử dụng quy trình chọn, sao chép và dán tiêu chuẩn. Mặc dù quá trình này hoạt động tốt nhưng tốc độ trở thành một nút cổ chai khi bạn cố gắng chuyển nhiều tập tin và có thể mất một thời gian dài.
Thay vào đó, nhiều người sử dụng am hiểu công nghệ, sử dụng Robocopy (Robust File Copy), công cụ dòng lệnh được xây dựng trong Windows 10 cung cấp nhiều tính năng hơn để di chuyển dữ liệu đến một vị trí khác nhanh hơn.
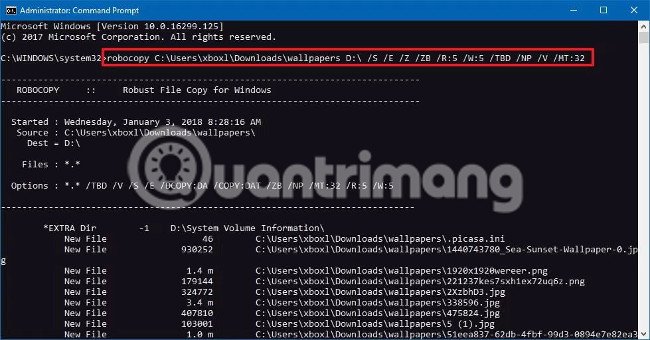
Một tính năng khiến Robocopy trở nên đặc biệt (và hay bị bỏ qua) là tính năng đa luồng (multi-threaded) cho phép bạn sao chép nhiều tệp và một lát . Thay vì sao chép từng tập tin, hãy sử dụng tính năng sao chép được tích hợp trong File Explorer.
Trong bài hướng dẫn này, bạn sẽ học cách sử dụng tính năng đa luồng trên Robocopy để tăng tốc công đoạn truyền tệp tin và thư mục lên ổ đĩa khác trên Windows 10.
Cách sử dụng tính năng đa luồng với Robocopy
Nếu bạn chuẩn bị sao chép một tập hợp lớn các file và thư mục vào ổ đĩa khác, hãy sử dụng các bước này để tính năng Robocopy đa luồng sao chép dữ liệu siêu nhanh.
1. Mở Start (Bắt đầu).
2. Tìm kiếm Command Prompt , bấm chuột phải vào kết quả và chọn Run as administrator .
3. Gõ lệnh sau để sao chép các tập tin và thư mục vào ổ đĩa khác và nhấn Enter :
robocopy C:sourcefolderpath D:destinationfolderpath /S /E /Z /ZB /R:5 /W:5 /TBD /NP /V /MT:32
Ví dụ:
robocopy C:UsersadminDocuments D:UsersadminDocuments /S /E /Z /ZB /R:5 /W:5 /TBD /NP /V /MT:32
Trong lệnh trên, đáp ứng thay đổi đường dẫn nguồn và đích với cấu hình của bạn.
Sự cố lệnh Robocopy
Robocopy có biết bao tính năng và trong lệnh được hiển thị này, chúng tôi đang sử dụng các thiết bị chuyển mạch sau để sao chép đáng tin cậy và nhanh chóng.
- /S – Sao chép các thư mục con, chưa cho dù là các thư mục trống.
- /E – Sao chép thư mục con, kể cả cả các thư mục trống.
- /Z – Sao chép các tập tin trong chế độ khởi động lại.
- /ZB – Sử dụng chế độ khởi động lại, nếu truy cập bị từ chối sử dụng chế độ sao lưu.
- /R:5 – Thử lại 5 lần (bạn có thể chỉ định một số khác, mặc định là 1 triệu).
- /W:5 – Chờ 5 giây trước lúc thử lại (bạn cũng có thể chỉ định một số khác, mặc định là 30 giây).
- /TBD – Chờ cho sharenames To Be Defined (thử lại lỗi 67).
- /NP – No Progress – không hiển thị tỷ lệ sao chép.
- /V – Tạo đầu ra, hiển thị các tập tin bị bỏ qua.
- /MT:32 – Làm bản sao đa luồng với n thread (mặc định là 8).
Chuyển đổi quan trọng nhất để tập trung vào lệnh trên là /MT , này là chuyển đổi cho phép Robocopy sao chép các tệp tin trong chế độ đa luồng. Nếu bạn không đặt một số bên cạnh thiết bị chuyển mạch /MT , thì số mặc định sẽ là 8 , có tức là Robocopy sẽ cố gắng sao chép cùng theo đó 8 tệp tin. Tuy nhiên, Robocopy hỗ trợ 1 đến 128 thread .
Trong lệnh này, chúng ta đang sử dụng 32 thread, nhưng bạn cũng đều có thể đặt nó ở một số cao hơn. Lưu ý : số lượng càng lớn, tài nguyên hệ thống và đường truyền sẽ có sử dụng càng nhiều. Nếu bạn sở hữu một chip giải quyết cũ, sử dụng một con số lớn sẽ gây ảnh hưởng đến hiệu suất, như vậy hãy chắc chắn kiểm tra trước khi thi hành lệnh với một số lượng lớn các thread.
Khi hoàn chỉnh các bước này, bạn sẽ nhận ra các tệp tin và thư mục sao chép sẽ tốn ít thời gian hơn.
Bạn không chỉ có khả năng sao chép các tệp tin và thư mục vào ổ đĩa ngoài hoặc ổ đĩa gắn trong, điều này cũng hoạt động để di chuyển các file qua mạng.
Nếu bạn cần giúp sức thêm về cách Robocopy hoạt động, hãy gửi câu hỏi cho chúng tôi ở phần bình luận bên dưới nhé!
Tham khảo thêm 1 số bài viết:
- Cách khắc phục sự cố OneDrive sau khi thiết lập lại trên Windows 10
- Cách gỡ bỏ cài đặt hoặc cải tiến Product key trên Windows 10
- Cách kiểm tra tính năng Sets được kích hoạt trên Windows 10 Insider Preview build
Chúc các bạn vui vẻ!
Từ khóa bài viết: Robocopy, sử dụng tính năng Robocopy, Robocopy đa luồng, cách sử dụng Robocopy đa luồng, tăng tốc độ sao chép file, Windows 10
Bài viết Sử dụng tính năng Robocopy đa luồng để tăng tốc độ sao chép file trên Windows 10 được tổng hợp sưu tầm và biên tập bởi nhiều user – Sửa máy tính PCI – TopVn Mọi ý kiến đóng góp và phản hồi vui lòng gửi Liên Hệ cho chúng tôi để điều chỉnh. Xin cảm ơn.

 Tuyển Dụng
Tuyển Dụng
 Chuyên Nghiệp trong phục vụ với hơn 20 Kỹ thuật IT luôn sẵn sàng tới tận nơi sửa chữa và cài đặt ở Tphcm. Báo giá rõ ràng. 100% hài lòng mới thu tiền.
Chuyên Nghiệp trong phục vụ với hơn 20 Kỹ thuật IT luôn sẵn sàng tới tận nơi sửa chữa và cài đặt ở Tphcm. Báo giá rõ ràng. 100% hài lòng mới thu tiền.









