Windows 10
Vô hiệu hóa phần mềm khởi động cùng Windows
Cài đặt càng nhiều phần mềm trên máy tính thì sẽ mất càng nhiều thời gian để khởi động Windows. Nhiều chương trình tự động thêm chúng vào bản kê trình khởi động khi người dùng khởi động máy tính do vậy bản kê này còn có thể khá dài. Có thể nhiều độc giả đã biết phương pháp vô hiệu hóa chương trình khởi động tuy vậy bài viết này, chúng tôi dành cho các người đang tìm hiểu về phong thái thức này .
Tắt chương trình khởi động cùng hệ thống trên Windows 7, Vista, XP
Bên cạnh một vài chương trình chạy mở cùng với Windows như diệt virus, phần mềm tường lửa thì có một số chương trình khởi động cùng với hệ thống khiến lãng phí tài nguyên và tốn nhiều thời gian khởi động máy. Một công cụ được cài đặt với Windows được gọi là MSConfig cấp phép bạn mau chóng và dễ dàng xem được những chương trình khởi động cùng hệ thống và vô hiệu hóa các chương trình bạn mong muốn chạy sau khi khởi động nếu cần. Công cụ này khả dụng và có thể sử dụng trong Windows 7, Vista, và XP.
MSConfig được có biết bao chức năng khác vì thế hãy thận trọng khi thực hành các thao tác với nó. Nếu chưa biết rõ về phong thái dùng nó, hãy làm theo những bước hướng dẫn sau.
Để chạy MSConfig, mở menu Start và gõ msconfig.exe trong thanh tìm kiếm. Khi thấy msconfig.exe xuất hiện, kích chọn vào nó.
Nếu bạn sử dụng Windows XP, mở hộp Run từ menu Start và gõ msconfig.exe trong hộp Open edit rồi nhấp OK.
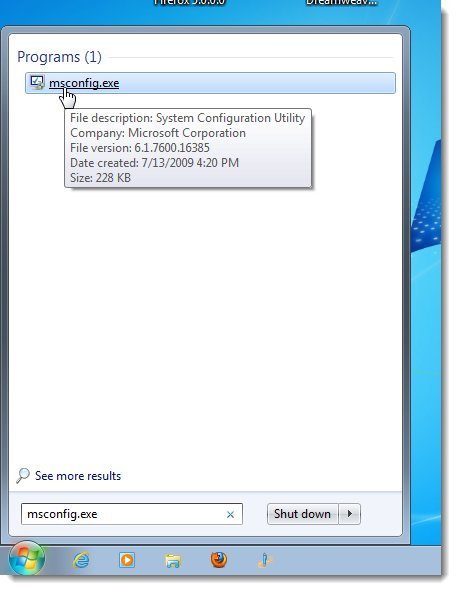
Kích tab Startup trong cửa sổ chính System Configuration. Danh sách mọi thứ các chương trình khởi động được hiển thị cùng với những hộp checkbox tựa như với từng chương trình. Bỏ chọn hộp checkbox phía đằng trước mỗi chương trình muốn dừng khởi động cùng hệ thống. Nhấp OK khi đã hoàn thành.
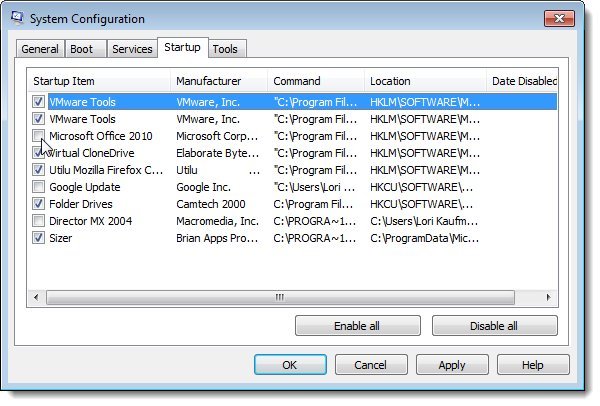
Sau đó, 1 hộp thoại hiển thị đòi hỏi bạn khởi động lại máy tính để áp dụng thay đổi. Kích Restart để khởi động lại máy tính ngay lập tức. Nếu chưa sẵn sàng khởi động lại hãy kích Exit without restart.
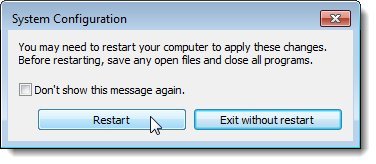
Tắt chương trình khởi động cùng hệ thống trên Windows 8/8.1
Thật dễ dàng vô hiệu hóa các phần mềm khởi động trên Windows 8/8.1. Tất cả việc bạn nên làm là mở Task Manager bằng cách kích chuột phải trên Taskbar hoặc sử dụng Ctrl + Shift + Esc, kích More Details và chọn tab Startup, sau đó sử dụng nút Disable với những chương trình muốn vô hiệu hóa khởi động cùng hệ thống.

Nếu không thấy các tùy chọn trên, hãy đáp ứng rằng bạn đã chọn lựa More Details hoặc Fewer Details trên screenshot.
Tắt phần mềm khởi động cùng hệ thống trên Windows 10
Suamaytinhpci.com đã có hướng dẫn khá chi tiết về thủ thuật này trên Windows 10, bạn tham khảo tại đây nhé: Tắt các chương trình khởi động cùng hệ thống trên Windows 10
Vô hiệu hóa chương trình khởi động cùng Windows bằng CCleaner
Nếu lười mở các thiết lập, bạn có thể dùng CCleaner – công cụ dọn dẹp PC miễn phí để thực hiện công việc này. Trong CCleaner, kích nút Tools ở phía bên trái và kích Startup để xem danh sách các chương trình này. Ở cột Enabled các chương trình khởi động cùng hệ thống sẽ có Yes. Chỉ cần chọn chương trình trong bản kê và kích Disable để vô hiệu hóa chương trình. Bạn cũng cũng có thể có thể lựa chọn một số chương trình khác cấp phép khởi động cùng hệ thống. Hãy khởi động lại máy tính cho dù CCleaner không nhắc bạn.

Lưu ý : rằng một số phần mềm càng phải được cấu hình để ngừng tự khởi chạy khi máy tính khởi động, hoặc tự thêm lại chúng vào danh sách các chương trình khởi động. Trong trường hợp này, thường sẽ có 1 thiết lập trong tùy chọn của chương trình để ngăn nó bắt đầu với Windows.
Xem thêm:
- Cách chỉnh sửa file host trên Windows 10
- Những điều cần phải biết về các cách cài Windows hiện giờ
- Cách mở file .reg trên Windows
- Đây là “thủ phạm” khiến máy tính Windows 10 khởi động chậm
Từ khóa bài viết: Khởi động Windows nhanh hơn, tắt các chương trình khởi động cùng Windows, tùy chỉnh các chương trình chạy cùng Windows, xóa chương trình khởi động cùng Windows, tắt ứng dụng khởi động cùng hệ thống
Bài viết Vô hiệu hóa phần mềm khởi động cùng Windows được tổng hợp sưu tầm và biên tập bởi nhiều user – Sửa máy tính PCI – TopVn Mọi ý kiến đóng góp và phản hồi vui lòng gửi Liên Hệ cho chúng tôi để điều chỉnh. Xin cảm ơn.

 Tuyển Dụng
Tuyển Dụng
 Chuyên Nghiệp trong phục vụ với hơn 20 Kỹ thuật IT luôn sẵn sàng tới tận nơi sửa chữa và cài đặt ở Tphcm. Báo giá rõ ràng. 100% hài lòng mới thu tiền.
Chuyên Nghiệp trong phục vụ với hơn 20 Kỹ thuật IT luôn sẵn sàng tới tận nơi sửa chữa và cài đặt ở Tphcm. Báo giá rõ ràng. 100% hài lòng mới thu tiền.









