Windows 10
Tại sao nên chuyển từ OneNote 2016 sang OneNote for Windows 10?
Bạn có mệt mỏi khi theo dõi tất cả những nhiệm vụ, kế hoạch và ghi chú không? Không ai cũng có thể nhớ tất cả mọi thứ. Đó là nguyên nhân tại sao bạn phải ghi lại mọi thứ. Thay vì sử dụng bút và giấy, một phần mềm ghi chú như OneNote sẽ tiện lợi và uy tín hơn.
OneNote rất tuyệt vời để theo dõi và bố trí mọi tin tức và có sẵn trên tất cả các thiết bị. Microsoft hiện cung cấp hai phiên bản OneNote:
- OneNote for Windows 10 (ứng dụng Microsoft Store)
- OneNote 2016 (ứng dụng Microsoft Office dành cho desktop)
Cho đến hiện tại, OneNote 2016 vẫn mạnh hơn OneNote for Windows 10, nhưng nó cũng đã và đang dần bị loại bỏ. Bài viết sẽ giải thích những gì sẽ xảy ra với OneNote 2016 rồi cho bạn thấy một số lợi ích tuyệt hảo khi chuyển sang OneNote for Windows 10.
Vì sao nên sử dụng OneNote for Windows 10?
- Điều gì xảy ra với phần mềm desktop OneNote 2016?
- Cách OneNote giúp bạn sắp xếp mọi thứ
- Tại sao OneNote for Windows 10 tốt hơn OneNote 2016?
- Chia sẻ chú thích với bất kỳ phần mềm Windows 10 nào
- Vẽ bằng ngón tay hoặc chuột
- Giải và vẽ đồ thị phương trình toán học
- Biến đổi bản vẽ thành hình dạng
- Lưu chú thích trang web trong Microsoft Edge vào OneNote
- Ghim trang vào menu Start để truy cập nhanh
- Nói ra chú giải thay vì gõ chúng
Điều gì xảy ra với phần mềm desktop OneNote 2016?
Đừng quá hoảng loạn! OneNote 2016 sẽ không biến mất ngay lập tức.
Kể từ Office 2019, OneNote 2016 không còn được cài đặt theo mặc định. Nếu đăng ký Office 365, bạn vẫn cũng có thể chọn cài đặt OneNote 2016. Bên cạnh đó, bạn cũng đều có thể tải xuống OneNote 2016 miễn phí ngay khi khi bạn không đăng ký Office 365.
Nhưng OneNote 2016 sẽ không còn thu được những tính năng mới nữa.
Thay vào đó, Microsoft sẽ cập nhật OneNote for Windows 10 (còn được xem là OneNote) với những “tinh hoa” kế thừa từ OneNote 2016 kèm với các tính năng mới. Vì nguyên nhân này, Microsoft khuyến khích mọi người bắt đầu sử dụng OneNote for Windows 10 luôn cập nhật phiên bản mới nhất thông qua Microsoft Store và tận dụng nhiều tính năng mới tuyệt vời.
Nếu bạn phải một số tính năng của OneNote 2016 chưa được thêm vào OneNote for Windows 10, bạn vẫn có thể sử dụng OneNote 2016. Microsoft sẽ tiếp tục cung cấp hỗ trợ, sửa lỗi và cập nhật bảo mật cho OneNote 2016 đến tháng 10 năm 2020 (phần hỗ trợ chính) và đến tháng 10 năm 2025 (phần hỗ trợ mở rộng).
Nếu bạn có bất kỳ câu hỏi nào về OneNote trong Office 2019, hãy xem danh sách câu hỏi thường gặp của Microsoft tại đây.
Cách OneNote giúp bạn sắp xếp mọi thứ
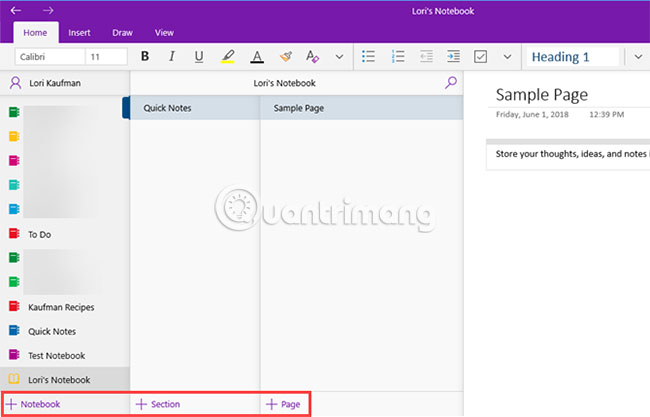
Hãy hình dung cấu trúc của OneNote giống như chiếc vòng kim loại có thể mở ra, khép lại để giữ những tờ giấy đục lỗ, bạn thường dùng. Bạn tạo notebook có những phần giống như các nhãn trên vòng kim loại. Mỗi phần lại chứa các trang, giống như những giấy tờ bạn đặt giữa các nhãn trên chiếc vòng đó.
Mỗi trang hoặc ghi chú có thể chứa các loại nội dung không trùng lặp như văn bản được nhập, bảng, hình ảnh, file đính kèm, liên kết web và thậm chí cả văn bản viết tay và bản vẽ.
Giống như khi bạn viết trên một tờ giấy, bạn cũng có thể chèn nội dung mọi lúc mọi nơi trên một trang trong OneNote và di chuyển các mục tới vị trí mong muốn.
Xét về các hoạt động cơ bản, OneNote for Windows 10 tương tự như OneNote 2016. Một số tính năng trong OneNote for Windows 10 sẽ hơi khác một ít so với OneNote 2016, nhưng bạn sẽ đơn giản chớp được được phương pháp hoạt động của chúng.
Tại sao OneNote for Windows 10 tốt hơn OneNote 2016?
Vậy tại sao bạn nên chuyển sang OneNote for Windows 10? Microsoft tiếp tục bổ sung các tính năng mới cho OneNote và di chuyển những tính năng của OneNote 2016 sang ứng dụng Windows 10.
Dưới đây là một số lợi ích tuyệt vời mà bạn sẽ thu được từ việc chuyển qua OneNote for Windows 10. Và những lợi ích được liệt kê tại đây không phải là tất cả. Bạn sẽ tìm thấy một bản kê các tính năng chỉ có trong OneNote for Windows 10 trên trang web Microsoft Microsoft và những tính năng mới đang được thêm nữa mỗi tháng.
Chia sẻ ghi chú với bất kỳ ứng dụng Windows 10 nào
OneNote for Windows 10 cấp phép bạn chia sẻ chú giải với những phần mềm Windows 10 khác như Mail, Skype và Twitter.
Mở chú thích bạn mong muốn chia sẻ và nhấp vào Share ở góc trên bên phải của cửa sổ OneNote. Sau đó, bấm Send a copy .
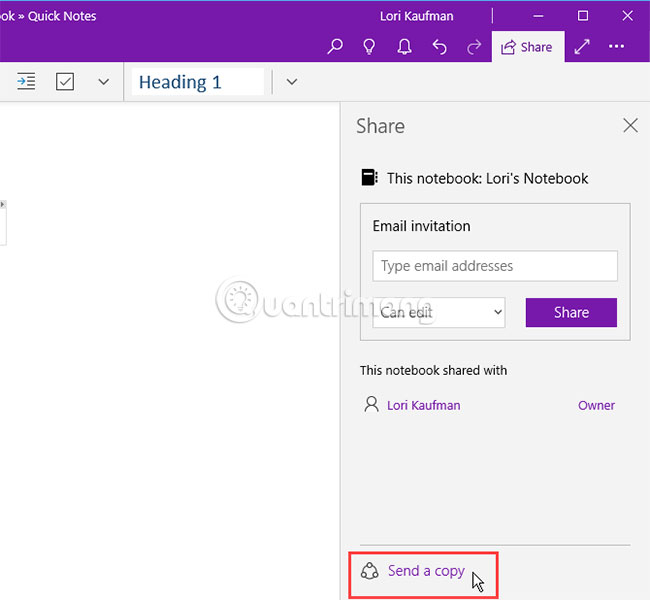
Hộp thoại Share hiển thị những ứng dụng Windows 10 được cài đặt trên PC phù hợp để chia sẻ ghi chú. Nếu không thấy phần mềm bạn muốn chia sẻ ghi chú, hãy nhấp vào tùy chọn Get apps in Store ở cuối hộp thoại. Microsoft Store hiển thị cho bạn danh sách những phần mềm có sẵn mà bạn có thể sử dụng để chia sẻ chú giải của mình.
Bạn cũng đều có thể chia sẻ ghi chú của mình với mọi người, bằng cách nhấp vào một người ở trên danh sách phần mềm hoặc nhấp vào More people và chọn một người từ sổ địa chỉ.
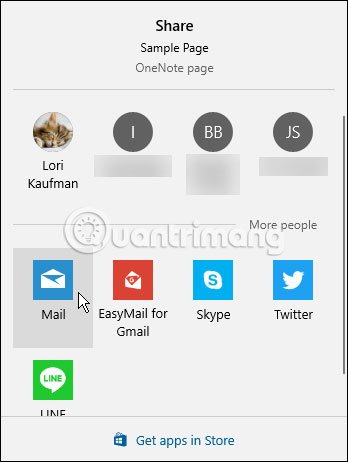
Vẽ bằng ngón tay hoặc chuột
Bạn có thể vẽ hoặc phác thảo chú thích bằng Surface Pen hoặc ngón tay nếu bạn có PC có màn hình cảm ứng. Nếu không có màn hình cảm ứng hoặc Surface, bạn vẫn cũng đều có thể vẽ bằng chuột.
Để vẽ trong 1 ghi chú, hãy mở chú thích bạn muốn vẽ. Ghi chú đã chọn có thể chứa nội dung khác như văn bản và hình ảnh đã nhập.
Trên tab Draw, bấm vào loại bút bạn muốn sử dụng, sau đó chọn Draw with Mouse or Touch , rồi bắt đầu vẽ trong chú giải bằng ngón tay hoặc chuột.

Giải và vẽ đồ thị phương trình toán học
OneNote cho dù sẽ giải và vẽ và đồ thị phương trình cho bạn. Bạn có thể gõ hoặc viết phương trình. Để sử dụng Math Assistant giải phương trình, nhấp vào tab Draw. Sau đó, nhấp vào loại bút bạn muốn sử dụng và chọn Draw with Mouse or Touch .
Với ngón tay, bút stylus hoặc chuột, hãy viết phương trình vào ghi chú.
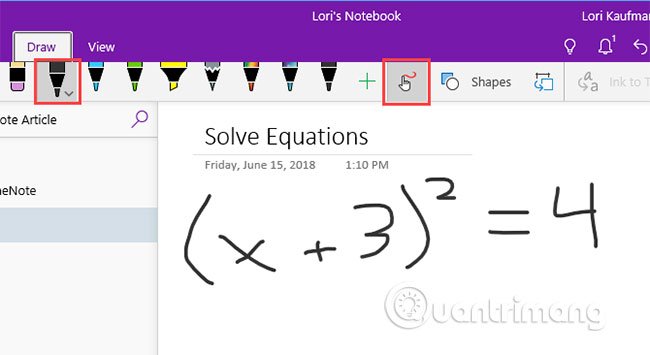
Nhấp vào công cụ Lasso và kéo chuột bao quanh phương trình. Điểm đầu và cuối của Lasso sẽ tự động kết nối, vì vậy toàn bộ phương trình đã được chọn, hãy nhả nút chuột.

Nhấp vào Math trên tab Draw.
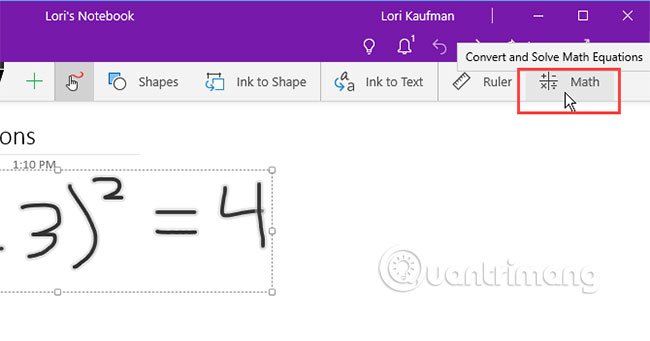
Để chuyển đổi phương trình viết tay sang dạng đánh máy, nhấp vào Ink to Math trên bảng điều khiển Math.

Chọn xem bạn muốn giải một ẩn số trong phương trình hay vẽ đồ thị phương trình từ bản kê drop-down đầu tiên.

Bạn cũng cũng có thể có thể hiển thị các bước để có được lời giải, bằng phương pháp dùng danh sách drop-down thứ hai.
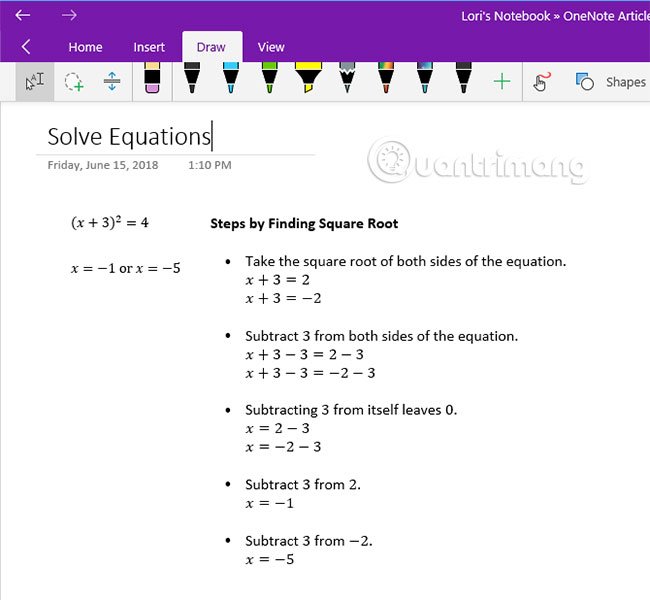
Bây giờ bạn đã có một lời giải hoàn chỉnh cho phương trình.
Biến đổi bản vẽ thành hình dạng
Một lợi ích thú vị khác của các công cụ vẽ trong OneNote là khả năng vẽ hình và tự động biến chúng thành hình dạng tương ứng.
Nhấp vào tab Draw và nhấp vào loại bút bạn muốn sử dụng.
Chọn Draw with Mouse or Touch , rồi bấm Ink to Shape . Với ngón tay, bút stylus hoặc chuột, hãy vẽ một hình trong ghi chú.
Hãy chắc chắn rằng điểm đầu và cuối của hình vẽ được nối với nhau.

Bản vẽ sẽ tự động biến thành hình dạng tương ứng.
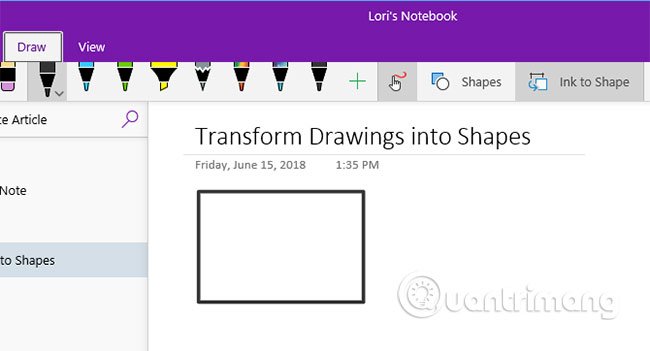
Lưu chú thích trang web trong Microsoft Edge vào OneNote
Microsoft Edge cho phép bạn thêm ghi chú vào các trang web và lưu chúng vào OneNote.
Để thêm ghi chú vào một trang và lưu nó trong OneNote, hãy mở Edge và điều phối đến trang web bạn muốn chú thích.
Nhấp vào Add Notes trên thanh công cụ ở góc trên bên phải của cửa sổ.

Chọn xem bạn mong muốn viết trên trang web bằng Ballpoint pen, highlight văn bản bằng công cụ Highlighter hay thêm ghi chú ( Add a Note ).
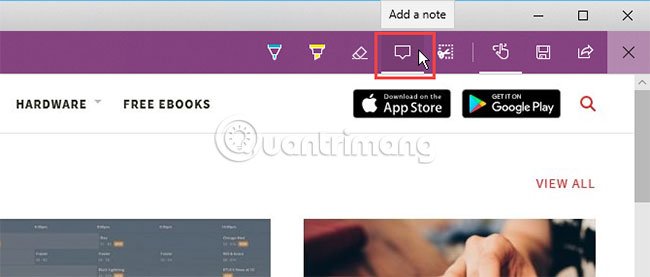
Viết trên trang web, highlight văn bản trên trang hoặc thêm chú thích bằng phương pháp nhấp vào trang và nhập chú thích vào hộp.
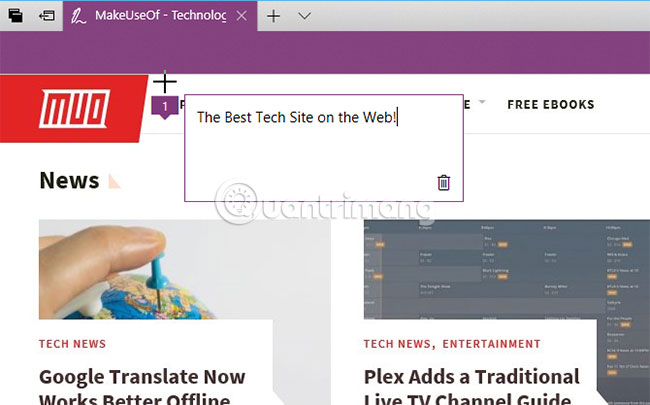
Nhấp vào Save Web Note và đảm bảo OneNote được chọn trong bảng điều khiển drop-down.
Chọn phần nào được dùng mới đây để lưu ghi chú web từ danh sách drop-down Choose a recent section hoặc chấp nhận phần mặc định. Sau đó, nhấp vào Save.

Một thông báo sẽ hiển thị khi chú giải được lưu thành công vào OneNote. Nhấp vào View note để tự động mở OneNote và xem ghi chú mới.
Nếu bạn có cả 2 phiên bản OneNote trên PC, OneNote 2016 cũng đều có thể là phiên bản tự động mở. Nếu điều này xảy ra, bạn bắt buộc phải thay đổi phiên bản OneNote mặc định được dùng trong Windows.

Đây là ảnh chụp màn hình của trang web và ghi chú mới được thêm trong phần được chọn.
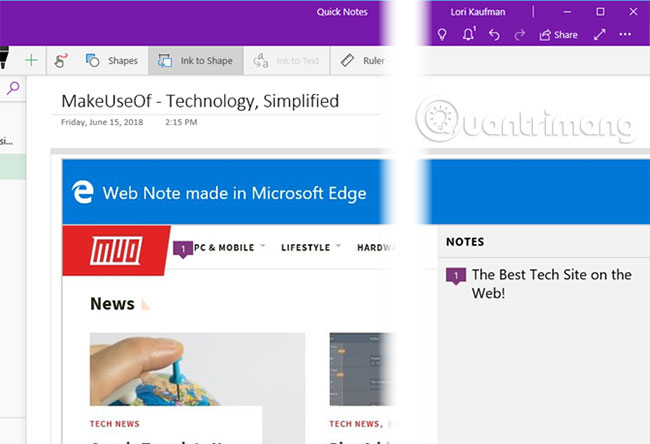
Ghim trang vào menu Start để truy cập nhanh
Nếu có 1 số trang web cần truy cập thường xuyên, bạn cũng có thể ghim chúng vào menu Start để truy cập mau chóng và dễ dàng.
Chuyển đến trang bạn mong muốn ghim, nhấp chuột phải vào trang và chọn Pin Page to Start .
Sau đó, chọn Yes trên hộp thoại xác nhận.

Trang này được thêm dưới dạng ô trên menu Start. Nhấp vào hộp này để mở chú giải trong OneNote.

Nếu bạn không muốn chú thích đó xuất hiện trong menu Start nữa, bấm chuột phải vào ô chú thích và chọn Unpin from Start .
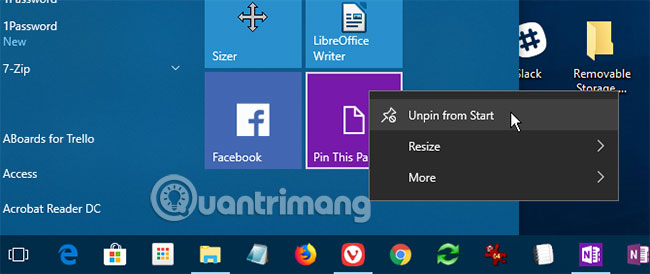
Nói ra chú giải thay vì gõ chúng
Bạn có mệt mỏi khi gõ tất cả các chú giải của mình không? Hãy để đôi bàn tay được nghỉ dưỡng và bắt đầu nói ra những ghi chú cần có với Cortana.
Để nói ra một ghi chú, hãy mở Cortana và nhấp vào biểu tượng micro trên hộp tìm kiếm.
Nói những gì bạn mong muốn thêm vô ghi chú. Cortana sẽ chuyển đổi những gì bạn nói thành văn bản và hiển thị nó. Nhấp vào văn bản đã chuyển đổi để mở chú thích trong OneNote.
Một lần nữa, nếu bạn có cả 2 phiên bản OneNote trên PC, OneNote 2016 cũng có thể là phiên bản tự động mở. Để ứng dụng OneNote là mặc định, bạn bắt buộc phải thay đổi phiên bản OneNote mặc định được sử dụng trong Windows.
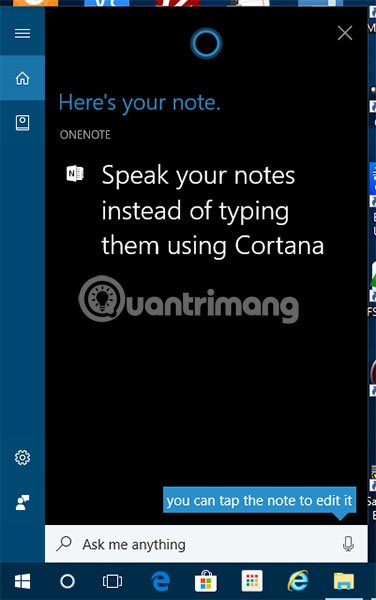
Danh sách Recent Notes hiển thị chú giải bằng nói phía trên cùng. Notebook và phần chứa chú giải mới cũng được hiển thị.
Bạn có thể phải chỉnh sửa ghi chú của mình tùy thuộc vào mức độ Cortana hiểu những gì bạn nói.
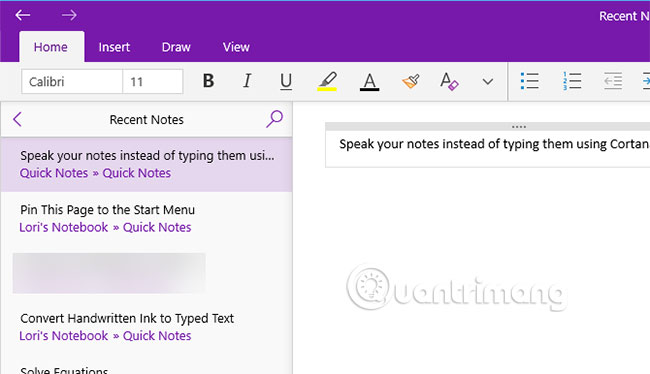
OneNote for Windows 10 cung cấp nhiều lợi ích để cải thiện công suất như khả năng vẽ và giải phương trình trong ghi chú, chuyển đổi chữ viết tay thành văn bản và nói ra chú thích thay vì nhập chúng.
Ngoài ra còn có các tính năng OneNote hữu ích khác mà bạn chưa từng thử, như chuyển đổi văn bản viết tay thành văn bản đánh máy, tính năng kiếm tìm Tell Me, điều phối lùi và tiến, mở nhiều cửa sổ OneNote hay tạo và ẩn các trang con.
Hãy trải nghiệm OneNote for Windows 10 ngay hôm nay và có những dùng thử thú vị!
Từ khóa bài viết: OneNote 2016, OneNote for Windows 10, chuyển từ OneNote 2016 sang OneNote for Windows 10, có nên chuyển từ OneNote 2016 sang OneNote for Windows 10
Bài viết Tại sao nên chuyển từ OneNote 2016 sang OneNote for Windows 10? được tổng hợp sưu tầm và biên tập bởi nhiều user – Sửa máy tính PCI – TopVn Mọi ý kiến đóng góp và phản hồi vui lòng gửi Liên Hệ cho chúng tôi để điều chỉnh. Xin cảm ơn.

 Tuyển Dụng
Tuyển Dụng
 Chuyên Nghiệp trong phục vụ với hơn 20 Kỹ thuật IT luôn sẵn sàng tới tận nơi sửa chữa và cài đặt ở Tphcm. Báo giá rõ ràng. 100% hài lòng mới thu tiền.
Chuyên Nghiệp trong phục vụ với hơn 20 Kỹ thuật IT luôn sẵn sàng tới tận nơi sửa chữa và cài đặt ở Tphcm. Báo giá rõ ràng. 100% hài lòng mới thu tiền.









