Windows 10
Tối ưu hóa bộ nhớ USB trên Windows 10 cho hiệu suất tốt hơn
Theo Microsoft, Windows 10 không còn tối ưu hóa các thiết bị lưu giữ bên ngoài bằng Better Performance kể từ bản cập nhật October 2018 Update. Thay vào đó nó sẽ tối ưu hóa bằng Quick Removal. Vậy tùy chọn này là gì và làm ra sao để kích hoạt lại Better Performance?
- 5 cách dễ dàng kết nối lại USB mà chẳng cần “rút ra cắm lại”
- Cách rút USB an toàn ngay cả những lúc máy tính nói chẳng thể
- Những công cụ giúp ngắt kết nối an toàn USB với máy tính
Quick Removal và Better Performance
Windows có những “chính sách” khác nhau để kết nối các thiết bị lưu trữ bên ngoài thông qua USB hoặc Thunderbolt. Mỗi thiết bị lưu giữ riêng đều có cài đặt chính sách cụ thể, do đấy bạn cũng đều có thể chọn chính sách khác nhau cho những thiết bị khác nhau.

Theo mặc định, Windows 10 hiện sử dụng chính sách Quick Removal. Nó sẽ ghi dữ liệu vào ổ đĩa kịp thời nhất có thể để đáp ứng khi bạn tháo bỏ kết nối ổ USB không cần click vào tùy chọn Safely Remove Hardware.
- Ngắt kết nối thiết bị USB an toàn theo cách dễ dàng
Tuy nhiên, điều này cũng có thể có thể làm chậm ứng dụng của bạn. Ví dụ, khi lưu file vào ổ đĩa ngoài, chương trình bạn đang sử dụng có thể dừng và đợi quá trình lưu kết thúc trước lúc bạn cũng đều có thể tiếp tục làm việc.
Tùy chọn Better performance loại bỏ sự chậm chạp này. Với tùy chọn này, Windows sẽ lưu các thao tác ghi vào ổ đĩa và để ứng dụng tiến hành như thể chúng đã ghi dữ liệu. Windows sau đó thi hành thao tác ghi trong nền.
Mặt khác, điều ấy còn có thể dẫn đến mất dữ liệu. Người dùng nghĩ rằng file của họ đã được lưu và xóa bỏ ổ hdd nhưng thực tiễn dữ liệu thực thụ không được lưu và các file trên ổ đĩa có thể bị hỏng. Đó là lý do bạn nên sử dụng tùy chọn Safely Remove Hardware trước lúc tháo ổ đĩa trên Windows. Nó sẽ nói cho Windows ghi mọi thứ các dữ liệu được lưu trên ổ đĩa, đảm bảo dữ liệu được an toàn trước khi tháo.
Better Performance lệ thuộc vào tốc độ của thiết bị lưu trữ ngoài, cách ứng dụng xử lý ghi dữ liệu và lượng dữ liệu ghi tại bất kể thời điểm nào. Microsoft nghĩ tùy chọn Quick Removal mặc định phù phù hợp với hầu hết người dùng vì tránh làm mất dữ liệu là ưu ái hàng đầu. Nhiều người không bận lòng tới việc gỡ bỏ các thiết bị một cách an toàn trước lúc tháo chúng ra. Do vậy, Quick Removal là biện pháp tối ưu cho nhiều người để giảm nguy cơ mất dữ liệu khi tháo ổ đĩa một cách không an toàn.
Cách kích hoạt Better Performance
Nếu muốn kích hoạt Better Performance, bạn sẽ phải thi hành cho mỗi thiết bị lưu giữ ngoài mà bạn kết nối vào máy tính. Tuy nhiên, Windows sẽ ghi nhớ cài đặt này vì thế nếu thay đổi tùy chọn này cho 1 ổ USB flash, thiết lập này sẽ có sử dụng khi bạn cắm và một ổ USB vào máy hiện tại. Windows sẽ không sử dụng thiết lập này khi bạn cắm ổ USB khác vào máy tính này hoặc sử dụng USB đó cho máy tính khác.
Để kích hoạt Better Performance, trước mắt cần kết nối thiết bị lưu giữ ngoài vào máy tính. Bạn có thể kiểm soát cài đặt này từ công cụ Disk Management. Để mở nó, nhấp chuột phải vào nút Start trên Windows 10 và chọn Disk Management . (Nếu sử dụng Windows 7, nhấn Windows + R , gõ diskmgmt.msc và nhấn Enter để khởi chạy công cụ Disk Management.)
- Cách xóa ổ đĩa chẳng thể xóa bằng Disk Management
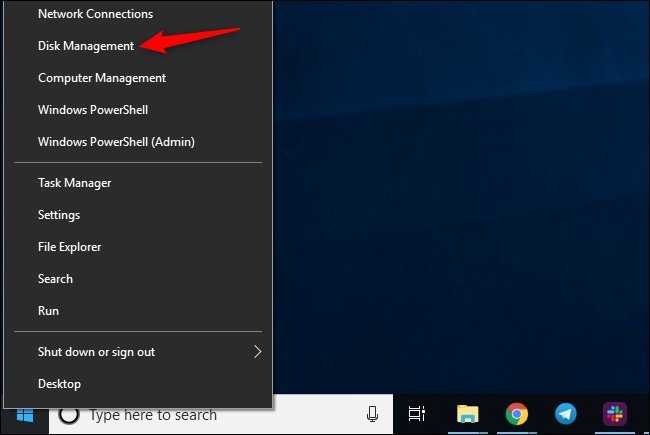
Xác định tên ổ đĩa ở cuối cửa sổ Disk Management, click chuột phải vào nó và chọn Properties . Bạn phải bấm chuột phải vào tên ở bên trái danh sách.
Nếu không chắc ổ đĩa nào là thiết bị lưu trữ ngoài, xem ký tự ổ đĩa được hiển thị ở đây. Bạn cũng có thể có thể kiểm tra File Explorer để xem ký tự ổ đĩa cho thiết bị lưu trữ ngoài nếu cần.
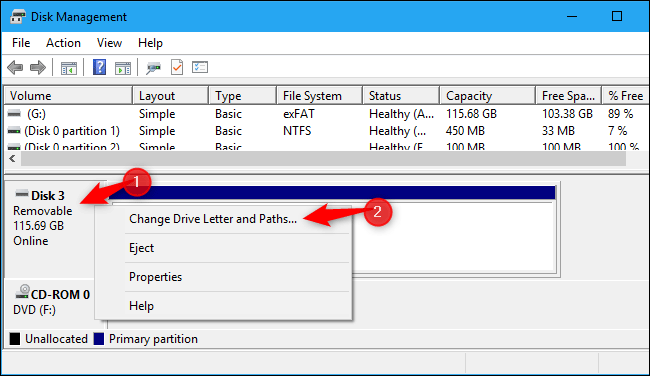
Click vào tab Policies và chọn Better performance trong Removal policy để sử dụng chính sách này. Microsoft khuyên bạn nên kích hoạt cài đặt Enable write caching on the device trong Write-caching policy nếu tìm Better Performance .
Không nên kích hoạt tùy chọn Turn off Windows write-cache buffer flushing on the device trừ khi thiết bị lưu giữ ngoài có nguồn cấp điện riêng. Vì nó cũng có thể làm mất dữ liệu nếu máy tính mất điện.
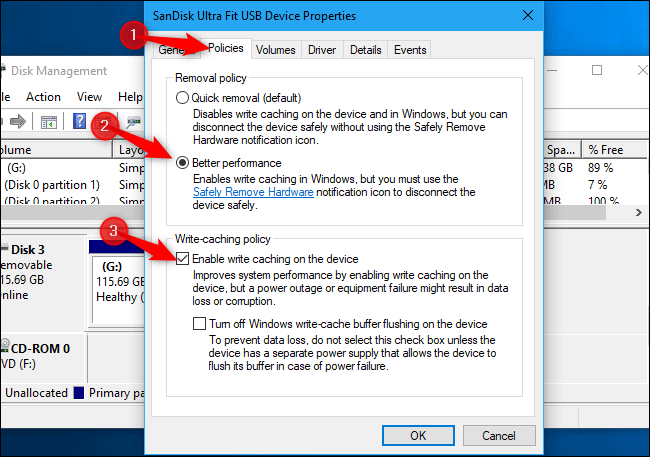
Click vào OK để lưu các thay đổi. Như đã nói ở trên thay đổi này chỉ áp dụng cho thiết bị USB bạn đang thiết lập và bắt buộc phải tái diễn quy trình trên cho những thiết bị khác. Hãy tháo thiết bị an toàn trước lúc rút nó ra khỏi máy tính.
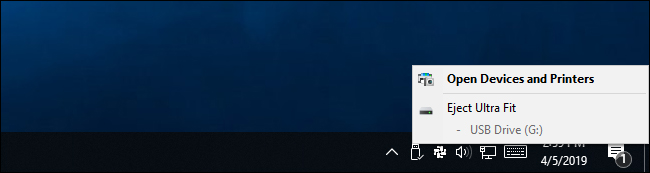
Nếu thay đổi, bạn có thể quay lại cửa sổ Properties của thiết bị và chọn Quick removal (default) .
Chúc các bạn thực hiện thành công!
Từ khóa bài viết: Better performance, Quick removal, rút thiết bị lưu trữ ngoài an toàn, rút usb an toàn, ngắt kết nối usb an toàn, tùy chọn Safely Remove Hardware, tối ưu hóa bộ nhớ usb
Bài viết Tối ưu hóa bộ nhớ USB trên Windows 10 cho hiệu suất tốt hơn được tổng hợp sưu tầm và biên tập bởi nhiều user – Sửa máy tính PCI – TopVn Mọi ý kiến đóng góp và phản hồi vui lòng gửi Liên Hệ cho chúng tôi để điều chỉnh. Xin cảm ơn.

 Tuyển Dụng
Tuyển Dụng
 Chuyên Nghiệp trong phục vụ với hơn 20 Kỹ thuật IT luôn sẵn sàng tới tận nơi sửa chữa và cài đặt ở Tphcm. Báo giá rõ ràng. 100% hài lòng mới thu tiền.
Chuyên Nghiệp trong phục vụ với hơn 20 Kỹ thuật IT luôn sẵn sàng tới tận nơi sửa chữa và cài đặt ở Tphcm. Báo giá rõ ràng. 100% hài lòng mới thu tiền.









