Windows 10
Trên Windows 10 bạn nên vô hiệu hóa các tính năng này đi
Action Center trên Windows 10 cho phép người sử dụng cũng có thể xem tất cả các thông báo hệ thống và thông báo ứng dụng…. Có thể nói này là tính năng khá hữu ích. Tuy nhiên nếu có quá nhiều thông báo, nhất là những thông báo không quan trọng sẽ dẫn đến trạng thái “quá tải”, thêm vô người dùng lại tốn thêm thời gian và công sức để xóa những thông báo này trên màn hình.
1. Cập nhật File-sharing
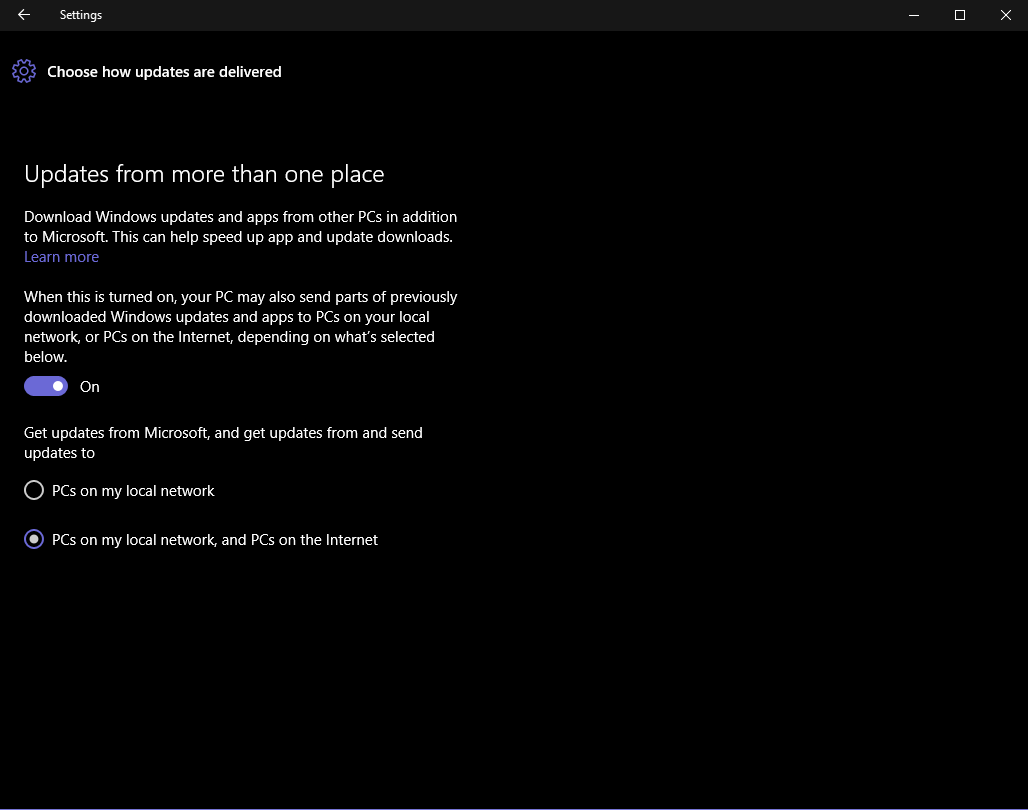
Một trong những tính năng mới trên Windows 10 là tối ưu hóa việc cập nhật (update) hệ thống, cấp phép người sử dụng tải các bản cập nhật trên máy tính Windows 10 khi có kết nối Internet (không chỉ từ các máy server Microsoft). Ngoài ra tính năng này cũng sẽ được sử dụng để cập nhật (update) sharing hub cho người dùng Windows 10 khác.
Theo mặc định, tính năng này được kích hoạt, tuy nhiên bạn có thể vô hiệu hóa tính năng này đi nếu muốn bằng phương pháp truy cập Settings => Update & security => Advanced options => Choose how updates are delivered.
2. Các thông báo làm phiền bạn

Action Center trên Windows 10 cho phép người dùng có thể xem mọi thứ các thông báo hệ thống và thông báo ứng dụng…. Có thể nói đây là tính năng khá hữu ích. Tuy nhiên nếu có quá nhiều thông báo, đặc biệt là những thông báo không quan trọng sẽ dẫn đến tình trạng “quá tải”, thêm nữa người dùng lại tốn thêm thời gian lẫn công sức để xóa những thông báo này trên màn hình.
Do đó tốt hơn hết là nên vô hiệu hóa tính năng này đi.
Vào Settings => System => Notifications & action, sau đó tắt tùy chọn Show me tips about Windows và tắt thông báo các phần mềm cá nhân đi.
3. Quảng cáo trên Start Menu
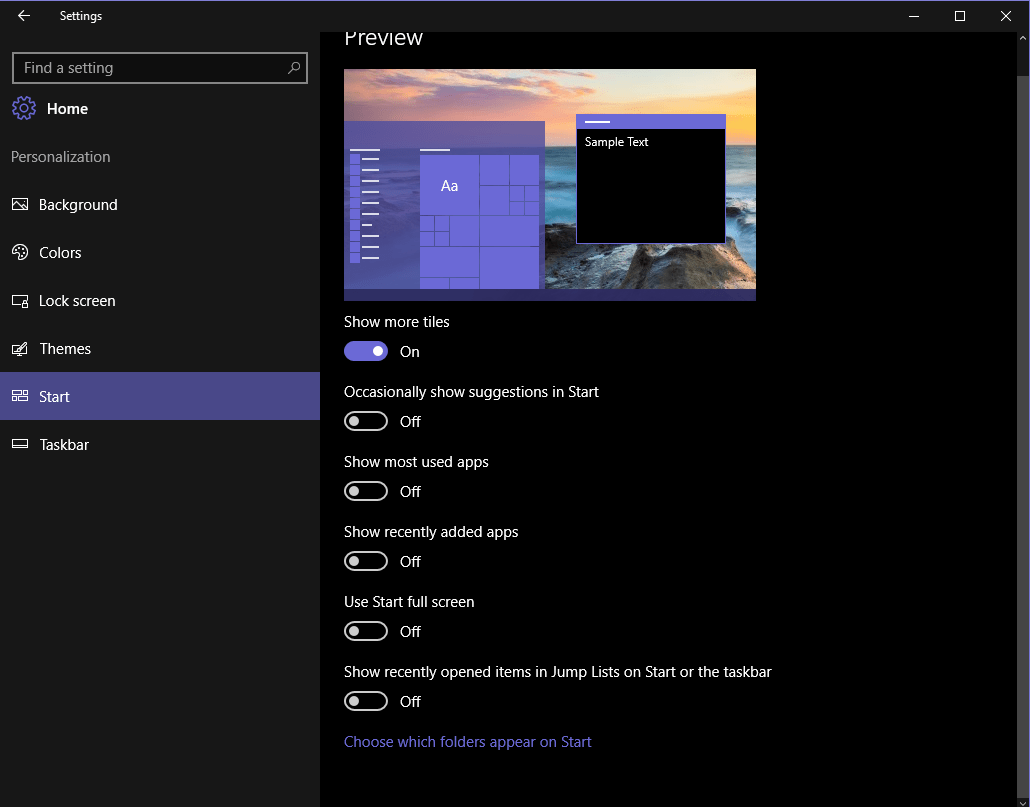
Nếu đang sử dụng Windows, để ý kỹ một chút bạn cũng đều có thể nhìn thấy các ứng dụng từ từ xuất hiện ở bên phải Start Menu, tuy nhiên địa thế các phần mềm không phải là ở đây. Khi bạn click vào các phần mềm này sẽ mở ra Store (cửa hàng) – nơi bạn cũng đều có thể mua và tải các ứng dụng về. Micorsoft gọi đây là “gợi ý” tải ứng dụng, nhưng thực chất đó chỉ là quảng cáo.
Để tắt các quảng cáo này, bạn vào Settings => Personalization => Start => Occasionally show suggestion in Start và tắt tùy chọn này đi.
4. Các phần mềm chạy trên nền background
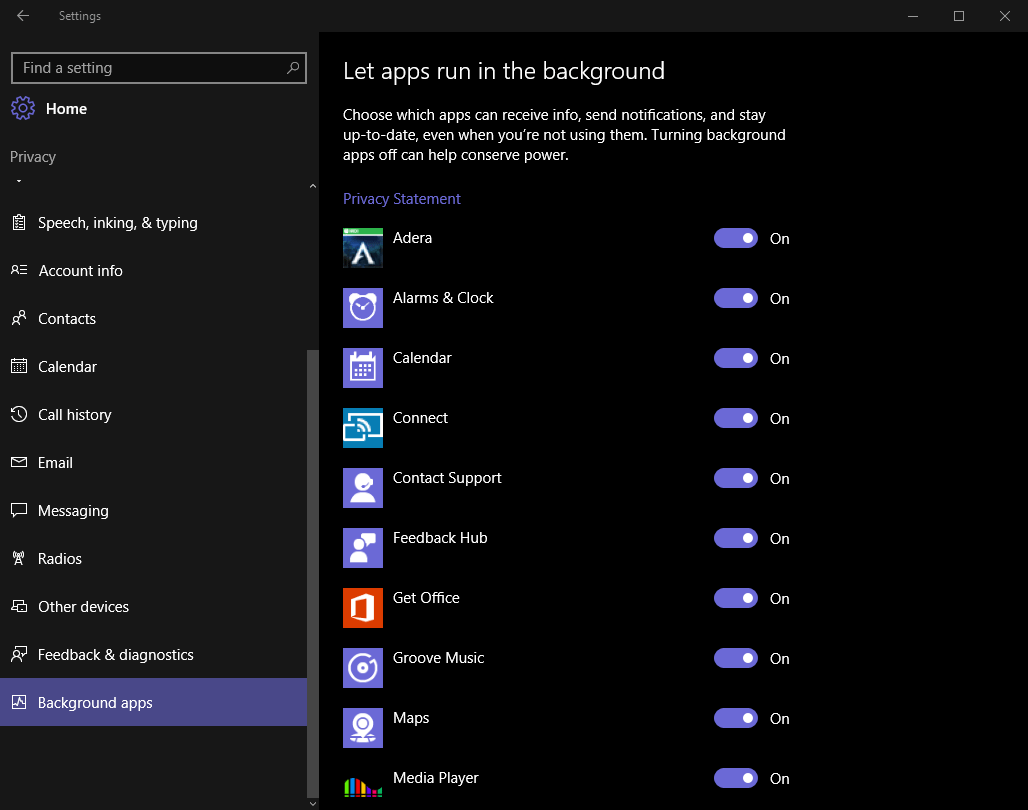
Trên Windows 10 theo mặc định có biết bao phần mềm chạy trên nền backround. Thậm chí các phần mềm này sẽ chạy trên nền background ngay khi khi bạn không mở chúng.
Các ứng dụng này còn có thể nhận thông tin, gửi thông báo, tải và cài đặt những phiên bản update mới,… và dẫn đến tình trạng là pin laptop Windows 10 của bạn hết pin 1 cách nhanh chóng.
Để vô hiệu hóa tính năng này, bạn vào Settings => Privacy => Background apps và tắt từng phần mềm một.
5. Vô hiệu hóa màn hình khóa Lock Screen
Để vô hiệu hóa màn hình khóa Lock Screen, bạn thực hiện theo những bước dưới đây:
1. Kích chuột phải vào nút Start , chọn Run để mở cửa sổ lệnh Run.
Trên cửa sổ lệnh Run bạn nhập regedit vào đây rồi click chọn OK để mở Registry Editor. Nếu xuất hiện cửa sổ User Account Control (UAC) hỏi bạn có muốn cấp phép thay đổi chương trình hay không, click chọn Yes để đón tục.
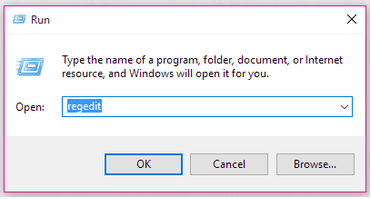
2. Trên cửa sổ Registry Editor bạn điều phối theo key:
HKEY_LOCAL_MACHINESOFTWAREPoliciesMicrosoftWindows
3. Tại thư mục Windows, tạo một key mới và đặt tên cho key này là Personalization .
4. Tại thư mục Personalization, nhìn sang khung bên phải, sau đó kích chuột phải vào khoảng trống bất kỳ chọn New => DWORD (32-bit) Value , đặt tên cho value này là NoLockScreen .
5. Kích đúp chuột vào NoLockScreen, sau đó tại khung Value data bạn thay đổi giá trị từ 0 thành 1 rồi click chọn OK .
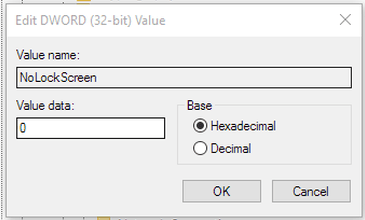
Cuối cùng tránh khỏi cửa sổ Registry Editor và khởi động lại máy tính của bạn để xem thay đổi.
6. Vô hiệu hóa tính năng đồng bộ
Để vô hiệu hóa thiết lập đồng bộ (bao gồm themes và mật khẩu), vào Settings => Account => Sync your settings. Bạn có thể vô hiệu hóa tất cả thiết lập đồng bộ hoặc lựa chọn tắt các thiết lập cụ thể.
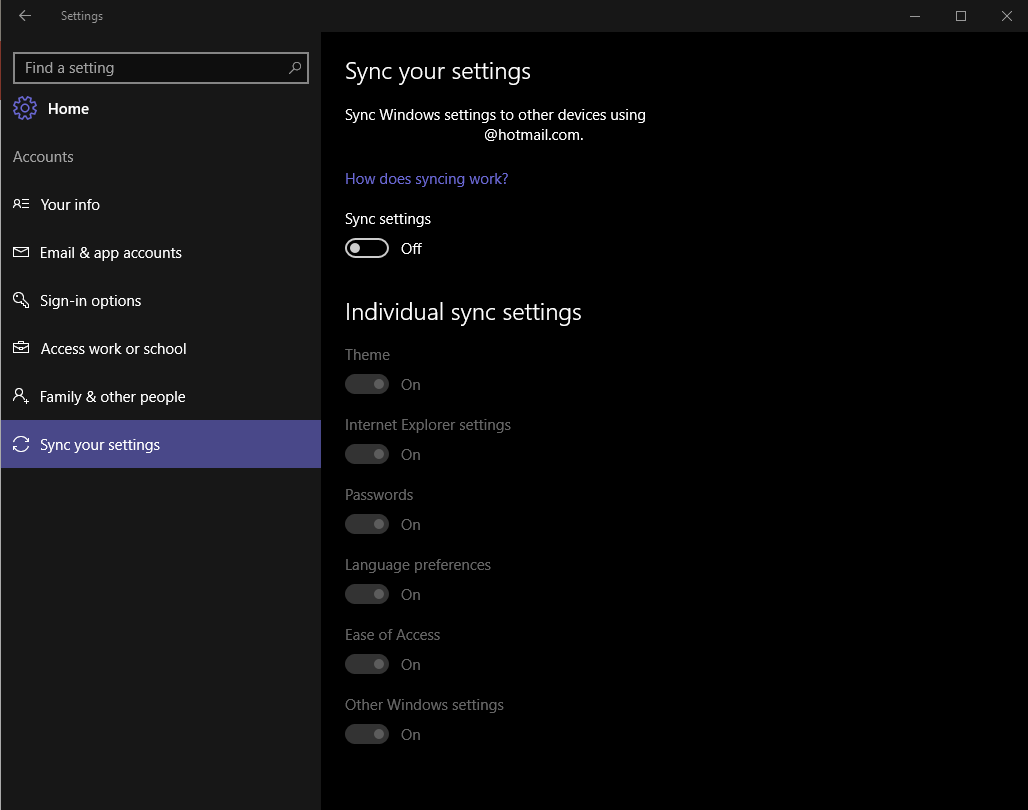
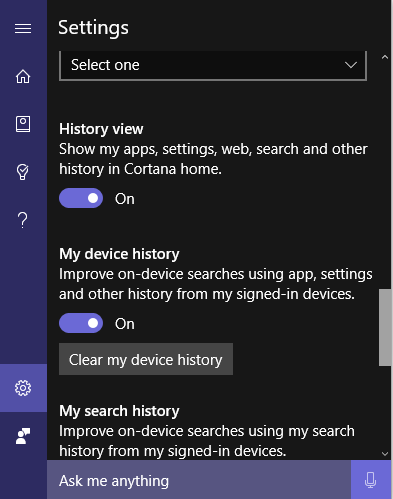
7. Vô hiệu hóa tính năng tự động update
Để vô hiệu hóa tính năng tự động update (cập nhật) trên Windows 10, bạn có thể tham khảo các bước thực hành tại đây.
8. Vô hiệu hóa Visual Effect
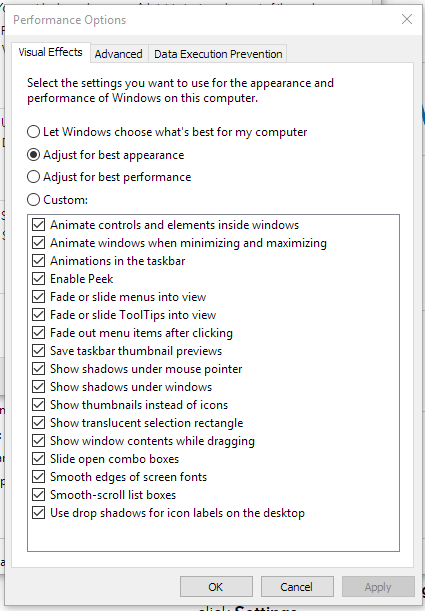
Trên Windows 10 được chuẩn bị thêm các hiệu ứng chuyển động, visual effect để hệ điều hành trông bắt mắt hơn. Tuy nhiên các hiệu ứng chuyển động này lại là nguyên do khiến máy tính của bạn chạy chậm hơn.
Do đó bạn nên vô hiệu hóa các hiệu ứng này đi để máy tính Windows 10 của mình chạy mượt hơn.
Để vô hiệu hóa Visual effect, kích chuột phải vào nút Start => System => Advanced system settings . Tại thẻ Advanced, trong mục Performance click chọn Settings , sau đó bỏ tích tất cả những visual effect mà bạn không muốn sử dụng.
9. Vô hiệu hóa Windows 10 thu thập thông tin người dùng
Để vô hiệu hóa tính năng thu thập thông tin người dùng trên Windows 10, bạn có thể tham khảo các bước thực ngày nay đây.
10. Cortana
Trợ lý ảo Cortana là một trong số tính năng tận gốc mới được tích hợp trên Windows 10. Tuy nhiên tính năng này lại không được không ít người dùng mến mộ mà ngược lại, một số người dùng cảm nhận biết rất khó chịu về tính năng này.
Nếu vì một lí do nào đó mà bạn muốn vô hiệu hóa trợ lý ảo Cortana, bạn cũng có thể có thể tham khảo các bước thực hành tại đây.
Ngoài ra bạn có thể tham khảo thêm video hướng dẫn vô hiệu hóa trợ lý ảo Cortana trên Windows 10 dưới đây:
11. Action Center
Action Center là chỗ “tập trung” mọi thứ các thông báo trên Windows 10. Tại đây bạn cũng có thể có thể xem mọi thứ thông báo hệ thống và thiết lập nhanh một số cài đặt khác nhau.
Tuy nhiên cũng như như trợ lý ảo Cortana, tính năng này lại chưa được không ít người sử dụng Windows 10 yêu mến bởi mỗi lần có thông báo, người sử dụng lại được nhắc nhở, thêm vô người dùng lại vừa tốn thời gian lẫn công sức để xóa những thông báo này trên màn hình.
Nếu không muốn sử dụng Action Center, bạn cũng có thể có thể vô hiệu hóa tính năng này đi. Tham khảo các bước vô hiệu hóa Action Center tại đây.
Tham khảo thêm video hướng dẫn vô hiệu hóa Action Center trên Windows 10 dưới đây:
12. OneDrive
Cũng giống như Windows Defender, OneDrive cũng là công cụ được tích hợp sâu trên hệ điều hành Windows 10.
Onedrive là một giải pháp lưu trữ đám mây của Microsoft, cấp phép người dùng có thể lưu trữ mọi thứ dữ liệu trên đám mây và truy cập dữ liệu trực tiếp trên đám mây từ máy tính mà chẳng càng phải cài đặt bất cứ chương trình nào khác.
Tuy nhiên, việc tích hợp sâu OneDrive trên Windows 10 không chỉ khiến máy tính hoạt động chậm mà còn làm tốn dung lượng bộ nhớ để lưu dữ liệu tạm của đám mây trên máy tính.
Thêm nữa người dùng lại có nhiều lựa chọn biện pháp lưu giữ đám mây khác như Google Drive, Dropbox…. Do đó nếu không cần có bạn có thể vô hiệu hóa hoặc gỡ bỏ tận gốc OneDrive trên máy tính Windows 10 của mình.
Tham khảo các bước vô hiệu hóa OneDrive tại đây.
Tham khảo thêm video hướng dẫn vô hiệu hóa OneDrive trên Windows 10 dưới đây:
Tham khảo thêm 1 số bài viết dưới đây:
- Khi nào và làm làm sao để chống phân mảnh ổ đĩa cứng trên Windows 10?
- Hướng dẫn reset mật khẩu Windows 10 chẳng cần sử dụng đến công cụ thứ 3
- Bạn có biết Windows 10 đã giải quyết được vấn đề đường dẫn dài hơn 260 ký tự? Hãy đọc bài dưới đây
Chúc các bạn thành công!
Từ khóa bài viết: windows 10, tính năng windows 10, vô hiệu hóa windows 10 update, vô hiệu hóa action center, vô hiệu hóa quảng cáo start menu
Bài viết Trên Windows 10 bạn nên vô hiệu hóa các tính năng này đi được tổng hợp sưu tầm và biên tập bởi nhiều user – Sửa máy tính PCI – TopVn Mọi ý kiến đóng góp và phản hồi vui lòng gửi Liên Hệ cho chúng tôi để điều chỉnh. Xin cảm ơn.

 Tuyển Dụng
Tuyển Dụng
 Chuyên Nghiệp trong phục vụ với hơn 20 Kỹ thuật IT luôn sẵn sàng tới tận nơi sửa chữa và cài đặt ở Tphcm. Báo giá rõ ràng. 100% hài lòng mới thu tiền.
Chuyên Nghiệp trong phục vụ với hơn 20 Kỹ thuật IT luôn sẵn sàng tới tận nơi sửa chữa và cài đặt ở Tphcm. Báo giá rõ ràng. 100% hài lòng mới thu tiền.









