Windows 10
6 cách mở Computer/System Properties trong Windows 10
Bạn cũng có thể sử dụng 1 trong 6 cách thức sau để mở Computer Properties (hay System Properties ) trên Windows 10.
6 cách để mở Computer/System Properties trong Windows 10
Cách 1: Bật qua menu ngữ cảnh This PC
Bước 1 : Nhấp chuột phải vào This PC và chọn Properties từ menu.
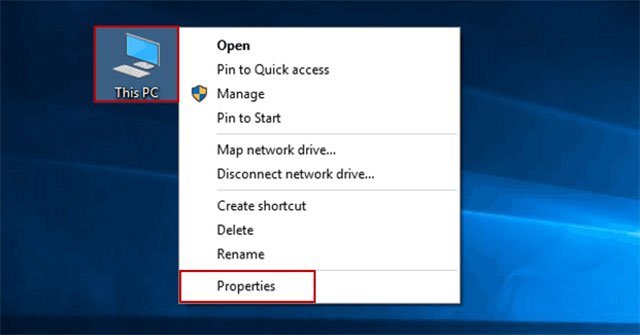
Mẹo : Menu ngữ cảnh của File Explorer cũng cũng có thể có thể giúp đạt được mục tiêu tương tự.
Bước 2: Chọn Remote settings, System protection hoặc Advanced system settings trong cửa sổ System.
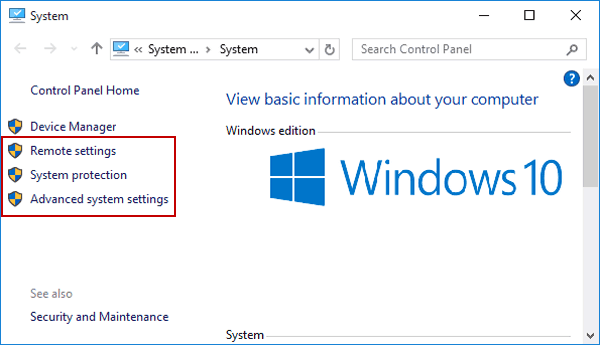
Lưu ý : Bước đây là điều bắt buộc nên làm và nó sẽ chưa được lặp lại trong số phương pháp dưới đây.
Cách 2: Mở thông qua This PC và các phím tắt
Nhấp vào This PC và nhấn Alt + Enter trên bàn phím.
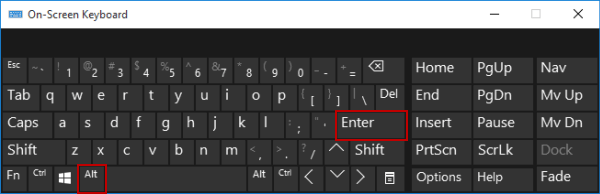
Cách 3: Bật thông qua các phím tắt
Nhấn Win + Pause / Break trên bàn phím.
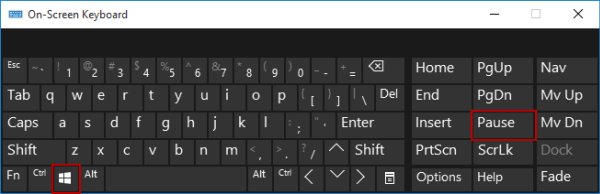
Cách 4: Mở System Properties thông qua tìm kiếm
Nhập system vào hộp kiếm tìm trên thanh tác vụ và chọn System trong kết quả.
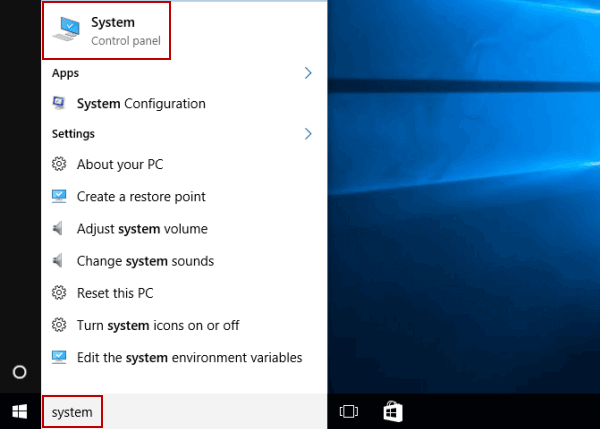
Cách 5: Bật trong Control Panel
Truy cập Control Panel, chọn System and Security , sau đó nhấn System.

Cách 6: Mở thông qua Settings
Bước 1 : Tìm kiếm và nhấp vào About your PC trong số các tùy chọn.
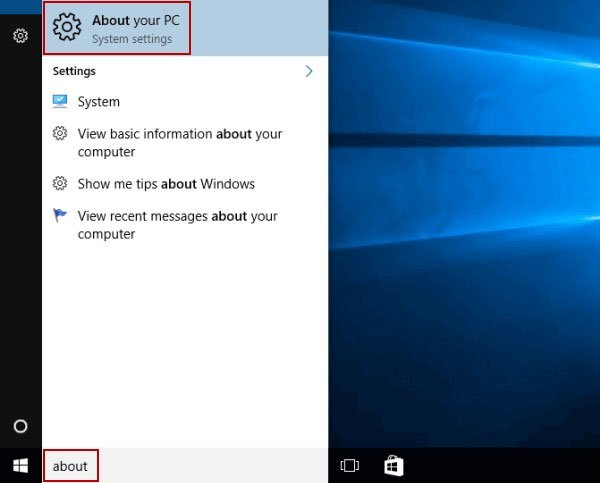
Bước 2 : Nhấn vào System info ở bên phải.
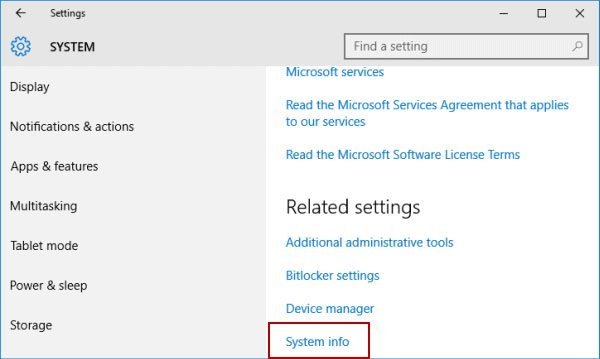
Với 6 cách đơn giản nêu trên, bạn có thể dễ dàng truy cập Computer/System Properties trong Windows 10.
Chúc bạn thực hành thành công!
Windows 10, System Properties, Computer Properties, cách mở Computer Properties, mở System Properties, mở Computer Properties trong win 10, mở System Properties trong Windows 10
Bài viết (post) 6 cách mở Computer/System Properties trong Windows 10 được tổng hợp và biên tập bởi: suamaytinhpci.com. Mọi ý kiến đóng góp và phản hồi vui lòng gửi Liên Hệ cho suamaytinhpci.com để điều chỉnh. suamaytinhpci.com xin cảm ơn.

 Tuyển Dụng
Tuyển Dụng
 Chuyên Nghiệp trong phục vụ với hơn 20 Kỹ thuật IT luôn sẵn sàng tới tận nơi sửa chữa và cài đặt ở Tphcm. Báo giá rõ ràng. 100% hài lòng mới thu tiền.
Chuyên Nghiệp trong phục vụ với hơn 20 Kỹ thuật IT luôn sẵn sàng tới tận nơi sửa chữa và cài đặt ở Tphcm. Báo giá rõ ràng. 100% hài lòng mới thu tiền.
