Thủ thuật Laptop
Cách ẩn tài khoản người dùng trên macOS đơn giản, nhanh chóng – Thủ thuật máy tính
Màn hình đăng nhập MacBook của bạn hiện quá độ tài khoản hoặc bạn mong muốn bảo mật tài khoản người sử dụng của mình bạn cũng có thể có thể loại bỏ tất cả tên người sử dụng và tượng trưng khỏi màn hình đăng nhập. Bài viết này của chúng tôi sẽ giúp bạn thi hành thao tác đó.
1. Ẩn tượng trưng người dùng trên màn hình đăng nhập
Bước 1 : Nhấp vào biểu tượng quả táo > Chọn System Preferences .

Bước 2 : Chọn Users & Groups .

Bước 3 : Nhấn vào biểu tượng ổ khóa và nhập mật khẩu người dùng của bạn.

Bước 4 : Nhấn vào Login Options .

Bước 5 : Trong mục Display login window as , bạn tích chọn Name and password .

Như vậy, lần tiếp theo khi bạn mong muốn đăng nhập vào bất kỳ tài khoản nào, bạn sẽ rất cần nhập mật khẩu và tên người sử dụng tài khoản đó.
2. Ẩn tài khoản cụ thể khỏi màn hình đăng nhập
Bước 1 : Tại mục System Preferences > Chọn Users & Groups .
Bước 2 : Nhấp vào biểu tượng ổ khóa rồi nhập tên người sử dụng và mật khẩu của bạn.
Bước 3 : Click chuột phải vào người dùng bạn mong muốn ẩn rồi chọn Advanced Options .

Bước 4 : Ghi nhớ “ Account name ” của bạn.

Bước 5 : Nhập Terminal vào ô kiếm tìm và mở ứng dụng này.
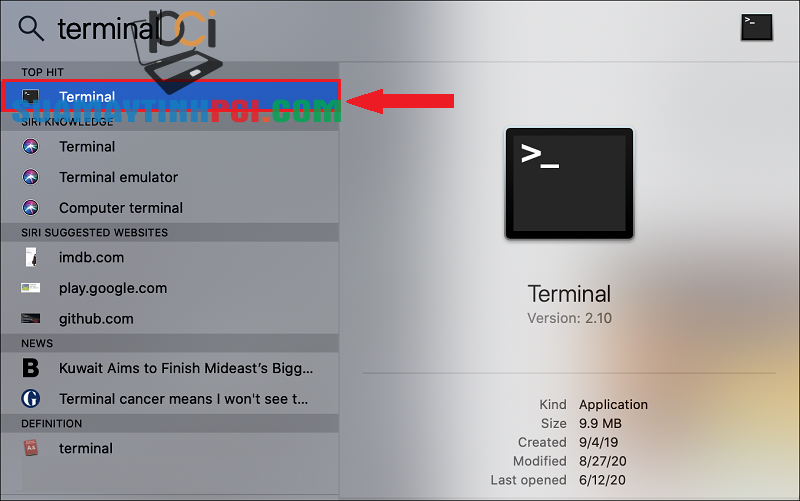
Bước 6 : Sao chép dòng lệnh sau và nhập vào Terminal, hãy đáp ứng bạn thay đổi “username” thành Account name mà bạn vừa ghi nhớ.

macbook, ẩn tài khoản, macOS, ẩn tài khoản macOS
Bài viết (post) Cách ẩn tài khoản người dùng trên macOS đơn giản, nhanh chóng – Thủ thuật máy tính được tổng hợp và biên tập bởi: suamaytinhpci.com. Mọi ý kiến đóng góp và phản hồi vui lòng gửi Liên Hệ cho suamaytinhpci.com để điều chỉnh. suamaytinhpci.com xin cảm ơn.

 Tuyển Dụng
Tuyển Dụng
 Chuyên Nghiệp trong phục vụ với hơn 20 Kỹ thuật IT luôn sẵn sàng tới tận nơi sửa chữa và cài đặt ở Tphcm. Báo giá rõ ràng. 100% hài lòng mới thu tiền.
Chuyên Nghiệp trong phục vụ với hơn 20 Kỹ thuật IT luôn sẵn sàng tới tận nơi sửa chữa và cài đặt ở Tphcm. Báo giá rõ ràng. 100% hài lòng mới thu tiền.
