Thủ thuật Laptop
Cách lấy hình từ video, trích xuất ảnh từ video đơn giản, nhanh chóng – Thủ thuật máy tính
Đôi khi, lượng hình miễn phí trên Google sẽ còn thiếu để đáp ứng nhu cầu của bạn vì bạn có thể là một người sáng tạo nội dung hay thiết kế đồ họa, bạn cần nhiều hơn thế và bạn nghĩ đến nguồn ảnh từ video. Vậy, làm ra sao để lấy hình từ video? Bài viết này sẽ giúp bạn trả lời câu hỏi, cùng theo dõi nhé!
1. Cách lấy hình ảnh từ video với Free Video to JPG Converter
Để triển khai lấy ảnh từ video với phần mềm này, bạn vui lòng làm theo các hướng dẫn sau nhé.
Tải và cài đặt ứng dụng Free Video to JPG Converter
Bước 1: Bạn tải phần mềm TẠI ĐÂY.

Bấm Download để tải phần mềm
Bước 2: Bấm đúp chuột vào file vừa download thành công > Chọn Yes > Chọn OK để chọn ngôn ngữ là tiếng Anh.

Chọn ngôn ngữ là tiếng Anh
Bước 3: Chọn Next .

Bấm Next để đón tục cài đặt
Bước 4: Giữ nguyên đường dẫn và chọn Next .

Không thay đổi nơi đặt file gốc
Bước 5: Chọn Launch Free Video to JPG Converter > Chọn Finish để hoàn chỉnh cài đặt.

Hoàn tất quá trình cài đặt
Sử dụng Free Video to JPG Converter
Bước 1: Tại giao diện chính, bạn chọn Add files .
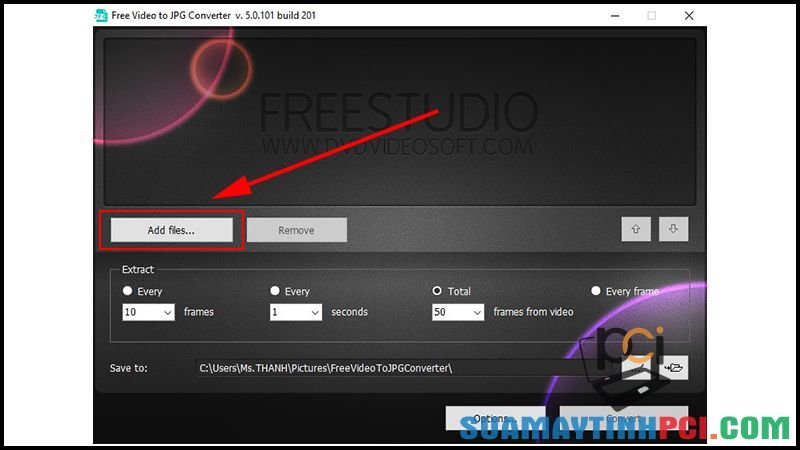
Thêm video cần tách ảnh
Bước 2: Chọn video bạn mong muốn lấy ảnh bằng phương pháp nhấn đúp vào file đó.

Chọn video mong muốn
Bước 3: Tại phần Extract , bạn có thể thiết lập tùy chỉnh theo ý thích của mình, được sắp xếp theo thứ tự trong hình
1. Xuất 10 giây 1 hình.
2. Xuất 1 giây 1 hình.
3. Xuất 50 hình trên toàn bộ video.
4. Xuất ảnh theo chế độ 24 hình 1 giây.
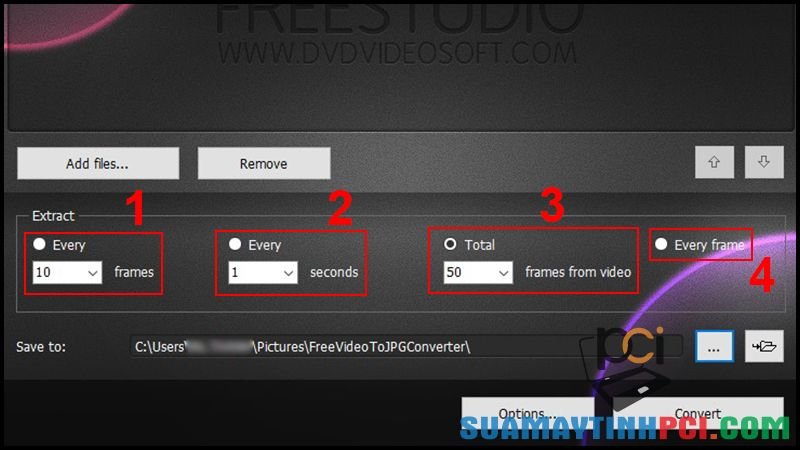
Thiết lập số liệu theo nhu cầu của bạn
Bước 4: Chọn Browse để chọn nơi xuất ảnh hoặc giữ nguyên đường dẫn ứng dụng gợi ý.

Đâu sẽ là nơi bạn chứa những tấm ảnh đã tách
Bước 5: Chọn Convert để chuyển đổi.

Tiến hành chuyển đổi ảnh cần lấy
Bước 6: Sau khi qui trình trích xuất ảnh hoàn thành, dòng Process is completed sẽ hiện ra, chọn Close .

Khi này, quá trình xuất ảnh đã hoàn chỉnh
Bước 7: Kiểm tra tại thư mục đã trích xuất ảnh.

Ảnh nằm trong thư mục đã chọn
2. Một số phần mềm lấy hình ảnh từ video khác
Phần mềm VLC để lấy hình ảnh từ Video
Giới thiệu
VLC là một ứng dụng đa nhiệm hỗ trợ nghe nhạc, xem phim, xem tivi hay thậm chí là quay màn hình máy tính. Hơn nữa, bạn có thể sử dụng phần mềm này để chụp màn hình video đang chiếu mà vẫn giữ nguyên độ sắc nét của chúng.

Biểu tượng của phần mềm VLC
Ưu điểm
Có bổ trợ tiếng Việt, miễn phí.
Nhược điểm
Không chỉnh sửa được kích cỡ ảnh.
Tải ứng dụng VLC
Nếu máy tính của bạn chưa tồn tại VLC thì tải phần mềm TẠI ĐÂY. Các bước thực hành cài đặt tựa như như hướng dẫn cài đặt phần mềm Free Video to JPG Converter.
Tiến hành thực hành
Để triển khai lấy ảnh từ video thông qua VLC, bạn theo dõi các bước chỉ dẫn nhanh sau đây: Chọn video bạn cần lấy ảnh, bấm chuột phải và chọn Open with > Chọn VLC media player > Tại mục Video phía trên, chọn Take Snapshot . Khi này, ảnh của bạn sẽ được lưu tại thư mục Pictures có sẵn trong máy tính.

Thao tác thực hiện tách ảnh từ video bằng VLC
Camtasia Studio
Giới thiệu
Camtasia Studio Camtasia Studio là phần mềm quay phim, ghi lại các video trên màn hình cùng theo đó giúp người sử dụng tạo và chỉnh sửa các video chuyên nghiệp cao để lưu trữ. Tất nhiên, cũng như VLC, bạn cũng có thể sử dụng ứng dụng này để tách hình ảnh từ video mong muốn.

Logo của Camtasia Studio
Ưu điểm
Có tính năng bổ trợ trích xuất ảnh từ video dễ dàng, nhanh chóng.
Nhược điểm
Phần mềm chỉ có thể tách từng hình ảnh trong video
Tải phần mềm Camtasia Studio
Nếu máy tính của bạn chưa cài đặt ứng dụng này, bạn có thể download phiên bản mới nhất TẠI ĐÂY. Các bước tải và cài đặt được thi hành giống với chỉ dẫn cho phần mềm Free Video to JPG Converter.
Tiến hành thực hiện
Để thi hành lấy hình từ video bằng Camtasia Studio, bạn vui lòng thực hiện theo những hướng dẫn nhanh sau đây: Tải video vào bằng cách chọn lệnh Import Media trong mục Media > Kéo Video vừa thêm vô ô trống > Kéo thanh trượt cán mốc hình ảnh muốn trích xuất > Trên thanh Menu, chọn Export > Chọn Export Frame As > Chọn vị trí lưu ảnh sau khi tách, đặt tên và chọn định hình đuôi cho ảnh > Chọn Save .

Tách ảnh từ video bằng Camtasia
3. Cách lấy hình ảnh từ video bằng screenshot
Giới thiệu
Đây là cách mà bạn sẽ thực hiện chụp hình trực tiếp từ video đang phát bằng thao tác chụp màn hình (screenshot) trên máy tính.
Ưu điểm
Dễ dàng, nhanh chóng, thao tác đơn giản.
Nhược điểm
Ảnh tách ra không giữ nguyên chất lượng độ nét ban đầu (bị mờ, nhòe,…).
Cách thực hiện
Để lấy hình ảnh từ video bằng screenshot, bạn cũng đều có thể tham khảo hai bài viết với hai cách sau:
– Chụp ảnh màn hình máy tính không cần phần mềm: Cách chụp màn hình máy tính trên Windows, Mac không cần phần mềm.
– Chụp ảnh màn hình máy tính có sử dụng phần mềm: Cách chụp màn hình máy tính có phần mềm.

Chụp ảnh màn hình máy tính
4. Cách lấy hình ảnh từ Video Youtube
Trong tình huống bạn phải ảnh thumbnail cho video youtube của mình, bạn không thể thực hiện cách chụp màn hình thường thì vì không không thay đổi được chuyên sâu ảnh ban đầu. Hơn nữa, cách làm đó sẽ gây nên khó khăn với độ nét khi bạn triển khai chỉnh sửa kích thước ảnh.
Vì vậy, bạn cũng có thể tham khảo bài viết cách lấy hình ảnh từ Video Youtube tại bài viết này: 3 cách lấy ảnh đại diện từ Video YouTube theo kích thước ảnh đơn giản nhất.

Lấy ảnh từ youtube để làm thumbnail
Bài viết đã chỉ dẫn bạn vài mẹo dễ dàng để tách ảnh ra từ video. Nếu có vấn đề gì phát sinh, hãy để lại bình luận phía dưới nhé!
máy tính, ảnh, video, tách ảnh từ video, lấy ảnh từ video, trích xuất ảnh từ video
Bài viết (post) Cách lấy hình từ video, trích xuất ảnh từ video đơn giản, nhanh chóng – Thủ thuật máy tính được tổng hợp và biên tập bởi: suamaytinhpci.com. Mọi ý kiến đóng góp và phản hồi vui lòng gửi Liên Hệ cho suamaytinhpci.com để điều chỉnh. suamaytinhpci.com xin cảm ơn.

 Tuyển Dụng
Tuyển Dụng
 Chuyên Nghiệp trong phục vụ với hơn 20 Kỹ thuật IT luôn sẵn sàng tới tận nơi sửa chữa và cài đặt ở Tphcm. Báo giá rõ ràng. 100% hài lòng mới thu tiền.
Chuyên Nghiệp trong phục vụ với hơn 20 Kỹ thuật IT luôn sẵn sàng tới tận nơi sửa chữa và cài đặt ở Tphcm. Báo giá rõ ràng. 100% hài lòng mới thu tiền.
