Windows 10
Cách tắt ứng dụng chạy ngầm trên Windows
Tắt ứng dụng chạy ngầm trên máy tính có thể giải phóng tài nguyên cho hệ thống và các chương trình khác. Điều này rất hữu ích khi hệ thống chạy chậm hoặc khi hai chương trình đang sử dụng cùng một thiết bị. Nó cũng giúp bạn định vị xem có xung đột nào diễn ra với ứng dụng của bên thứ ba đang chạy trên hệ thống hay không. Nếu chưa biết phương pháp kiểm tra và cách tắt ứng dụng chạy ngầm trên Windows thì bạn hãy xem hướng dẫn trong bài viết dưới đây nhé.
Giải pháp 1: Tạm thời tắt ứng dụng chạy ngầm trên Windows
Nhấp chuột phải vào biểu trưng của chương trình trong khay hệ thống (bên cạnh đồng hồ) và chọn Close, Exit , hoặc Disable .
Giải pháp 2: Tạm thời vô hiệu hóa ứng dụng chạy nền trên Windows từ Task Manager
Windows Task Manager có thể đóng các chương trình chạy ngầm mà khay hệ thống không thể.
Cảnh báo: Nếu bạn sử dụng tính năng End Process để đóng chương trình, bạn sẽ mất mọi dữ liệu không được lưu trong chương trình đó. Cần hạn chế vấn đề này và thận trọng khi chấm dứt các quá trình trong hệ thống vì bạn cũng có thể có thể vô hiệu hóa các phần tử cần phải có của hệ thống. Bạn cũng có thể có thể sẽ phải khởi động lại máy tính để khôi phục đầy đặn các chức năng.
Nếu bạn không quen với các quy trình được liệt kê, hãy làm theo các quy tắc sau:
- Không đóng EXPLORER.EXE hoặc bất kỳ cái gì có SYSTEM, SYSTRAY hoặc SERVICE trong tên chương trình.
- Nếu bạn không chắc chắn về quy trình nào thì đừng xong xuôi nó.
- Nếu bạn hoàn thành một công đoạn do nhầm lẫn, hãy khởi động lại máy tính của bạn và hệ thống sẽ kích hoạt lại nó.
Nếu bạn vẫn gặp sự cố về bộ nhớ hoặc thiết bị, hãy làm theo các bước sau:
- Bấm và giữ phím CTRL và ALT , sau đó bấm phím DELETE . Cửa sổ Windows Security xuất hiện.
- Từ cửa sổ Windows Security , nhấp vào Task Manager hoặc Start Task Manager . Windows Task Manager sẽ mở ra.
- Từ Windows Task Manager , mở tab Applications . Từ tab Applications , đánh dấu từng phần mềm bạn muốn đóng và sau đó nhấp vào End Task .
- Bây giờ mở tab Processes . Đối với mỗi chương trình bạn muốn đóng, đánh dấu nó/bấm vào nó một lần và sau đó nhấp vào End Process . Không đóng System hoặc EXPLORER.EXE .
Bạn không chắc chắn chương trình nào đang gây nên xung đột?
- Nhấp vào nút Start của Windows, sau đó nhấp Run .
- Gõ MSCONFIG , sau đó nhấn OK . Cửa sổ System Configuration Utility sẽ mở ra.
- Nhấp vào tab Startup .
Khi bạn thấy danh sách các chương trình tự động khởi chạy khi Windows khởi động, hãy nhìn vào các hộp kiểm cạnh bên mỗi chương trình: tích chọn để khởi động ứng dụng cùng Windows và bỏ chọn nếu không muốn chương trình khởi động cùng hệ thống. Bạn có thể thử nghiệm bằng cách bỏ chọn một số hộp và khởi động lại máy tính của mình cho tới khi bạn xác định được vấn đề nằm ngay đâu.
Giải pháp 3: Khởi động lại máy tính trong Selective Startup
Lưu ý: Selective Startup vô hiệu hóa phần mềm bảo mật của bên thứ ba như tường lửa và phần mềm diệt virus. Để bảo vệ máy tính, bạn có thể ngắt kết nối máy tính với Internet trong khi thực hành kiểm tra này (tắt modem hoặc ngắt kết nối cáp mạng). Ngoài ra, chạy trong Selective Startup cũng có thể có thể khiến bạn mất kết nối Internet. Việc đưa máy tính về chế độ Normal Startup sẽ cấp phép bạn kết nối lại với Internet.
Chúng tôi khuyên bạn không nên để máy tính ở chế độ Selective Startup vì điều ấy cũng đều có thể khiến các phần của ứng dụng bảo mật hoặc các phần mềm khác không khả dụng. Khi bạn đã xác định chương trình nào đang gây ra sự cố, bạn nên kiểm tra tài liệu của chương trình hoặc trang web trợ giúp để xem liệu chương trình cũng có thể có thể được định cấu hình để né xung đột hay không.
Các đoạn này chỉ dành cho chuyện khắc phục sự cố mà bạn cũng có thể có thể gặp phải. Sau khi định vị xem chương trình chạy nền có gây ra sự cố hay không, chúng tôi khuyên bạn nên chạy lại System Configuration Utility và chọn Normal Startup .
Vào Selective Startup trên Windows 7/8/10:
- Nhấp vào nút Windows (trước đây là nút Start ).
- Gõ ” Run “, sau đó nhấp vào biểu tượng tìm kiếm.
- Chọn Run trong Programs .
- Gõ MSCONFIG , sau đó nhấn OK . System Configuration Utility window sẽ mở ra.
- Chọn Selective Startup .
- Nhấp OK .
- Bỏ chọn Load Startup Items .
- Nhấp vào Apply , sau đó nhấp vào Close .
- Khởi động lại máy tính của bạn.
Vào Selective Startup trên Windows Vista:
- Nhấp vào nút Windows (trước đây là nút Start ).
- Tìm kiếm MSCONFIG .
- Nhấp đúp vào MSCONFIG.EXE .
- Từ tab General , chọn Selective Startup .
- Bỏ chọn Load Startup Items .
- Nhấp vào Apply , sau đó nhấp vào Close .
- Khởi động lại máy tính của bạn.
Vào Selective Startup trên Windows XP:
- Nhấp vào nút Start của Windows, sau đó nhấp Run .
- Gõ MSCONFIG , sau đó nhấn OK . Cửa sổ System Configuration Utility sẽ mở ra.
- Từ tab General , chọn Selective Startup .
- Bỏ chọn Load Startup Items .
- Nhấp vào Apply , sau đó nhấp vào Close .
- Khởi động lại máy tính của bạn.
Tắt ứng dụng chạy ngầm trên Windows 10
Với hệ điều hành mới của Microsoft này, Suamaytinhpci.com đã có bài chỉ dẫn khá chi tiết để tắt các ứng dụng chạy ngầm, giúp hệ thống hoạt động ổn định hơn, mời bạn tham khảo: Cách tắt phần mềm chạy ngầm trên Windows 10
Tắt phần mềm chạy ngầm trên Windows 8
Windows 8 cấp phép một số phần mềm nhất định như Skype, News và các ứng dụng khác chạy nền để người dùng luôn nhận được thông tin cập nhật và thông báo Live Tile . Tuy nhiên, đôi lúc bạn có thể muốn vô hiệu hóa chúng nếu bạn không đích thực cần hoặc việc cập nhật ứng dụng làm bạn thấy phiền phức.
Cách dễ dàng nhất để vô hiệu hóa phần mềm đang chạy ngầm là cài đặt ngay tại thiết lập ban đầu. Ví dụ, khi bạn khởi động phần mềm Skype trên Windows 8 lần thứ nhất tiên, nó sẽ hỏi bạn có muốn cấp phép nó chạy ngầm không. Chọn Don’t Allow .
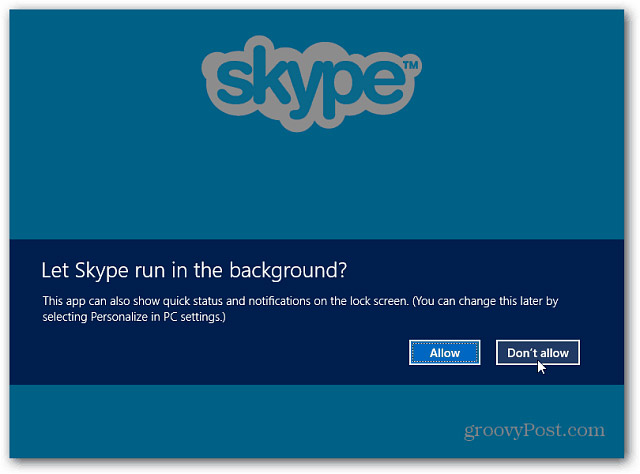
Nếu bạn cấp phép ứng dụng chạy nền, sau này bạn vẫn có thể thay đổi. Sử dụng phím tắt Windows Key + I và chọn Change PC Settings .
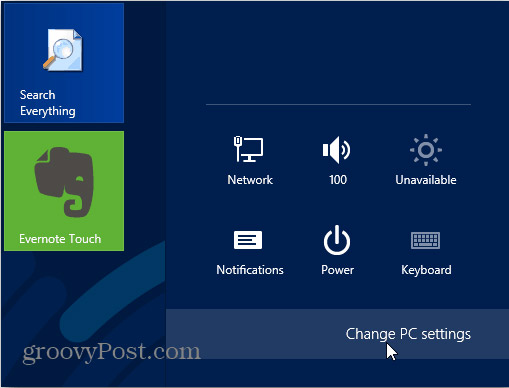
Sau đó chọn Personalize ở bên trái và bên dưới Lock Screen Apps , nhấp vào biểu trưng cho ứng dụng bạn muốn dừng chạy ngầm. Trong tình huống này, Skype, sau đó chọn liên kết Don’t Show Quick Status Here .
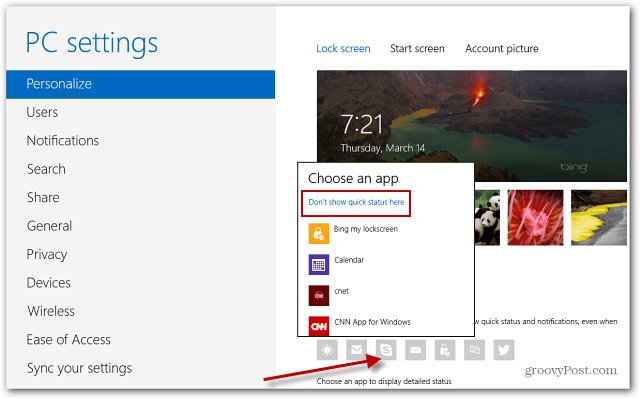
Hoặc trong một số ứng dụng, chẳng hạn như Skype, bạn cũng có thể truy cập vào Permissions và tắt chế độ cấp phép phần mềm chạy nền.
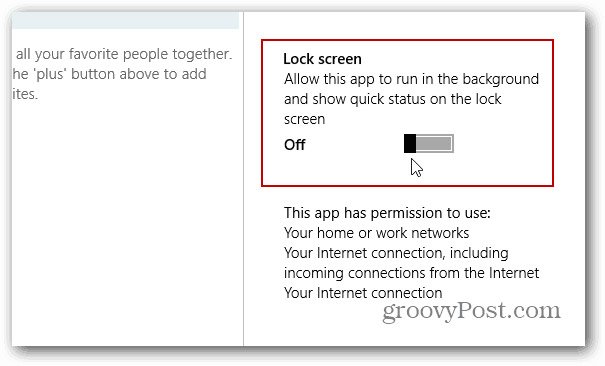
Xem thêm:
- Cách thoát nhanh các chương trình “Non-Responsive” trong Windows
- Tắt các chương trình khởi động cùng hệ thống trên Windows 10
- Tắt các chương trình “cứng đầu” bằng Process Assassin
Từ khóa bài viết: tắt ứng dụng chạy ngầm,tắt ứng dụng chạy nền,cách tắt ứng dụng chạy ngầm,chương trình chạy trong background,đóng chương trình chạy trong background windows 7/8/10,cách tắt ứng dụng chạy ngầm,cách tìm ứng dụng chạy ngầm
Bài viết Cách tắt ứng dụng chạy ngầm trên Windows được tổng hợp sưu tầm và biên tập bởi nhiều user – Sửa máy tính PCI – TopVn Mọi ý kiến đóng góp và phản hồi vui lòng gửi Liên Hệ cho chúng tôi để điều chỉnh. Xin cảm ơn.

 Tuyển Dụng
Tuyển Dụng
 Chuyên Nghiệp trong phục vụ với hơn 20 Kỹ thuật IT luôn sẵn sàng tới tận nơi sửa chữa và cài đặt ở Tphcm. Báo giá rõ ràng. 100% hài lòng mới thu tiền.
Chuyên Nghiệp trong phục vụ với hơn 20 Kỹ thuật IT luôn sẵn sàng tới tận nơi sửa chữa và cài đặt ở Tphcm. Báo giá rõ ràng. 100% hài lòng mới thu tiền.
