Thủ thuật công nghệ
Hướng dẫn cách thiết lập iPad thành màn hình MacBook thứ 2
Sidecar là phần mềm cấp phép người sử dụng sử dụng iPad theo phía ngang làm màn hình phụ cho máy Mac. Giống như mọi màn hình phụ, bạn cũng đều có thể mở rộng màn hình phụ bằng phương pháp hiển thị các ứng dụng hoặc cửa sổ khác nhau trên iPad hoặc không chỉ vậy khiến cho màn hình đó hiển thị cùng nội dung bạn thấy trên máy Mac. Vì vậy, hãy cùng TCN tìm cách biến iPad thành màn hình MacBook thứ 2 1 cách kịp thời nhất trong bài viết dưới đây nhé!
Lưu ý
Dưới đây là những dòng iPad được bổ trợ SideCar với Mac (Tất nhiên phải cập nhật iPadOS):
- iPad (Thế hệ 6 và thế hệ 7)
- iPad mini 5 (2019)
- iPad Air 3 (2019)
- iPad Pro (tất cả model)
Một số dòng Mac được hỗ trợ SideCar:
- iMac 27″ (Late 2015 về sau)
- iMac Pro
- MacBook Pro (2016 về sau)
- MacBook Air (2018)
- MacBook (early 2016 về sau)
- Mac mini (2018)
- Mac Pro (2019)
Cách thiết lập iPad thành màn hình MacBook thứ 2
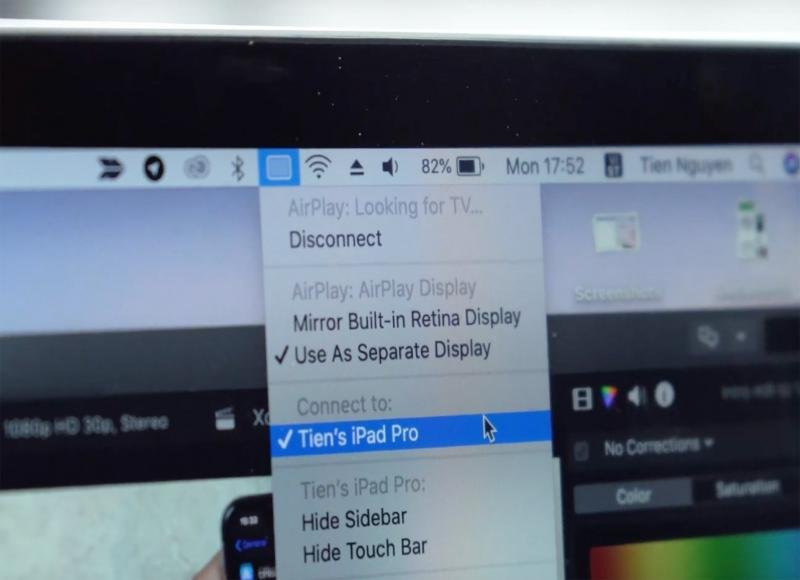
Cách thiết lập
Khi bạn đang sử dụng MacBook và iPad để gần bên cạnh, màn hình home sẽ xuất hiện nút AirPlay và bạn chọn vào tên thiết bị ipad là nó sẽ tự kết nối. Và cũng như thiết lập sử dụng màn hình ngoài. Có thêm tuỳ chọn Mirror Display hoặc 2 display song song (nên dùng).
Hoặc có thể vào phần System Preferece – chọn Sidecar để thiết lập.

Giao diện màn hình ipad của tôi đã biến thàh giao điện macOS. ở bên cạnh có các tuỳ chọn như nút Command, Shift và Option . Phía trên cùg giúp bạn tuỳ chọn thanh Dock ở màn hình Mac hay thanh Dock ở màn hình iPad.
Phía dưới là tuỳ chọn tăng giảm sáng màn và volume y hệt cái TouchBar trên MacBook. và khi bạn tăng sáng trên iPad thì cũg chính là tăng sáng trên MacBook. Hoặc như mình đang sử dụng MacBook có Touchbar thì khi sử dụng Sidecar thì mình có thêm 1 cái Touchbar nữa bên màn hình iPad.
Sử dụng
Từ nay bạn cũng có thể kéo thả phần mềm qua từ màn hình Mac qua iPad hoặc ngược lại. Nếu bạn là người làm việc nhiều trên mac và muố có thêm 1 cái màn hình di động để mang đi mỗi ngày thời giờ đây chiếc iPad sẽ giúp bạn điều đó khá triệt để.

Màn hình thứ hai bằng iPad sẽ giúp ích rất nhiều cho người sử dụng
Đối với những ai đã sử dụng Duet trước đó để sử dụng iPad và Mac thì sẽ dễ dàng hơn khi thích nghi với Sidecar vì nó tối ưu hơn. Cũng như bạn có thể tuỳ biến các phần mềm làm việc sao cho thích hợp để làm việc cùng theo đó trên 2 màn hình.
Với thú thuật biến iPad thành màn hình MacBook mà chúng tôi đưa ra trên đây hy vọng sẽ hữu ích và giúp bạn cũng có thể có thể thuận tiện hoàn thành đạt việc của mình! Chúc bạn thành công!
Giống, ngang, hướng, người, Sidecar, thuận, ngoài, AirPlay, thiết, early, ProMacBook, model, iPadOS, nhiên, Mirror, SideCar, trong, nhanh, MacBook, thành, Thoại, Giống, ngang, hướng, những
Bài viết (post) Hướng dẫn cách thiết lập iPad thành màn hình MacBook thứ 2 được tổng hợp và biên tập bởi: suamaytinhpci.com. Mọi ý kiến đóng góp và phản hồi vui lòng gửi Liên Hệ cho suamaytinhpci.com để điều chỉnh. suamaytinhpci.com xin cảm ơn.

 Tuyển Dụng
Tuyển Dụng
 Chuyên Nghiệp trong phục vụ với hơn 20 Kỹ thuật IT luôn sẵn sàng tới tận nơi sửa chữa và cài đặt ở Tphcm. Báo giá rõ ràng. 100% hài lòng mới thu tiền.
Chuyên Nghiệp trong phục vụ với hơn 20 Kỹ thuật IT luôn sẵn sàng tới tận nơi sửa chữa và cài đặt ở Tphcm. Báo giá rõ ràng. 100% hài lòng mới thu tiền.
