Thủ thuật công nghệ
Một số mẹo chỉnh sửa ảnh, video từ ứng dụng Ảnh trên iPhone
Để có các bức ảnh lung linh, ưng ý, nhiều người dùng iPhone phải dựa đến sự trợ giúp từ ứng dụng thứ ba. Điều này gây nhiều bất tiện và đôi lúc ứng dụng phức tạp, khó sử dụng. Giờ đây, TCN đã tìm hiểu một số mẹo chỉnh sửa ảnh, video từ phần mềm Ảnh trên iPhone, người sử dụng cũng có thể có thể thuận tiện hơn trong công đoạn chỉnh ảnh.
Cách xoay video trong ứng dụng Ảnh của iOS 13
Để xoay video trên iPhone hoặc iPad, hãy làm như sau:
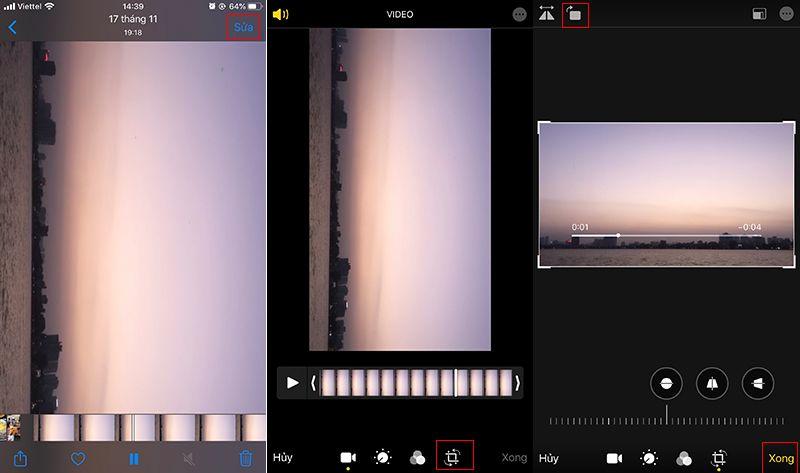
Xoay video trên ứng dụng Ảnh
- Mở phần mềm Ảnh trên iPhone/iPod touch chạy iOS 13 hoặc iPad chạy iPadOS trở lên.
- Chọn video mà bạn mong muốn xoay.
- Nhấn Sửa (Edit) ở góc trên bên phải.
- Chọn công cụ Xoay (biểu tượng thứ hai gần góc trên cùng bên trái ở trên video) để xoay video 90 độ theo hướng kim đồng hồ. Bạn không thể xoay video ngược chiều kim đồng hồ, nhưng không sao – chỉ cần lặp lại quy trình cho đến khi bạn có được hướng bạn muốn.
- Nếu bạn hài lòng với những chỉnh sửa ảnh của mình, hãy nhấn Xong (Done) để lưu các thay đổi.
Bạn cũng có thể có thể hoàn tác lại các thay đổi bất kể bao giờ bằng phương pháp bấm vào nút Phục hồi (Reset).
Cách nắn thẳng video trong phần mềm Ảnh của iOS 13
Thực hiện theo các bước bên dưới để nắn thẳng video trên iPhone hoặc iPad của bạn:

Nắn thẳng lại video
- Mở ứng dụng Ảnh trên iPhone/iPod touch chạy iOS 13 hoặc iPad chạy iPadOS trở lên.
- Chọn video mà bạn muốn nắn thẳng.
- Nhấn Sửa (Edit) ở góc trên bên phải.
- Chọn công cụ Nắn thẳng (Straighten), sau đó vuốt sang trái hoặc là phải lên thanh điều chỉnh nằm dưới video. Nó sẽ xoay theo hướng ngược chiều kim đồng hồ hoặc theo phía kim đồng hồ. Trong lúc bạn xoay video để làm nó thẳng lại, một lưới sẽ xuất hiện trên video để giúp bạn căn chỉnh dễ hơn.
- Nhấn Xong (Done) để lưu các chỉnh sửa của bạn.
Ngoài ra, còn có hai biểu trưng khác kế bên công cụ làm thẳng video là để điều chỉnh phối cảnh.
Chỉ cần nhấn vào công cụ Ngang (Horizontal) hoặc Dọc (Vertical) nằm ở địa thế thứ hai và ba từ trái sang phải trong phần công cụ điều chỉnh, sau đó kéo thanh trượt sang trái hoặc phải, giúp đơn giản điều tiết phối cảnh nghiêng của video.
Để hủy các chỉnh sửa, nhấn vào Phục hồi (Reset).

Chỉnh video đơn giản hơn với ứng dụng Ảnh
Cách cắt video trong ứng dụng Ảnh của iOS 13
Để cắt video trên iPhone hoặc iPad, hãy làm như sau:
- Mở ứng dụng Ảnh trên iPhone/iPod touch chạy iOS 13 hoặc iPad chạy iPadOS trở lên.
- Chọn video mà bạn muốn cắt.
- Nhấn Sửa (Edit) ở góc trên bên phải.
- Chọn công cụ Cắt (Crop) bằng cách nhấn vào biểu trưng ngoài cùng bên phải trong thanh công cụ ở cạnh dưới màn hình.
- Sau đó kéo các góc của video đến địa thế mà bạn mong muốn cắt. Chờ một hoặc hai phút để hệ thống xử lý, video đã được cắt sẽ xuất hiện sau đó.
- Nhấn Xong (Done) để lưu các chỉnh sửa ảnh của bạn.
- Để hủy các chỉnh sửa, nhấn vào Phục hồi (Reset).

Cắt video trên phần mềm Ảnh
Điều chỉnh tỷ lệ khung hình
Ứng dụng Ảnh cho phép bạn chỉnh sửa ảnh , chọn các tỷ lệ để cắt video/ảnh như chân dung, hình vuông hoặc tỷ suất 5:7.
Để xem những tỷ suất phù hợp, chọn công cụ Cắt (Crop) và sau đó nhấn vào biểu trưng hình vuông ở góc trên bên phải màn hình. Một danh sách các tỷ lệ có sẵn sẽ xuất hiện, bạn cũng đều có thể vuốt sang trái hoặc là phải đặt chọn một giá trị mong muốn để xem thử.

Điều chỉnh tỉ lệ khung hình trên ứng dụng
Các tỷ suất khung hình có sẵn bao gồm:
- Nguyên bản (Original): Quay về tỷ suất gốc của video.
- Dạng tự do (Freeform): Chọn tỷ suất tùy ý.
- Vuông (Square): Cắt video thành hình vuông.
- 16 : 9
- 10 : 8
- 7 : 5
- 4 : 3
- 5 : 3
- 3 : 2
Đừng quên nhấn Xong (Done) để lưu video đã cắt của bạn.
Tỷ lệ ngang hay dọc?
Các tỷ suất khung hình mà Apple để sẵn như mình nói trên có mối quan hệ giữa chiều rộng và độ cao của nó. Tỷ lệ khung hình thường được biểu thị bằng hai số cách nhau bằng dấu hai chấm, chẳng hạn như 16:9. Tỷ lệ khung hình được sinh ra là để phục vụ các mục tiêu khác nhau. Ngoài tỷ lệ hình vuông, hình ảnh hoặc video của bạn còn cũng đều có thể có tỷ lệ dọc hoặc ngang.
Khi bạn chọn một trong số tỷ suất khung hình cho video của mình trong ứng dụng Ảnh, bạn có thể chuyển nhanh giữa tỷ suất dọc hoặc ngang bằng cách bấm vào biểu tượng tương ứng ở dưới video khi đang trong chế độ cắt.
Các tỷ suất sẽ được đảo ngược nhau như 16:9 (tỷ lệ ngang) sẽ thành 9:16 (tỷ lệ dọc), hay 10:8 sẽ thành 8:10,…

Để video tỉ lệ ngang hay dọc tùy bạn
Cũng giống như mọi khi, nhấn vào Phục hồi (Reset) để xóa mọi thứ các điều tiết và hoàn nguyên về video gốc.
Khả năng tương thích của iOS 13 và iPadOS
iOS 13 tương thích với các đời iPhone sau:
- iPhone Xs
- iPhone Xs Max
- iPhone Xr
- iPhone X
- iPhone 8
- iPhone 8 Plus
- iPhone 7
- iPhone 7 Plus
- iPhone 6s
- iPhone 6s Plus
- iPhone SE
- iPod touch (thế hệ thứ 7)
iPadOS tương thích với những đời iPad sau:
- iPad Pro 12.9-inch
- iPad Pro 11-inch
- iPad Pro 10.5-inch
- iPad Pro 9.7-inch
- iPad 6
- iPad 5
- iPad mini 5
- iPad mini 4
- iPad Air 3
- iPad Air 2
Trên này là một vài mẹo nhỏ giúp người dùng chỉnh sửa ảnh , video ngay trên phần mềm Ảnh của iPhone, iPad. Điều này không những thuận lợi cho người dùng mà còn cho biết các phần mềm trên iPhone, iPad đều đáp ứng rất tốt các nhu cầu của người dùng. Chẳng cần đến các phần mềm bên thứ ba, người dùng cũng đã đủ có trải nghiệm tuyệt vời cùng phần mềm từ hệ điều hành iOS.
Từ khóa bài viết: video, chỉnh, Thoại, iPhone, người, nhiều, những, tuyệt, phóng, thẳng, videoMở, Straighten, thanh, Trong, Ngoài, thuật, Ngang, Vertical, trượt, nghiêng, Chỉnh, riêng, ngoài, thống, Horizontal
Bài viết Một số mẹo chỉnh sửa ảnh, video từ ứng dụng Ảnh trên iPhone được tổng hợp và biên tập bởi sửa máy tính PCI – TopVn Mọi ý kiến đóng góp và phản hồi vui lòng gửi Liên Hệ cho chúng tôi để điều chỉnh. Xin cảm ơn.

 Tuyển Dụng
Tuyển Dụng
 Chuyên Nghiệp trong phục vụ với hơn 20 Kỹ thuật IT luôn sẵn sàng tới tận nơi sửa chữa và cài đặt ở Tphcm. Báo giá rõ ràng. 100% hài lòng mới thu tiền.
Chuyên Nghiệp trong phục vụ với hơn 20 Kỹ thuật IT luôn sẵn sàng tới tận nơi sửa chữa và cài đặt ở Tphcm. Báo giá rõ ràng. 100% hài lòng mới thu tiền.
