Windows 10
8 cách sửa lỗi Google Chrome không mở được trên máy tính Windows 10 – Thủ thuật máy tính
Điều gì sẽ xảy ra nếu trình duyệt yêu mến của bạn ngừng hoạt động trên máy tính và bạn chẳng thể mở nó? Điển hình là phần mềm trình duyệt Chrome. Vấn đề tương tự cũng đã và đang xảy ra với nhiều người sử dụng Chrome trên máy tính Windows 10 đó là nhấp vào tượng trưng Chrome sẽ không hoạt động. Bạn có đang đương đầu với và một vấn đề như trên? Xem 8 cách sửa lỗi cho vấn đề Chrome sẽ không mở được trên Windows 10 dưới đây nhé.
1. Khởi động lại máy tính
Đây có thể gọi là cách sơ đẳng nhất và dễ thi hành nhất. Có thể là vì một vài phần mềm máy tính của bạn bị xung đột, dẫn đến không thể mở Chrome. Nếu đây là lần thứ nhất tiên Chrome không thể mở trên máy tính của bạn thì cũng đừng lo lắng. Chỉ cần khởi động lại PC của bạn. Đây là khi để tất cả trên máy tính của bạn được tái khởi động từ đầu. Hy vọng rằng Chrome sẽ mở sau khi khởi động lại máy tính của bạn.
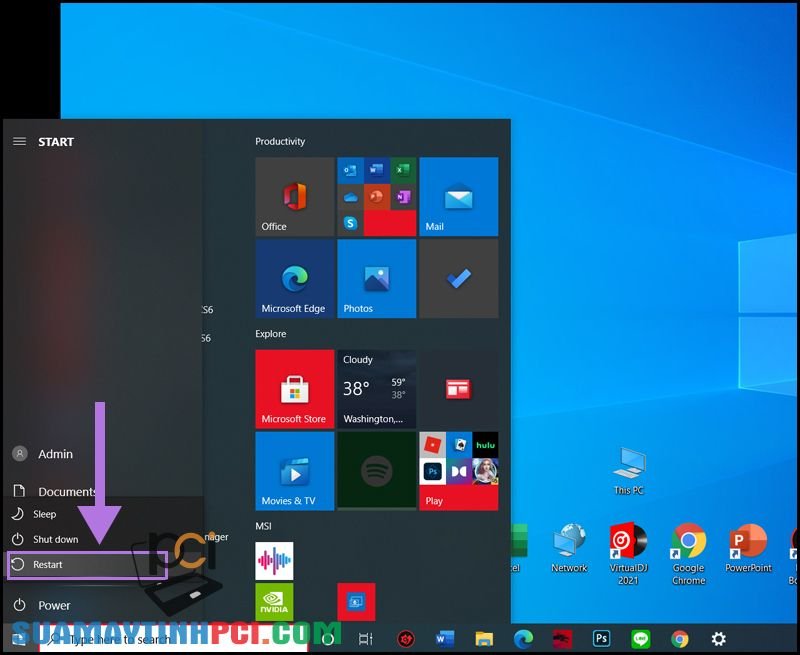
2. Cài đặt lại đúng ngày và giờ
Lỗi sai ngày giờ cũng thường gặp trên các máy tính chúng ta. Việc chạy sai giờ của máy tính có nhiều nguyên do. Thứ nhất, máy tính của bạn bị hết pin CMOS. Pin CMOS hết dẫn đến không thể lưu lại các thiết lập trên Windows. Thứ hai, máy tính đang bị đóng băng và trước khi đóng băng bạn lại để sai ngày giờ hệ thống. Do đó, dù bạn ngày nào cũng cập nhật đi chăng nữa thì nó vẫn bị sai. Nguyên nhân thường gặp khác là vì múi giờ bị thiết lập sai. Vì đồng hồ trong máy tính được thiết lập theo múi giờ. Khi người dùng chọn múi giờ bị sai dẫn đến việc đồng hồ máy tính cũng sẽ hiển thị sai.
Xem ngày và giờ trên máy tính của bạn. PC của bạn có hiển thị ngày và giờ chuẩn xác chưa? Nếu bạn nhận thấy rằng ngày hoặc giờ bị sai, bạn phải ngay lập tức sửa lại đúng với múi giờ thuộc quốc gia mình.
Để làm điều đó, hãy nhấp chuột phải vào thời gian trên thanh tác vụ và chọn Adjust date/time .
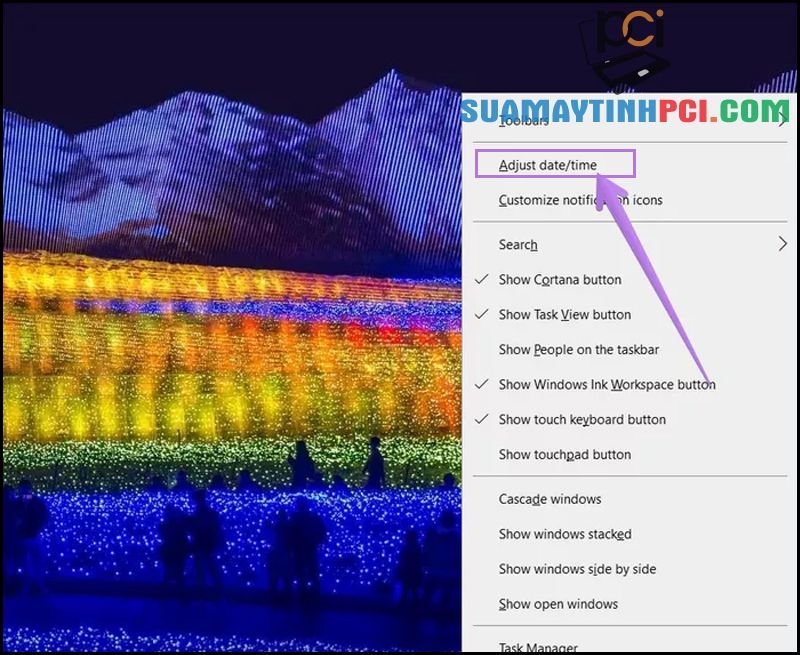
Tiếp đến, bật chuyển đổi kế bên Set time automatically và Set time zone automatically . Ngoài ra, hãy nhấp vào Sync ngay sau đó.
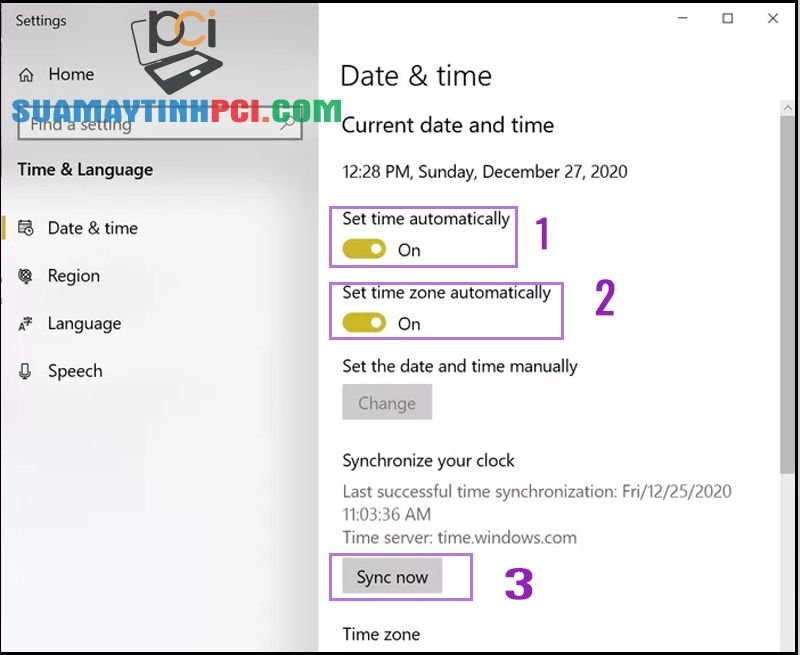
3. Gỡ và cài đặt lại Chrome
Một cách khác để reset lại Chrome chính là bạn nên gỡ cài đặt Chrome khỏi máy tính và cài đặt lại. Để gỡ cài đặt Chrome, hãy mở Settings > Apps . Nhấp vào Google Chrome và nhấn nút Uninstall . Sau khi đã gỡ cài đặt, hãy khởi động lại máy tính rồi cài đặt lại Chrome từ trang web chính thức của Google.
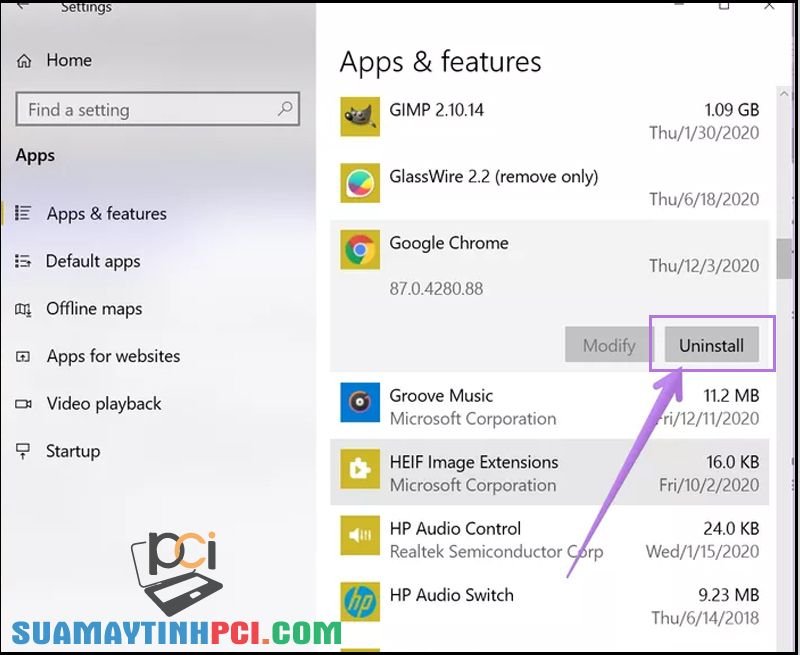
Nếu Chrome vẫn không hoạt động, hãy gỡ cài đặt lại. Sau đó, mở trình duyện và điều phối đến C: Users { username } AppData Local , trong đấy username là tên của riêng bạn mà đã đặt. Bên trong thư mục Local, nhấp chuột phải vào thư mục Google và xóa nó. Khởi động lại máy tính rồi cài đặt Chrome.
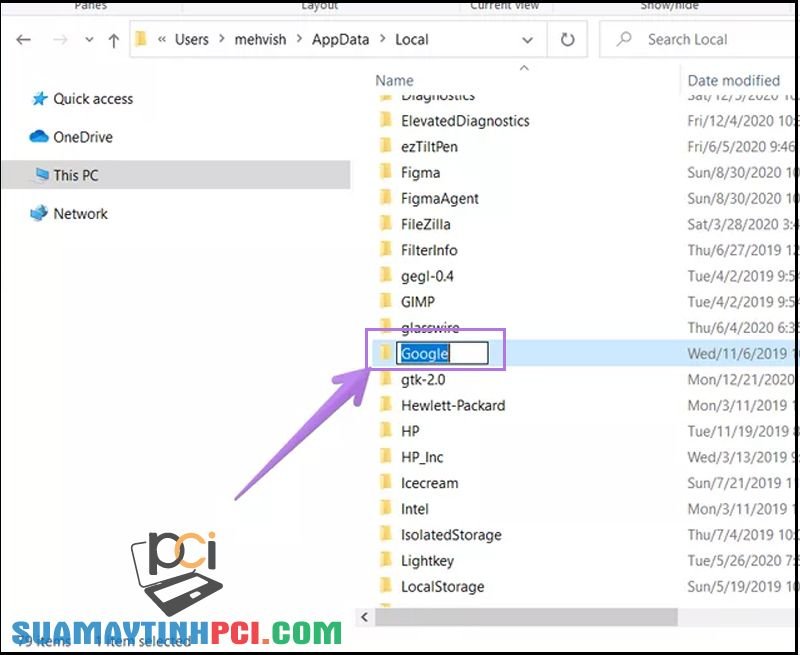
4. Đổi tên lại biểu tượng Chrome
Cách sửa lỗi này nghe có vẻ kỳ lạ và mới mẻ nhưng nó đã giúp ích cho nhiều người dùng Windows 10 khi trình duyệt Chrome của họ không mở. Dưới này là các bước thực hiện:
Bước 1 : Mở cửa sổ Windows Explorer. Sử dụng phím tắt Windows + E để mở cửa sổ.
Bước 2 : Điều hướng đến C: Program Files (x86) Google Chrome Application .
Bước 3 : Bên trong thư mục Application, bạn sẽ tìm thấy tượng trưng Chrome.exe. Nhấp chuột phải vào nó và chọn Rename > Nhập tên mới mà bạn muốn (Ví dụ Chrome2) > Nhấn phím Enter để lưu.
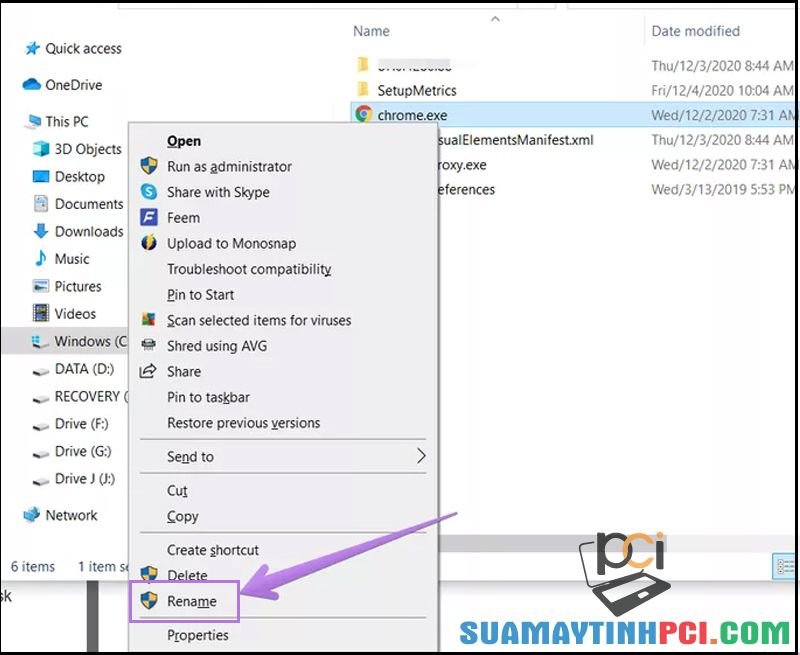 Bước 4 : Nhấp chuột phải vào biểu trưng Chrome2 mới trong cùng thư mục và chọn Send to > Desktop (create shortcut) .
Bước 4 : Nhấp chuột phải vào biểu trưng Chrome2 mới trong cùng thư mục và chọn Send to > Desktop (create shortcut) .
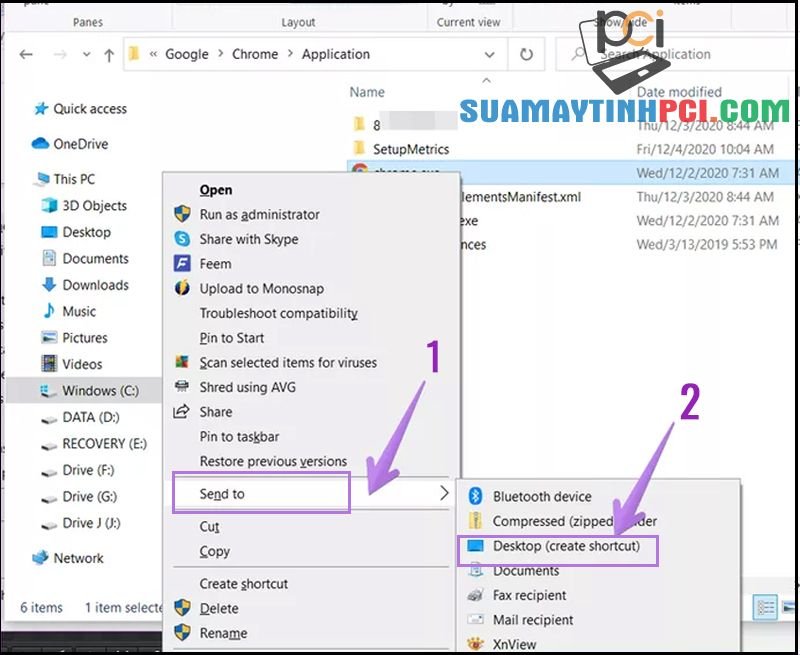
Bước 5 : Bây giờ hãy truy cập màn hình của bạn và bạn sẽ được lối tắt Chrome2 mới. Hãy xóa lối tắt cũ nếu có. Nhấp chuột phải vào lối tắt Chrome2 mới và chọn Rename . Đổi tên thành Chrome và lưu nó.
Bước 6 : Khởi động lại PC. Sau đó, nhấp đúp vào biểu tượng Chrome để mở nó. Hy vọng rằng Chrome sẽ mở mà không gặp bất kỳ sự cố nào.
Nếu Chrome vừa rồi hoạt động tốt, bạn cũng nên thay thế biểu trưng của Chrome trên thanh tác vụ. Trong trường hợp muốn thêm biểu tượng Chrome vào Taskbar, hãy nhấp chuột phải vào biểu tượng đó và chọn Unpin from Taskbar . Sau đó, kéo tượng trưng Chrome mới vào thanh tác vụ để ghim
5. Thay đổi cài đặt tương thích
Trong bản sửa lỗi này, bạn cần thay đổi một vài cài đặt tương thích cho Chrome. Đây là cách thực hiện.
Bước 1 : Nhấp chuột phải vào biểu trưng của Chrome và chọn Properties.
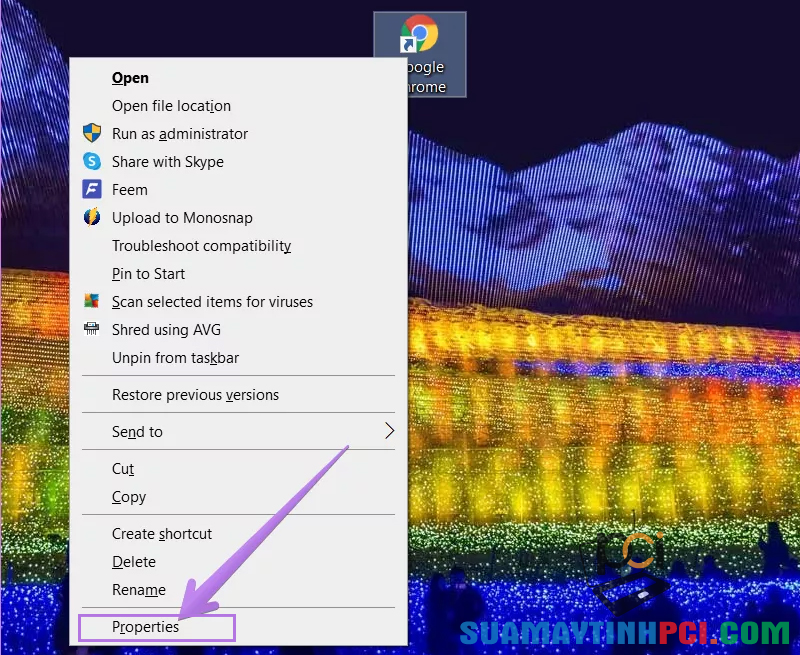
Bước 2 : Nhấp Compatibility tab từ Properties window . Nhấp vào Change settings for all users .
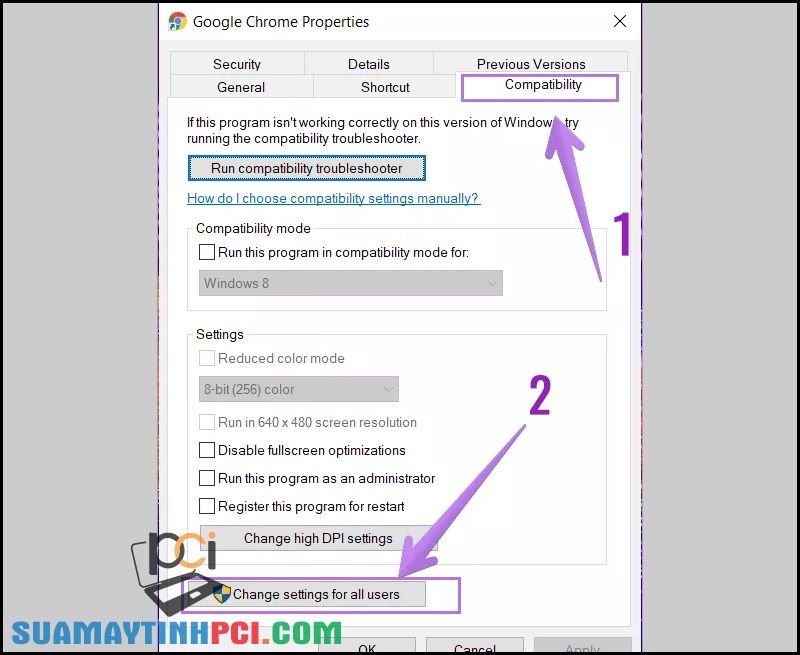
Bước 3 : Nhấp vào Run compatibility troubleshooter để xem thử rằng Chrome của bạn đã chạy đúng cách chưa.
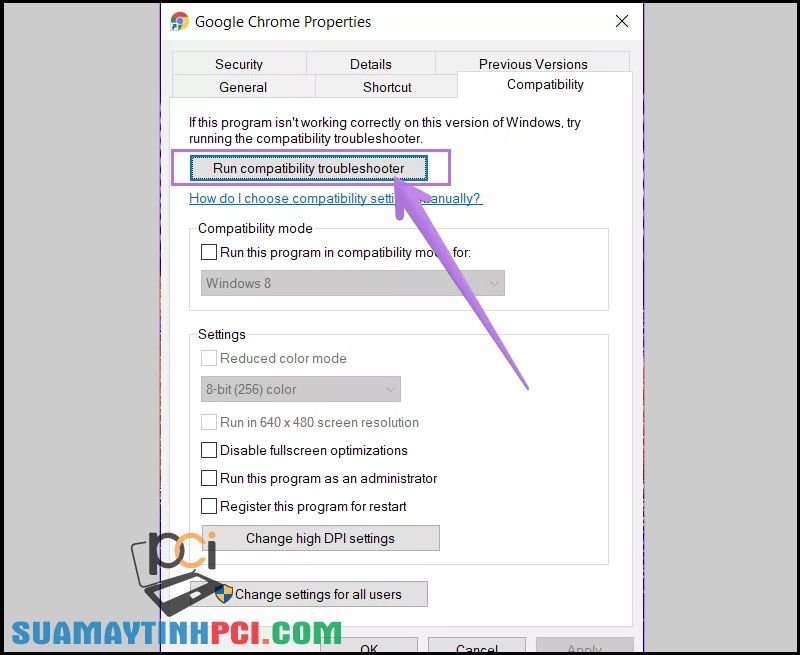
Bước 4 : Nếu sự cố vẫn tiếp diễn, hãy chọn Windows 8 dưới phần Run this program in compatibility mode . Nhấn Ok. Sau đó, hãy thử lại.
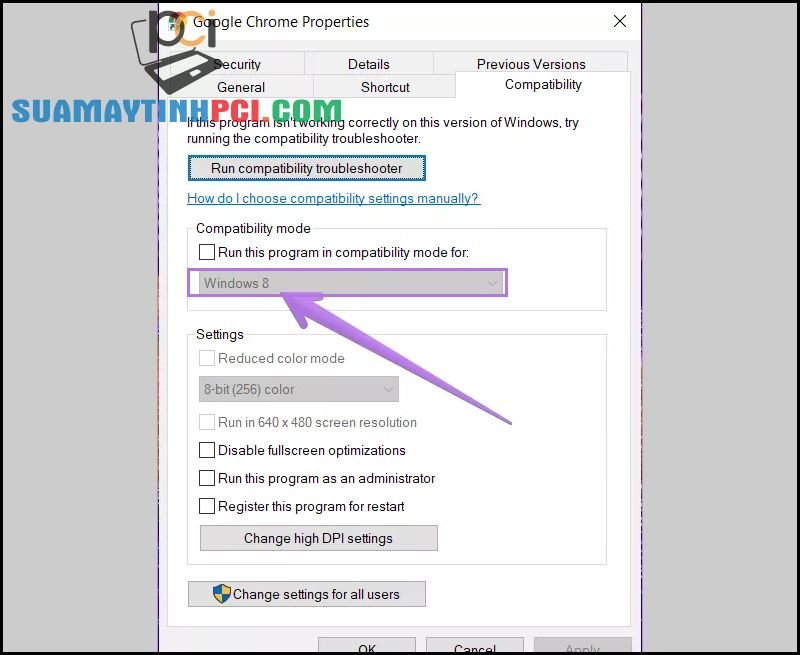
Bước 5 : Chọn hộp kế bên Disable fullscreen optimization và Register this program for restart nếu bước 3 và 4 không hoạt động.
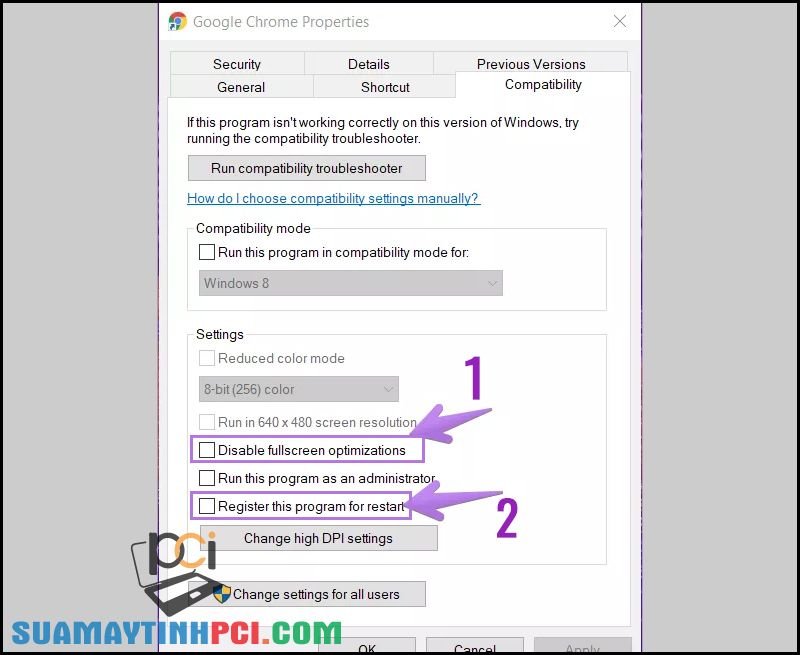
6. Tắt tính năng Autohide trên thanh Tác vụ
Nhiều người dùng Windows 10 đã đã cho thấy việc bật cài đặt Autohide taskbar đã ngăn Chrome mở bình thường. Việc tắt cài đặt này đã khắc phục sự cố cho họ. Để làm như vậy, hãy truy cập Windows 10 Settings > Personalization > Taskbar . Tắt nút gạt kế bên Automatically hide the taskbar in desktop mode.
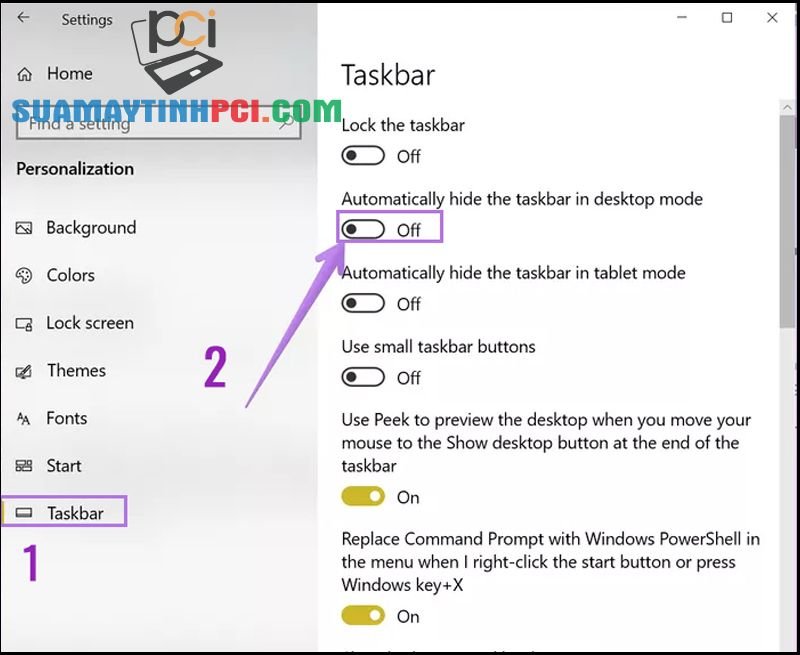
7. Đặt lại cài đặt mạng
Bạn cũng nên đặt lại ngăn xếp TCP / IP và DNS theo cách thủ công trên máy tính Windows 10 của mình. Dưới này là cách thực hiện.
Bước 1: Trong kiếm tìm Windows 10 của bạn, hãy nhập Command Prompt . Nhấp chuột phải vào Command Prompt và chọn Run as administrator > Chọn Yes .
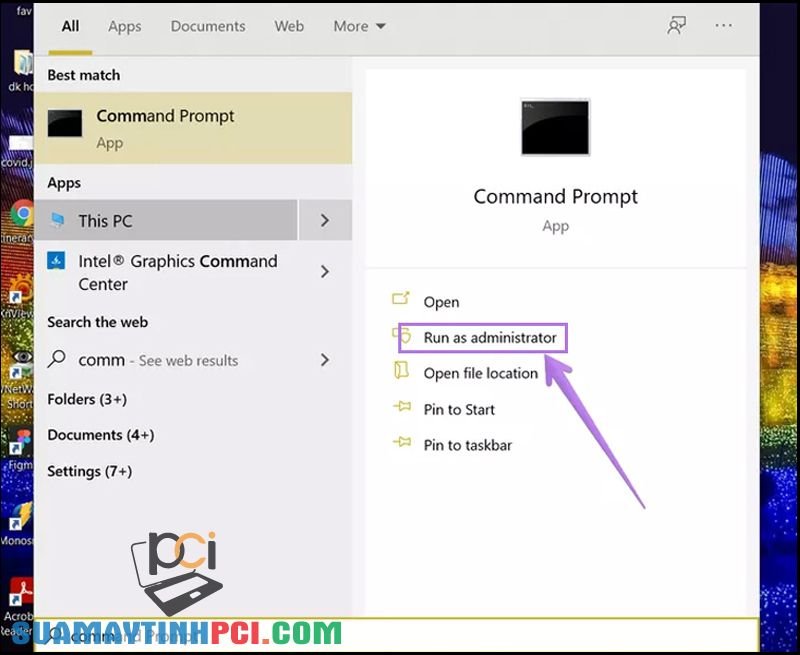
Bước 2: Trong cửa sổ Command Prompt, nhập netsh int ip reset C: RESETLOG.TXT và nhấn Enter. Hãy chờ trong giây lát đến khi câu lệnh thực thi.
Bước 3: Gõ netsh winsock reset và nhấn phím Enter. Chờ trong giây lát một lần nữa.
Bước 4: Gõ ipconfig /flushdns và nhấn Enter.
Bước 5: Gõ exit và nhấn Enter.
Bước 6: Khởi động lại máy tính của bạn.
Sau khi khởi động lại, nhấn vào phần mềm Chrome để kiểm tra.
Một số laptop đang mua bán tại PCI Computer
Trên là 8 phương pháp để bạn khác phục lỗi không vào được Chrome. Hy vọng bài viết sẽ giúp ích được cho bạn!
sửa lỗi, khắc phục, khôi phục, chrome, cài đặt lại, không mở được chrome, chrome bị lỗi
Bài viết (post) 8 cách sửa lỗi Google Chrome không mở được trên máy tính Windows 10 – Thủ thuật máy tính được tổng hợp và biên tập bởi: suamaytinhpci.com. Mọi ý kiến đóng góp và phản hồi vui lòng gửi Liên Hệ cho suamaytinhpci.com để điều chỉnh. suamaytinhpci.com xin cảm ơn.

 Tuyển Dụng
Tuyển Dụng
 Chuyên Nghiệp trong phục vụ với hơn 20 Kỹ thuật IT luôn sẵn sàng tới tận nơi sửa chữa và cài đặt ở Tphcm. Báo giá rõ ràng. 100% hài lòng mới thu tiền.
Chuyên Nghiệp trong phục vụ với hơn 20 Kỹ thuật IT luôn sẵn sàng tới tận nơi sửa chữa và cài đặt ở Tphcm. Báo giá rõ ràng. 100% hài lòng mới thu tiền.
