Thủ thuật Laptop
Cách khắc phục lỗi máy tính Windows 10 không nhận ổ cứng thứ 2 – Thủ thuật máy tính
Trong qui trình sử dụng máy tính, người sử dụng có thể gặp phải lỗi máy tính hay laptop không nhận ổ hdd thứ hai trên Windows 10. Điều này gây cảm giác khó chịu và ảnh hưởng đến việc sử dụng. Đừng lo nếu bạn chưa biết cách khắc phục trạng thái này, cùng nhìn qua bài viết dưới đây để hiểu rõ hơn nhé.
1 . Kiểm tra dây cáp ổ cứng
Một trong những nguyên do khiến ổ hdd không xoay là vì sự cố bên trong dây cáp thuộc bo mạch chủ .
Do đó, bạn phải kiểm tra các ổ hdd kết nối với máy tính và bo mạch chủ nhằm kiểm tra xem chân cắm có xảy ra hiện tượng lệch hay cong nào không.

Kiểm tra tính nguyên vẹn của dây cáp
2 . Kiểm tra BIOS
Một nguyên nhân khác nữa là vì ổ hdd bị vô hiệu hóa trong System Setup . Lý do là bởi vì một số hãng sản xuất sẽ vô hiệu hóa mặc định các cổng không sử dụng trong BIOS .
Để khắc phục tình trạng này, bạn cũng đều có thể làm theo chỉ dẫn dưới đây:
Bước 1 :Mở Start Menu trên thanh Taskbar và chọn Settings .

Chọn Settings ở Start Menu trên thanh Taskbar
Bước 2 :Chọn Update and Security .
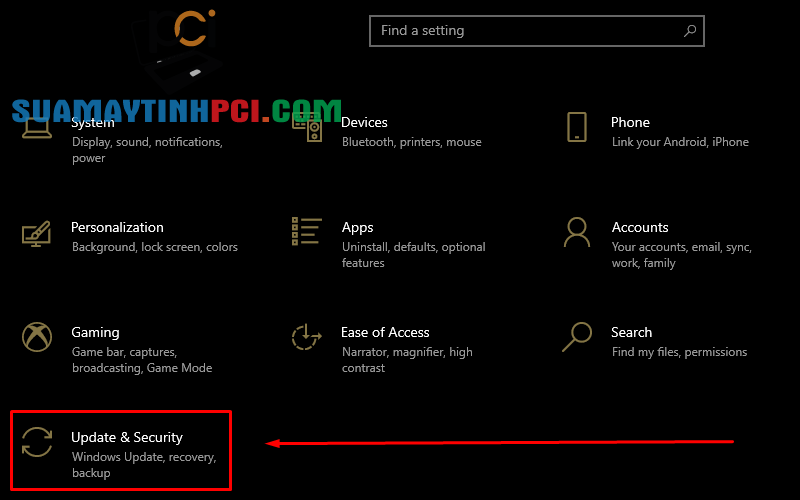
Thực hiện bấm vào mục Update and Security trong Settings
Bước 3 :Chọn Recovery > Chọn Restart now trong mục Advanced startup .
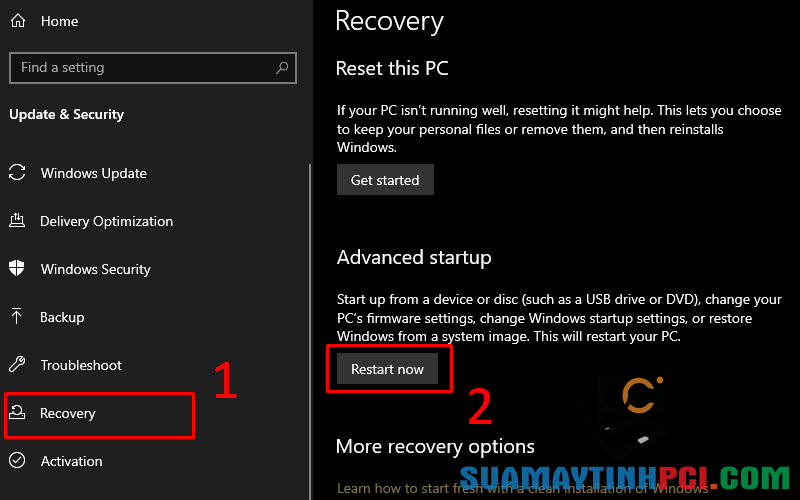
Nhấn mục Recovery và chọn Restart now để khởi động lại máy tính vào menu đặc biệt
Bước 4 :Thực hiện các tác vụ tùy chọn.
Chọn Troubleshoot > Cuộn xuống và chọn mục Advanced options > Chọn UEFI Firmware settings > Chọn Restart .
3 . Kiểm tra ổ cứng trong Disk Management
Đầu tiên, bạn cần kiểm tra ổ cứng trong Disk Management , thi hành như sau:
Bước 1 :Truy cập This PC > Nhấn chuột phải chọn Manage .
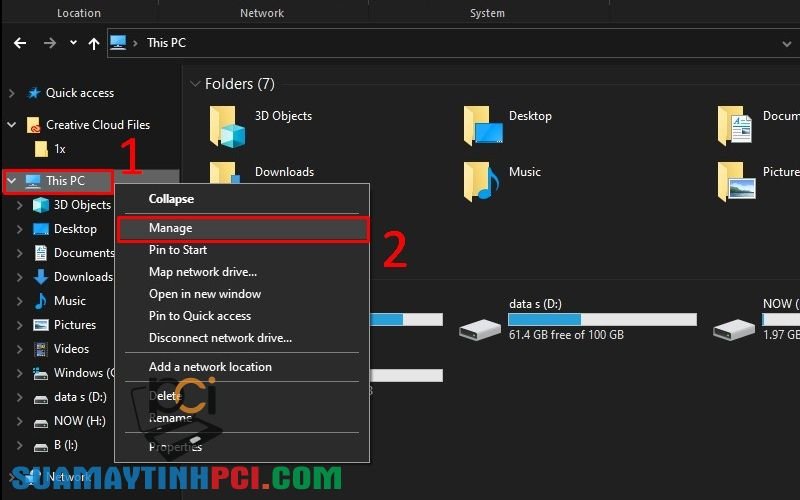
Nhấn chuột phải mục This PC và chọn Manage
Bước 2 :Chọn Disk Management .
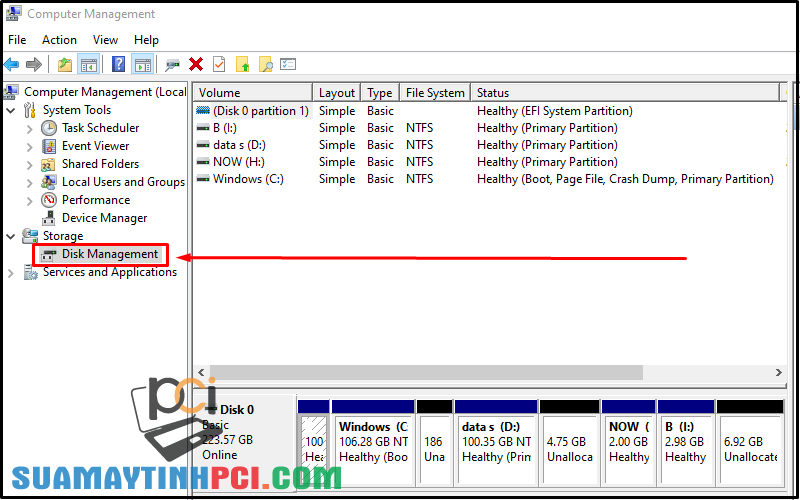
Bấm vào Disk Management ở mục Storage
Bước 3 : Chọn ổ đĩa bị ẩn > Bấm vào Change Drive Letter and Paths .
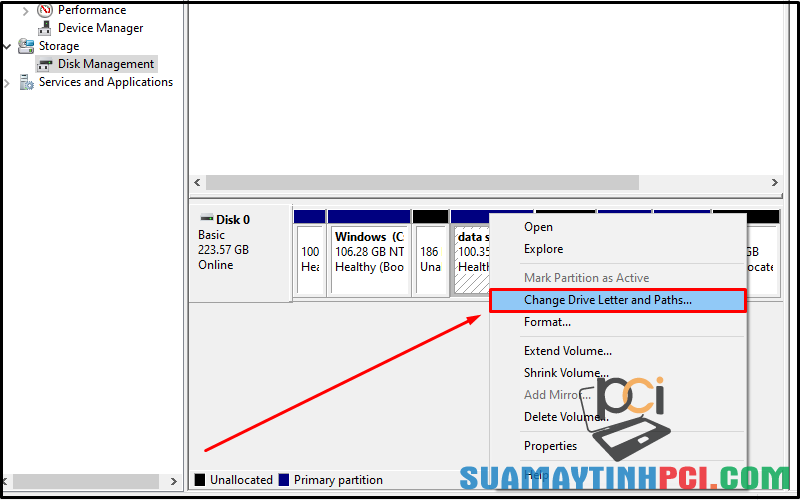
Bấm chuột phải ổ đĩa bị ẩn và chọn Change Drive Letter and Paths
Bước 4 :Nhấn OK gấp đôi (ở màn hình thông báo tiếp theo).
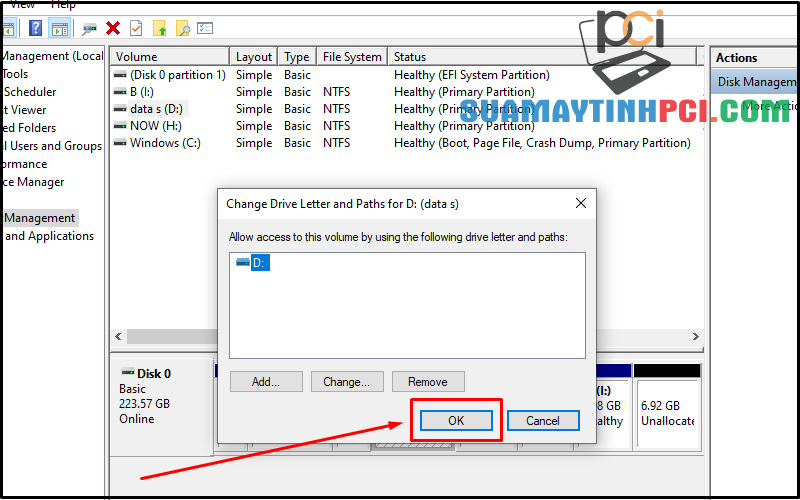
Nhấn OK
Bước 5 : Thực hiện đổi tên ổ hdd thứ 2. Đầu tiên, bạn hãy thi hành lại thao tác ở bước 1 và bước 2 .
Bước 6 : Thực hiện với ổ cứng ngoài .
Bấm chuột phải của ổ hdd thứ hai > Chọn Change Drive Letter and Paths > Chọn Change > Thực hiện đặt tên cho ổ hdd ngoài > Chọn OK .
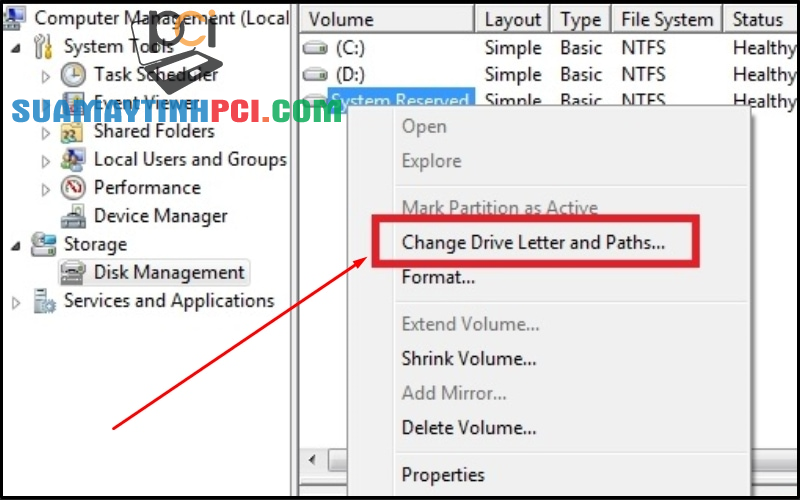
Tác vụ với ổ hdd ngoài
Bước 4 : Định dạng lại ổ cứng .
Bấm chuột phải vào tượng trưng ổ cứng ngoài > Chọn Format .
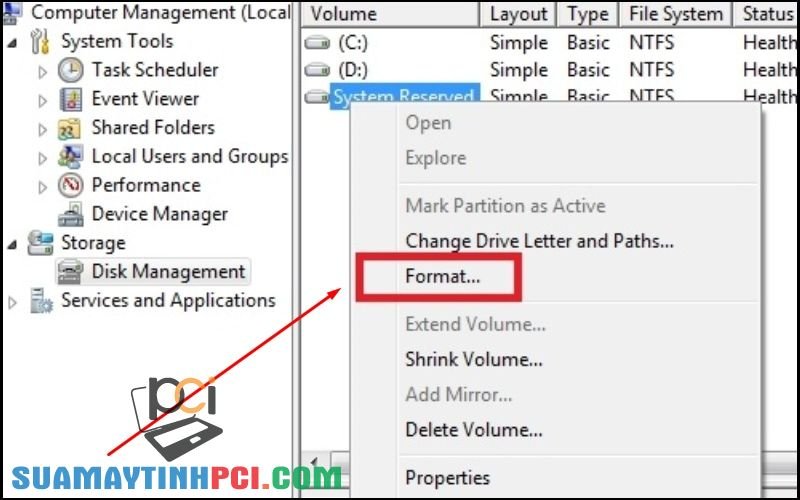
Thực hiện định hình lại ổ hdd ngoài
Nhập tên ổ cứng > Chọn định dạng ổ cứng là NTFS > Nhấn OK .

Thực hiện nhập tên ổ cứng, tên hệ thống và nhấn OK để hoàn tất
Một số mẫu laptop giúp bạn làm việc mượt mà hơn đang kinh doanh tại PCI Computer
Hy vọng với những hướng dẫn trên, bạn có thể nhanh chóng khắc phục lỗi máy tính Windows 10 không nhận ổ cứng thứ 2. Cảm ơn bạn đã theo dõi và hẹn tái ngộ ở những bài viết sau.
máy tính, laptop, ổ cứng thứ 2, cách khắc phục lỗi máy tính Windows 10 không nhận ổ cứng thứ 2
Bài viết (post) Cách khắc phục lỗi máy tính Windows 10 không nhận ổ cứng thứ 2 – Thủ thuật máy tính được tổng hợp và biên tập bởi: suamaytinhpci.com. Mọi ý kiến đóng góp và phản hồi vui lòng gửi Liên Hệ cho suamaytinhpci.com để điều chỉnh. suamaytinhpci.com xin cảm ơn.

 Tuyển Dụng
Tuyển Dụng
 Chuyên Nghiệp trong phục vụ với hơn 20 Kỹ thuật IT luôn sẵn sàng tới tận nơi sửa chữa và cài đặt ở Tphcm. Báo giá rõ ràng. 100% hài lòng mới thu tiền.
Chuyên Nghiệp trong phục vụ với hơn 20 Kỹ thuật IT luôn sẵn sàng tới tận nơi sửa chữa và cài đặt ở Tphcm. Báo giá rõ ràng. 100% hài lòng mới thu tiền.
