Thủ thuật Laptop
Cách kiểm tra máy tính hỗ trợ UEFI không? Ổ cứng GPT hay MBR đơn giản – Tin Công Nghệ
1. UEFI là gì? Legacy BIOS là gì?
UEFI là gì?
Định dạng UEFI ( U nified E xtensible F irmware I nterface) được tập đoàn Intel phát triển dựa theo LEGACY nhằm giải quyết những hạn chế của định hình cũ khi thực hiện các tác vụ trong môi trường 32 bit và 64 bit. Chương trình UEFI được lưu giữ ở thư mục /EFI/ trong bộ nhớ non-volatile (là bộ nhớ đáp ứng cho dữ liệu tránh bị hỏng mỗi khi mất điện).

UEFI được phát triển dựa theo LEGACY
Legacy là gì?
Định dạng LEGACY là định hình hệ thống đầu vào/ra cơ bản, ra đời vào năm 1975. Hệ thống đầu vào/ra này gồm các nhóm lệnh được lưu trữ trên chip firmware trong bo mạch chủ của máy tính.

LEGACY ra đời vào năm 1975
2. Tiêu chuẩn ổ hdd GPT là gì? MBR là gì?
Tiêu chuẩn MBR là gì?
Định dạng MBR (viết tắt của M aster B oot R ecord) là tiêu chí cũ về kiểu cách lưu trữ, sắp xếp thông tin trên các phân vùng ổ đĩa, ra đời vào năm 1983. Tiêu chuẩn này hỗ trợ ổ hdd có dung lượng nhiều nhất 2TB và có nhiều nhất 4 phân vùng. Đặc biệt định hình MBR bổ trợ máy tính có định dạng LEGACY hoặc UEFI.

Tiêu chuẩn ổ hdd MBR hỗ trợ trên máy tính có định dạng LEGACY hoặc UEFI
Tiêu chuẩn GPT là gì?
Định dạng GPT là tiêu chuẩn mới về cách lưu giữ và sắp xếp tin tức trên ổ đĩa. Hỗ trợ ổ hdd có dung lượng tối đa là 1ZB (1 tỷ TB) và nhiều nhất 128 phân vùng ổ đĩa. Ngoài ra, tiêu chuẩn này chỉ bổ trợ máy tính có định hình UEFI.

Tiêu chuẩn GPT hỗ trợ đến 128 phân vùng ổ đĩa
3. Tại sao cần phải kiểm tra UEFI và GPT?
Bạn cần kiểm tra máy tính có bổ trợ UEFI không nên để tạo nên thể cài đặt tiêu chuẩn ổ cứng GPT. Với tiêu chí GPT, ổ hdd sẽ được thể nhận nhiều phân vùng ổ đĩa và nhiều dung lượng ổ hdd hơn, lên đến 128 phân vùng.
Ngoài ra, hệ điều hành Windows 11 còn đòi hỏi máy tính cần có UEFI và GPT để tạo ra thể cài đặt và sử dụng.

Để cài đặt Windows 11, máy tính cần có UEFI và GPT
4. Cách kiểm tra máy tính có UEFI hay không?
Để kiểm tra máy tính có UEFI hay không, bạn hãy làm như sau:
Bước 1: Bấm VÀO ĐÂY để tải HWiNFO > Khởi động ứng dụng > Bấm RUN.
Bước 2: Tắt bớt các cửa sổ nhỏ phụ, giữ lại phần cửa sổ chính như hình.
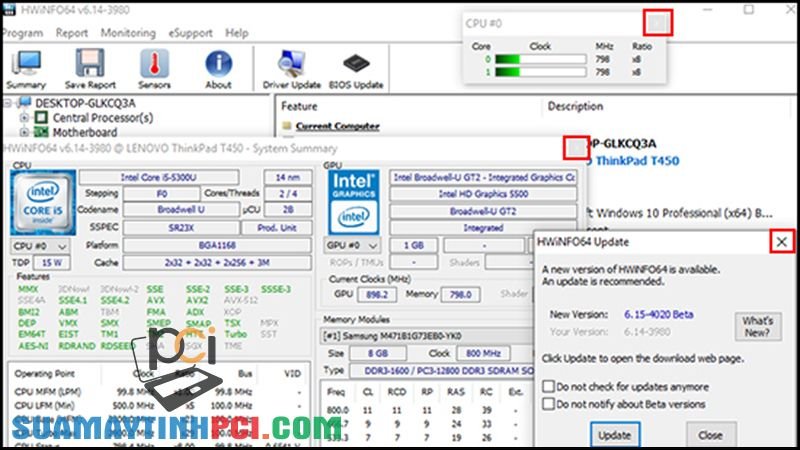
Tắt bớt các cửa sổ phụ được khoanh đỏ trong hình
Bước 3: Chọn tên máy tính của bạn > Kiểm tra dòng UEFI Boot . Nếu hiển thị Present thì máy tính đang chạy ở UEFI.
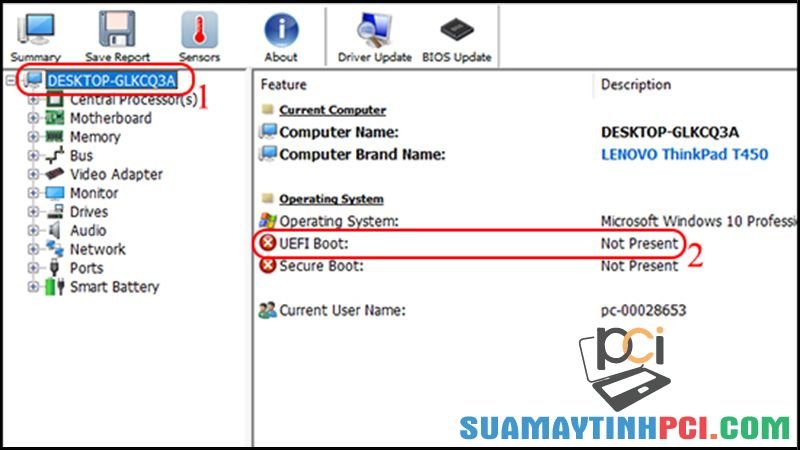
Nếu hiện Present thì máy tính đang chạy UEFI và trái lại
Bước 4: Chọn Motherboard > Kiểm tra dòng UEFI BIOS > Nếu hiển thị Capable nghĩa là máy tính có khả năng cải tiến UEFI, nếu hiện Non-capable tức là máy tính không hỗ trợ UEFI.
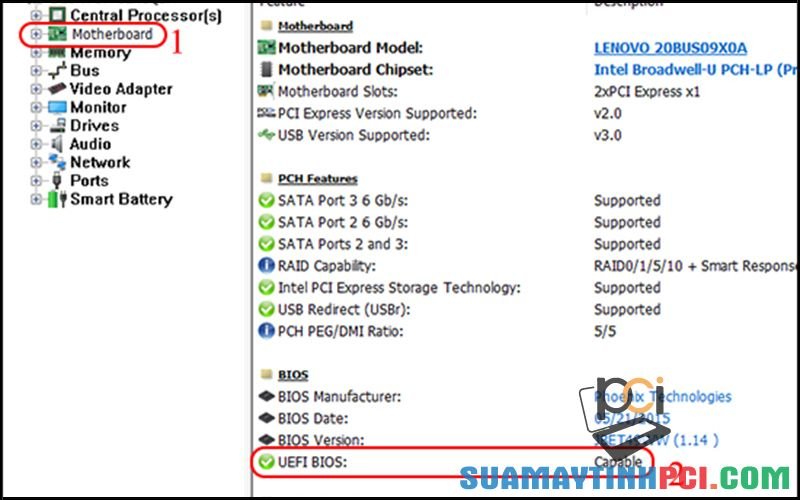
Nếu máy hiện Capable nghĩa là bạn có thể thực hiện cải tiến UEFI
5. Cách chuyển từ Legacy sang UEFI trong BIOS
Để chuyển từ LEGACY sang UEFI, bạn cần truy cập BIOS bằng phương pháp khởi động lại máy và bấm nhanh phím tắt để vào BIOS (tùy từng hãng máy không giống nhau mà phím tắt không giống nhau như: ESC, DEL, F1, F2, F3…).
Bước 1: Tại dòng Secure Boot, bạn chọn Disabled để tắt.
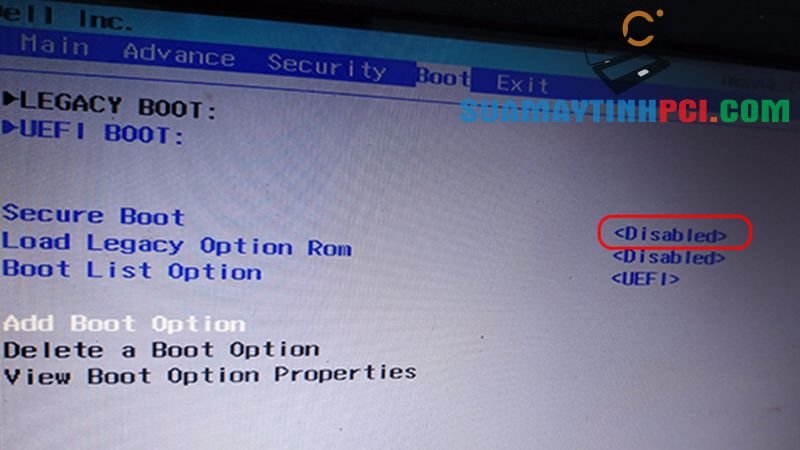
Tại dòng Secure Boot, chọn Disabled để tắt
Bước 2: Tại dòng Load Legacy Option Rom, chọn Disabled .
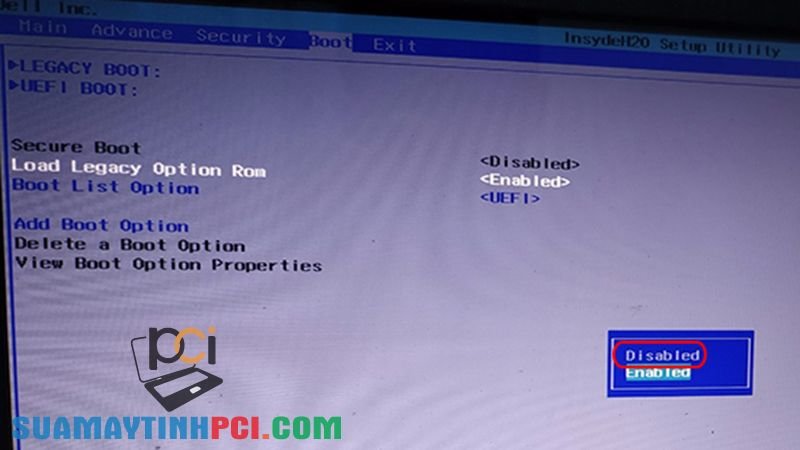
Tiếp tục chọn Disabled tại dòng Load Legacy Option Rom
Bước 3: Tại dòng Boot List Options, chọn UEFI .
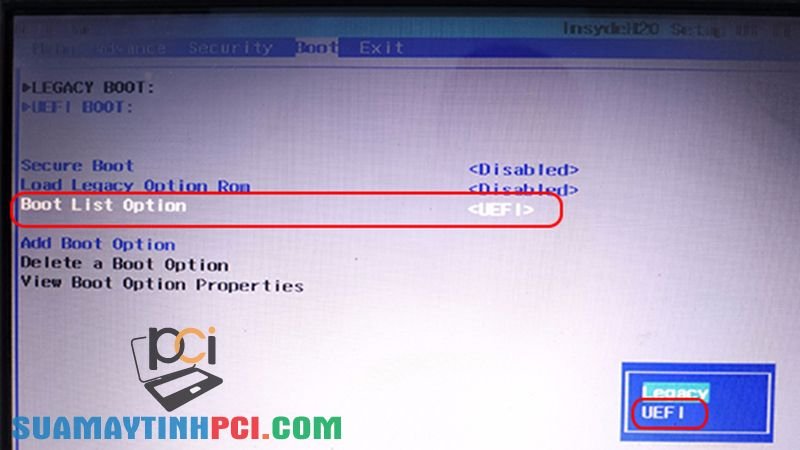
Tại dòng Boot List Options, chọn UEFI
6. Cách kiểm tra ổ hdd tiêu chuẩn MBR hay GPT
Để kiểm tra xem ổ cứng của máy có chỉ tiêu MBR hay GPT, bạn hãy thực hành theo một số bước sau:
Bước 1: Bấm Windows + R > Gõ Diskpart > Chọn OK hoặc bấm Enter.
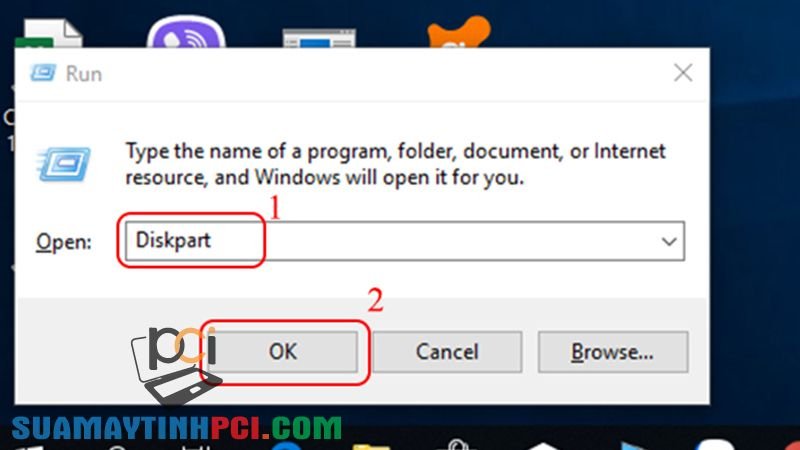
Nhập Diskpart và bấm OK
Bước 2: Nhập “list disk” > Enter.
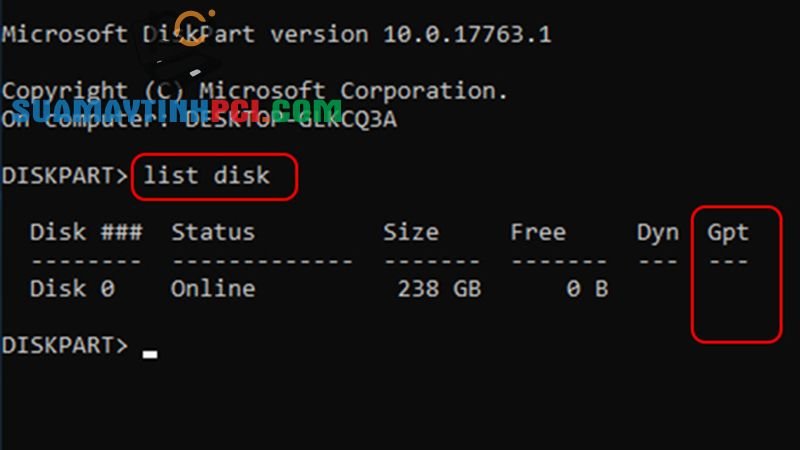
Nhập list disk, sau đó nhấn Enter
Bước 3: Kiểm tra nếu phần GPT có dấu sao (*) tức là máy tính có tiêu chuẩn GPT, nếu không có thì ổ hdd của bạn là MBR.
7. Cách chuyển từ MBR sang GPT
Công cụ Command Line trên Windows
Sau khi sử dụng công cụ Command Line để kiểm tra tiêu chuẩn của ổ cứng, bạn cũng đều có thể tiếp tục sử dụng công cụ này để chuyển ổ cứng từ MBR sang GPT.
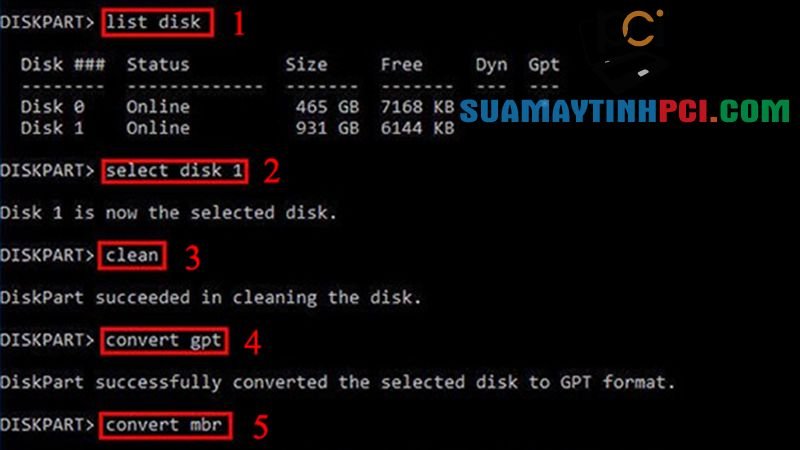
Sử dụng công cụ Command Line trên Windows
(1) Tại màn hình Command Prompt, bạn hãy gõ list disk và ấn Enter.
(2) Tiếp theo, tại dòng lệnh DISKPART gõ select + tên ổ hdd bạn muốn đổi TỪ MBR sang GPT và nhấn Enter.
(3) Tại dòng lệnh DISKPART kế đến gõ clean để xóa tất cả các phân vùng trên ổ cứng.
(4) Tiếp tục gõ convert gpt tại dòng lệnh DISKPART kế đến để chuyển qua chỉ tiêu GPT.
(5) Nếu bạn mong muốn chuyển lại MBR thì tiếp tục gõ convert mbr.
Phần mềm Partition Magic
Bạn cũng đều có thể sử dụng ứng dụng miễn phí EaseUS Partition Master để chuyển ổ hdd từ MBR sang GPT.
Link tải tại đây.
Đầu tiên, bạn hãy kích chuột phải vào ổ cứng bạn muốn chuyển từ MBR sang GPT > chọn Covert MBR Disk to GPT Disk.
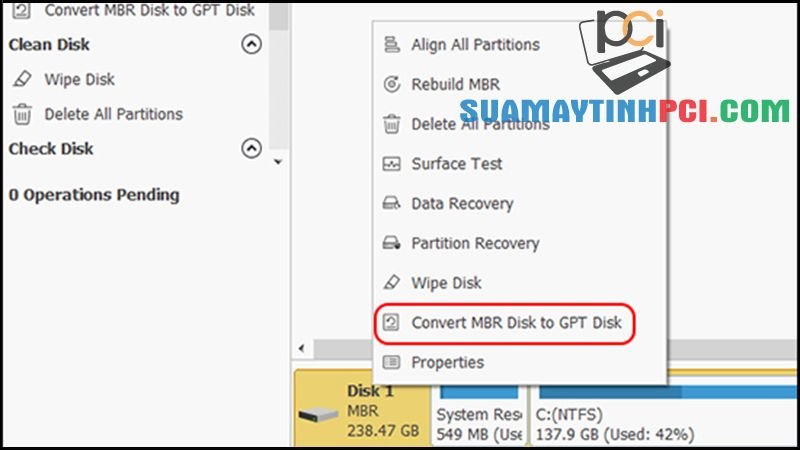
Chọn Covert MBR Disk to GPT Disk
Sau đó nhấn Apply và nhấn Yes để xác nhận.
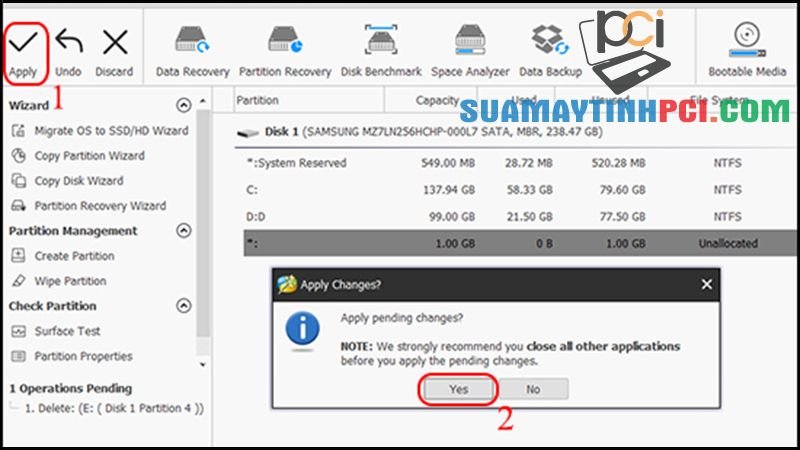
Chọn Apply để xác nhận thay đổi
Nếu bạn muốn chuyển lại từ GPT sang MBR, bạn hãy kích chuột phải vào cứng > chọn Convert GPT Disk to MBR Disk.
Một số mẫu laptop đang kinh doanh tại Chúng tôi cho bạn yên lòng sử dụng:
Bài viết trên đã chỉ dẫn bạn cách kiểm tra máy tính có hỗ trợ UEFI hay không cùng một số thao tác liên quan. Chúc các bạn thực hiện thành công và hẹn hội ngộ trong số bài viết tiếp theo!
ổ cứng hỗ trợ định dạng MBR hay GPT,MBR,GPT,UEFI,Thủ thuật máy tính
Bài viết (post) Cách kiểm tra máy tính hỗ trợ UEFI không? Ổ cứng GPT hay MBR đơn giản – Tin Công Nghệ được tổng hợp và biên tập bởi: suamaytinhpci.com. Mọi ý kiến đóng góp và phản hồi vui lòng gửi Liên Hệ cho suamaytinhpci.com để điều chỉnh. suamaytinhpci.com xin cảm ơn.

 Tuyển Dụng
Tuyển Dụng
 Chuyên Nghiệp trong phục vụ với hơn 20 Kỹ thuật IT luôn sẵn sàng tới tận nơi sửa chữa và cài đặt ở Tphcm. Báo giá rõ ràng. 100% hài lòng mới thu tiền.
Chuyên Nghiệp trong phục vụ với hơn 20 Kỹ thuật IT luôn sẵn sàng tới tận nơi sửa chữa và cài đặt ở Tphcm. Báo giá rõ ràng. 100% hài lòng mới thu tiền.
