Windows 10
Cách tải Windows 7 Aero Theme cho Windows 10
Một trong số điều nhiều người thích ở Windows 7 là giao diện người sử dụng của nó. Aero glass trong suốt là nguyên do chính khiến Windows 7 trông rất thanh lịch và bóng bẩy so với những phiên bản Windows khác.
Aero glass trong suốt không còn được như trước có lẽ là một trong số điều đầu tiên bạn nhận ra sau khi cải tiến từ Windows 7 lên Windows 10. Microsoft đã giảm độ trong suốt của Aero glass từ Windows 8/8.1 rồi mới nhất là tới Windows 10.
Việc giảm độ trong suốt của Aero glass có thể nối dài thời gian sử dụng pin nhưng nó làm giao diện người dùng trông rất nhàm chán.
Theme Windows 7 Aero for Windows 10
Nếu bạn đã nâng cấp từ Windows 7 hoặc Windows 8.1 lên Windows 10 và thiếu Theme eye-candy Aero glass trong suốt, bạn có thể tải xuống Windows 7 Aero theme for Windows 10.
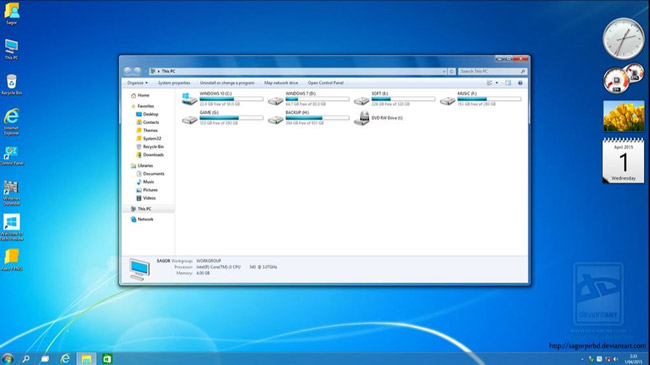
Phát triển bởi Sagorpirbd (một trong những người đã tạo Theme Windows XP for Windows 10), Windows 7 Aero Theme for Windows 10 mang đến giao diện người sử dụng Windows 7 Aero glass vô cùng đẹp cho Windows 10. Gói này bao gồm hình nền Windows 7 gốc, Windows 7 Start orb và file Read me chứa các chỉ dẫn để cài đặt theme.
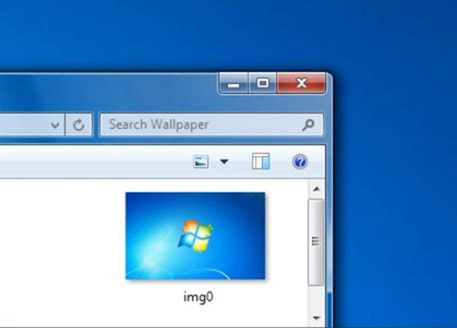
Như bạn đã biết, bạn chẳng thể có được Aero glass trong Windows 10 bằng cách cài đặt kiểu theme. Trước tiên, bạn phải kích hoạt Aero glass trong suốt bằng cách tải xuống và cài đặt phần mềm Aero glass for Windows 10. Sau khi kích hoạt Aero, bạn cần tải xuống và áp dụng Windows 7 Aero theme for Windows 10 để khiến cho giao diện người dùng trông giống như trên Windows 7.

Lưu ý: Bạn luôn phải thay đổi Start orb thủ công, nếu bạn mong muốn sử dụng Start orb theo kiểu Windows 7. Mặc dù không có phần mềm nào để thay đổi nút Start của Windows 10, nhưng bạn có thể thử Windows 8.1 Start Changer. Tương tự như vậy, nếu bạn cần các tiện ích máy tính trên desktop theo kiểu Windows 7, hãy tải xuống các tiện ích trên desktop cho Windows 10.
- Tải Windows 7 Start orb
Cách cài đặt theme Windows 7 Aero for Windows 10
Nếu bạn không chắc chắn cách tải xuống và cài đặt theme, dưới đây là phía dẫn thực hiện chi tiết:
Bước 1: Trước tiên bật Aero glass trong suốt trong Windows 10 bằng cách tải xuống và cài đặt ứng dụng Aero Glass for Windows 10. Cần lưu ý rằng Aero Glass for Windows 10 không hoàn toàn miễn phí.
Bước 2: Khi Aero được bật và hoạt động, hãy tải xuống và chạy UXStyle for Windows 10 (Link tải: http://uxstyle.com/). Điều đây là do, với cài đặt mặc định, Windows không cấp phép cài đặt các chủ đề của bên thứ ba. Người dùng cần cài đặt ứng dụng UXStyle để thực hành được thể cài đặt và áp dụng các theme của bên thứ ba trong Windows.
Bước 3: Tải xuống Theme Windows 7 Aero Glass for Windows 10 bằng cách truy cập liên kết sau:
https://sagorpirbd.deviantart.com/art/Aero-7-Themes-for-Win10-Final-523979941
Theme bổ trợ cả hai hệ thống Windows 10 bản 32-bit và 64-bit. Giải nén tập tin RAR để lấy một thư mục có tên là 7 Aero theme for Windows 10. Mở thư mục để xem thêm hai thư mục có tiêu đề Theme và Start orb .
- Tải Windows 10 build 180410
Bước 4: Mở thư mục Themes nằm ở phía trong Windows của Windows 10. Để thực hành điều này, hãy mở hộp lệnh Run , gõ %windir%ResourcesThemes và sau đó nhấn phím Enter .
Bước 5: Sao chép tất cả những file từ thư mục Theme (mà bạn đã có trong bước 3 sau khi giải nén file đã tải xuống) vào thư mục Themes của Windows 10.
Bước 6: Nhấp chuột phải vào màn hình desktop, nhấp vào Personalization , nhấp vào Windows 7 Aero Theme mới được cài đặt để áp dụng nó. Công việc đã hoàn thành!
Nếu có 1 theme Windows 7 tốt hơn cho Windows 10, hãy cho chúng tôi biết bằng cách để lại ý kiến trong phần bình luận dưới đây nhé!
Xem thêm:
- Cách tải Theme Windows 10 cho Windows 7
- Mời tải theme meme độc đáo cho Windows 7, 8.1 và 10
- Tách wallpaper từ bộ Windows 7 Theme
Từ khóa bài viết: hướng dẫn cài Windows 7 Aero Theme cho Windows 10, Windows 7 Aero Theme, download Windows 7 Aero Theme, kích hoạt aero win 7 trong win 10, aero glass cho windows 10, theme win 7 cho win 10
Bài viết Cách tải Windows 7 Aero Theme cho Windows 10 được tổng hợp sưu tầm và biên tập bởi nhiều user – Sửa máy tính PCI – TopVn Mọi ý kiến đóng góp và phản hồi vui lòng gửi Liên Hệ cho chúng tôi để điều chỉnh. Xin cảm ơn.

 Tuyển Dụng
Tuyển Dụng
 Chuyên Nghiệp trong phục vụ với hơn 20 Kỹ thuật IT luôn sẵn sàng tới tận nơi sửa chữa và cài đặt ở Tphcm. Báo giá rõ ràng. 100% hài lòng mới thu tiền.
Chuyên Nghiệp trong phục vụ với hơn 20 Kỹ thuật IT luôn sẵn sàng tới tận nơi sửa chữa và cài đặt ở Tphcm. Báo giá rõ ràng. 100% hài lòng mới thu tiền.

