Windows 10
Cách mang giao diện Windows XP lên Windows 10
Hiện tại Microsoft đã phát triển tới hệ điều hành Windows 10 cùng với các nâng cấp trong năng suất hoạt động, cũng như các tính năng mới. Tuy nhiên nhiều người vẫn thích sử dụng giao diện trên Windows XP hơn là giao diện Windows 10. Cụ thể giao diện Start menu đơn giản hơn, thu gọn hơn, dễ sử dụng. Vậy ra sao để mang giao diện Windows XP lên Windows 10? Bài viết dưới đây sẽ chỉ dẫn độc giả cách mang giao diện Windows XP lên máy tính Windows 10?
- Mang 7 tính năng cũ của Windows trở lại Windows 10
- Đây là cách làm giao diện File Explorer Windows 10 giống File Explorer Windows 7
- Cách đưa nút Start Windows 7 lên máy tính Windows 10
Cách đem giao diện Windows XP lên Win 10
Để tiến hành sử dụng giao diện Windows XP lên Win 10, người dùng cần tải các công cụ dưới đây.
Ảnh nền Windows XP.
https://www.reddit.com/r/pcmasterrace/comments/4s2ss4/heres_the_windows_xp_wallpaper_in_glorious_4k_res/
Icon Windows XP Start Menu.
- http://winxp4life.tk/
Ảnh nền Taskbar Texture.
https://www.dropbox.com/s/rqgj53z5wpu6d5d/xp_bg.png?dl=0
Phần mềm Classic Shell.
- Tải ứng dụng Classic Shell
Bước 1:
Người dùng click vào file tải phần mềm Classic Shell rồi tiến hành cài đặt trên máy tính. Phần mềm này sẽ tiến hành tùy chỉnh menu Start trên máy tính.
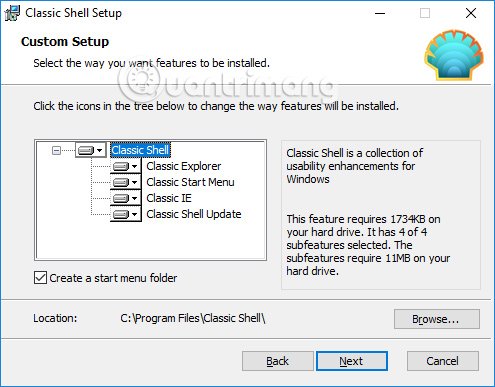
Bước 2:
Trong giao diện ứng dụng tích chọn vào Show all settings để hiển thị toàn bộ tùy chọn trên công cụ. Nhấn tiếp vào tab Start Menu Style rồi chọn giao diện Classic with two columns .
Nhấn tiếp vào nút Select skin ở bên dưới.
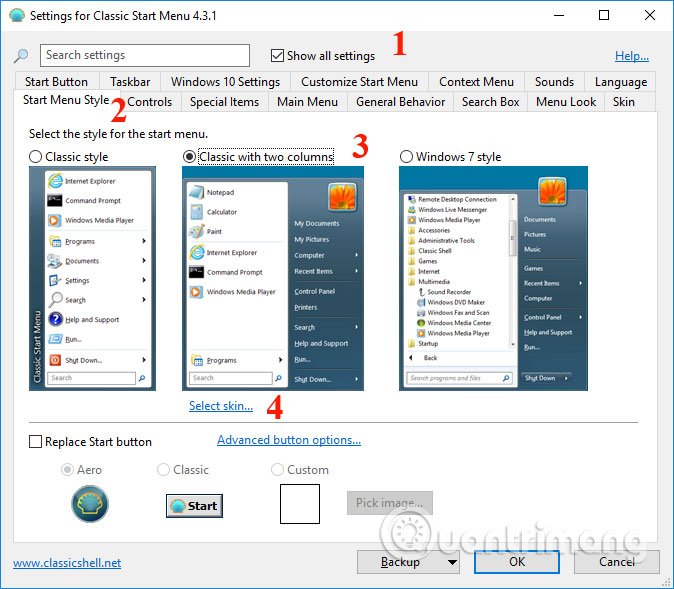
Bước 3:
Chuyển sang giao diện mới tại phần Skin chọn Windows XP Luna .
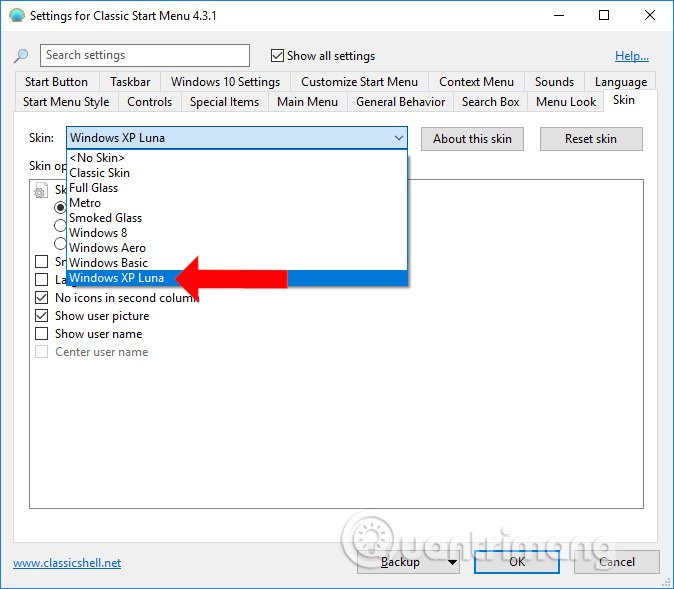
Bước 4:
Nhấn lại vào tab Start Menu Style rồi tích vào tùy chọn Replace Start button ở bên dưới. Nhấn tiếp vào nút Custom , sau đó bấm vào nút Pick image…
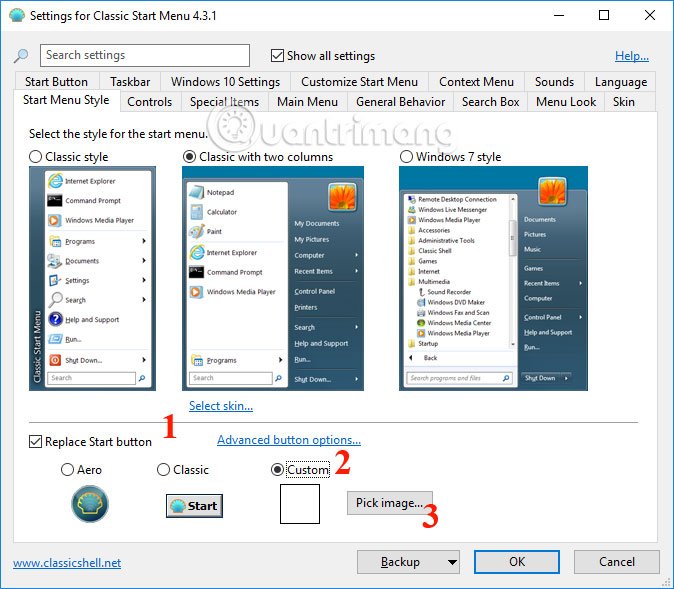
Hiển thị giao diện thư mục máy tính. Bạn truy cập vào thư mục lưu icon Windows XP Start Menu. Chọn icon Start menu muốn sử dụng rồi nhấn nút Open .
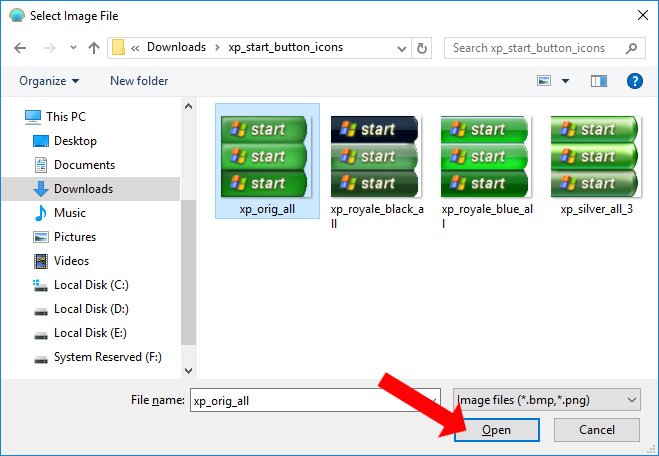
Như vậy chúng ta đã thay đổi được icon Start menu trên Windows 10 thành Windows XP như hình dưới đây. Tiếp đến bạn sẽ tiến hành đổi thanh Taskbar.
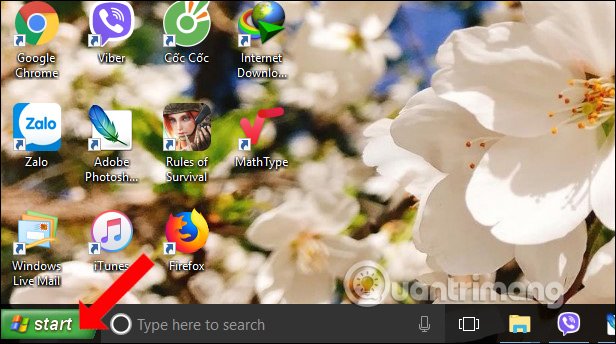
Bước 5:
Trong giao diện của Classic Shell nhấn chọn vào tab Taskbar rồi nhấn chọn vào phần Customize taskbar để tùy chỉnh thanh Taskbar.
Tiếp tục nhấn vào Taskbar Texture , rồi nhấn tiếp vào dấu 3 chấm để chọn file Taskbar Texture đã tải xuống máy tính.
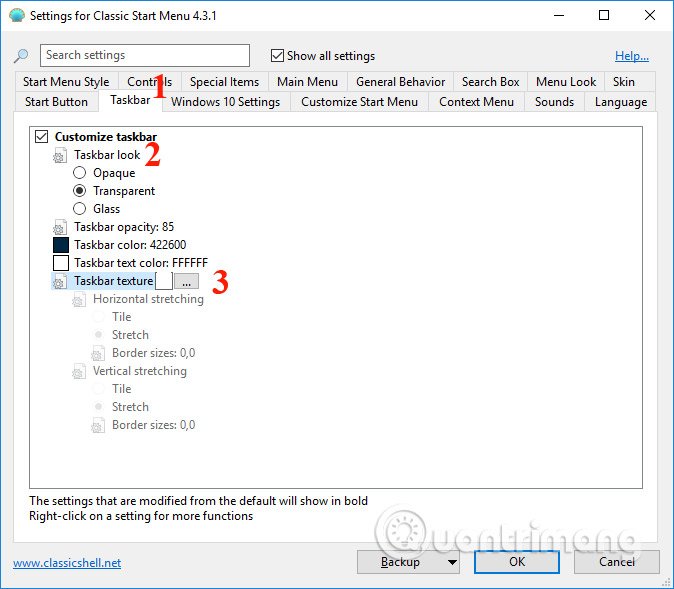
Sau khi đã chọn xong file Taskbar nhấn vào Horizontal stretching rồi chọn thành Title .
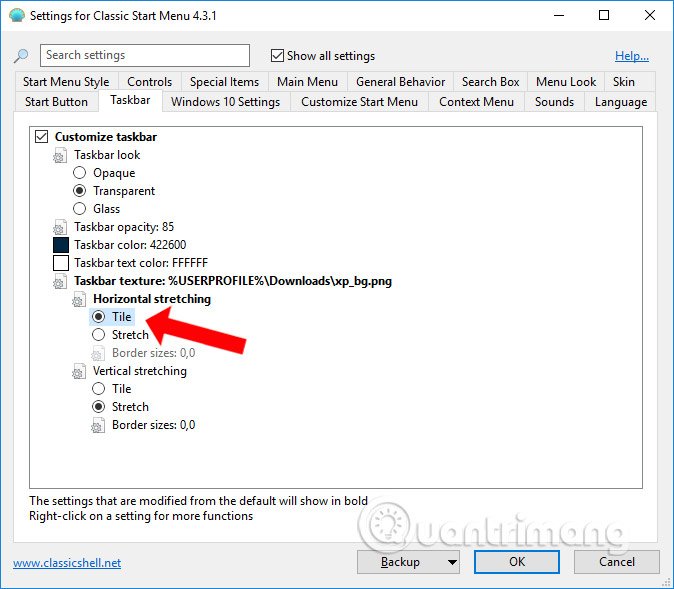
Bước 5:
Để ẩn thanh tìm kiếm trên Windows hay Cortana để giống với giao diện Windows XP hơn, nhấn chuột phải vào Taskbar chọn Cortana rồi chọn Hide .
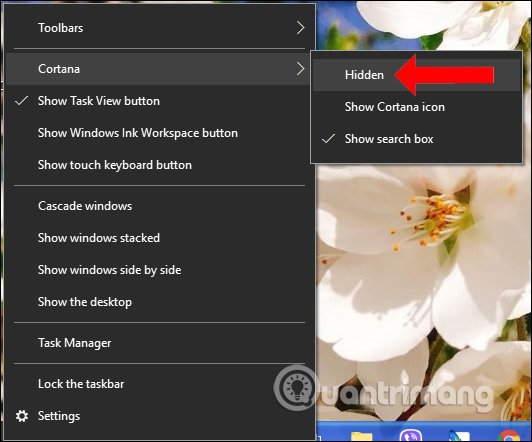
Bước 6:
Tiếp theo triển khai thay đổi màu nền máy tính bằng phương pháp nhấn tổ hợp phím Windows + I để mở giao diện Windows Settings. Chọn nhóm quản lý Personalization .
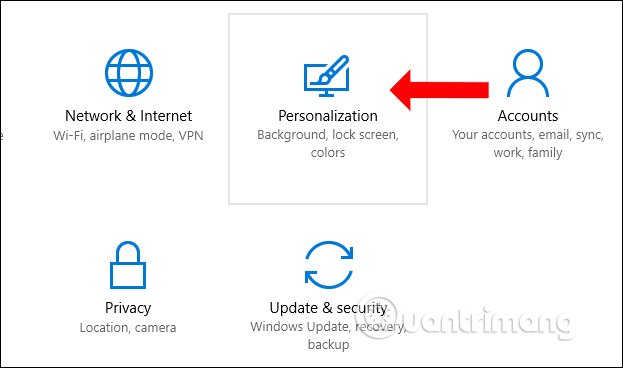
Chuyển sang nhóm Colors ở thanh menu bên trái giao diện, rồi nhìn sang bên phải phần Accent color chọn màu sắc mặc định của Windows XP, hoặc bất cứ màu nào mà bạn muốn.
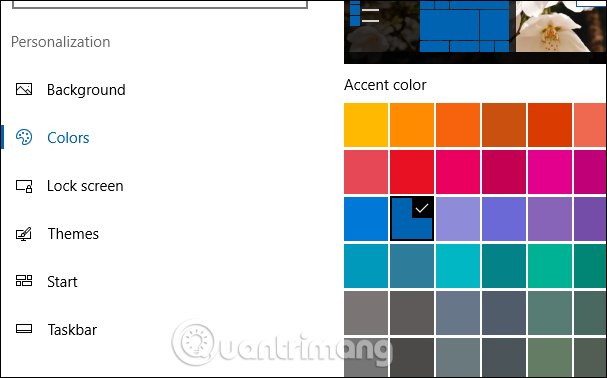
Bước 7:
Cuối cùng hãy thay ảnh nền Windows XP cho máy tính là xong. Kết quả cuối cùng chúng ta sẽ được giao diện Windows XP trên máy tính Windows 10 như hình dưới đây.
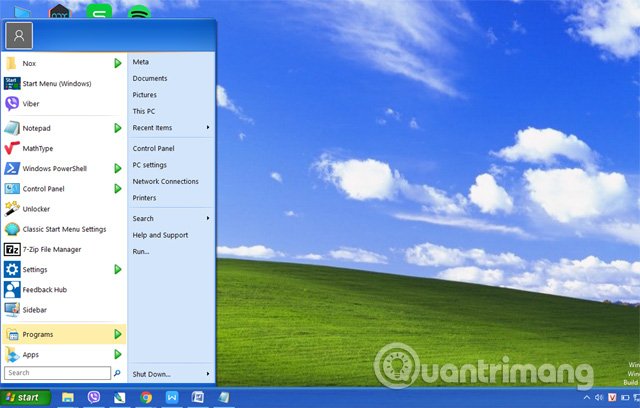
Start menu sẽ được thu gọn lại nhưng vẫn hiển thị đầy đặn các chương trình, phần mềm, phần mềm chạy trên máy tính.
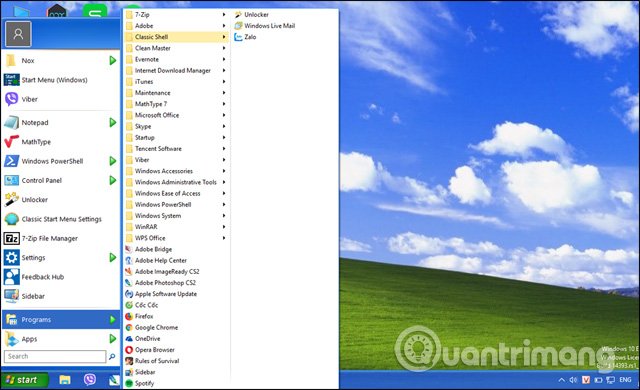
Bước 8:
Trong trường hợp người dùng muốn quay trở lại giao diện của Windows 10 , nhấn chuột phải vào biểu trưng nút Start rồi chọn Exit .
Bạn thực hành tiếp việc hiển thị lại thanh tìm kiếm trên Windows 10 và icon Task View nếu lúc trước đã ẩn đi.
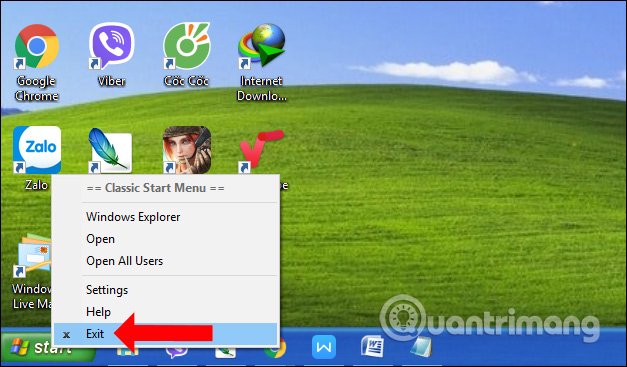
Như vậy với các ai muốn sử dụng giao diện Windows XP trên Windows 10, cài đặt công cụ Classic Shell rồi tiến hành những thao tác tùy chỉnh giao diện trên ứng dụng theo bài viết trên. Để quay về giao diện Windows 10 chỉ cần 1 lần nhấp chuột là xong.
Xem thêm:
- Cách cài đặt theme Visual Styles và theme tùy chỉnh trong Windows
- 3 cách để xóa theme đã cài đặt trên Windows 10
- Cách tải Theme Windows 10 cho Windows 7
Chúc các bạn thi hành thành công!
Từ khóa bài viết: Classic Shell,giao diện win xp trên win 10,cách cài win xp trên win 10,cách mang win xp lên win 10,win xp mode tren win 10,giao diện win 10 thành win xp,chuyển giao diện win 10 sang win xp
Bài viết Cách mang giao diện Windows XP lên Windows 10 được tổng hợp sưu tầm và biên tập bởi nhiều user – Sửa máy tính PCI – TopVn Mọi ý kiến đóng góp và phản hồi vui lòng gửi Liên Hệ cho chúng tôi để điều chỉnh. Xin cảm ơn.

 Tuyển Dụng
Tuyển Dụng
 Chuyên Nghiệp trong phục vụ với hơn 20 Kỹ thuật IT luôn sẵn sàng tới tận nơi sửa chữa và cài đặt ở Tphcm. Báo giá rõ ràng. 100% hài lòng mới thu tiền.
Chuyên Nghiệp trong phục vụ với hơn 20 Kỹ thuật IT luôn sẵn sàng tới tận nơi sửa chữa và cài đặt ở Tphcm. Báo giá rõ ràng. 100% hài lòng mới thu tiền.
