Thủ thuật công nghệ
Một vài phần mềm quay phim màn hình trên hệ điều hành macOS
Để thuận lợi cho việc giảng dạy bên trong nhà trong mùa dịch Covid-19, bữa nay TCN sẽ giới thiệu đến các thầy cô một vài phần mềm quay phim màn hình trên hệ điều hành macOS để kết thúc được thể tạo ra được các bài giảng tốt nhất gửi tới học viên của mình. Cùng khám phá và dùng thử nhé!
1. Quick time Player – Miễn phí trên hệ điều hành macOS
Ưu nhược điểm
Đây là một phần mềm tích hợp sẵn trên macOS nên chúng ta chẳng cần phải tải và cài đặt bất cứ thứ gì. Khi sử dụng phần mềm này để quay phim thì sẽ cho ra File tách biệt và bắt buộc chúng ta phải sử dụng thêm 1 phần mềm chỉnh video khác thì mới có thể cắt ghép được bài giảng và mang ra một File hoàn tất nhất có thể.
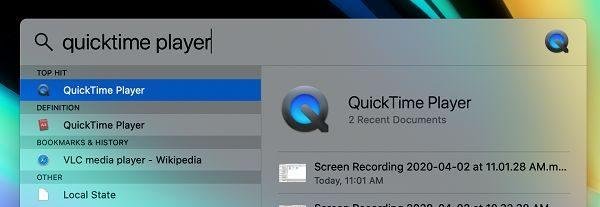
Đây là một ứng dụng tích hợp sẵn trên macOS
Cách quay màn hình với Quick Time Player trên hệ điều hành macOS
Để mở ứng dụng chúng ta sử dụng tổ hợp phím Command + Space để gọi Spotlight lên sau đó gõ Quick Time Player lên ấn Enter là cũng đều có thể mở được rồi.
Để tiến hành quay video màn hình chúng ta vào File -> New Screen Recording hoặc sử dụng tổ hợp phím Control + Command + N. Trong khu vực cài đặt nó ta có thể lựa chọn quay toàn màn hình hoặc quay một góc nhất định trên màn hình.
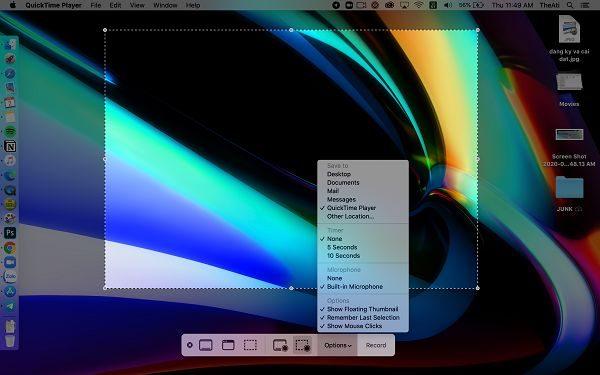
Cách quay màn hình với Quick Time Player
Trong phần Options có thêm một vài chọn lựa như Folder lưu file, Microphone sử dụng nếu thầy cô và các bạn sử dụng mic gắn ngoài cho máy Mac. Show mouse click thì sẽ được vòng tròn xuất hiện xung quanh con trỏ chuột khi ta bấm chuột.
2. Zoom.us – Miễn phí
Đây là phần mềm cho chúng ta quay về bài giảng trực tiếp tuy vậy chất lượng video và âm thanh sẽ chưa được tốt. Bù lại những thanh công cụ khi chúng ta thao tác sẽ được ẩn đi cho thích hợp và cũng đều có thể quay được cùng lúc Camera trước nữa. Video cho ra gần như cũng có thể có thể gửi làm bài giảng luôn mà không phải chỉnh sửa quá nhiều.
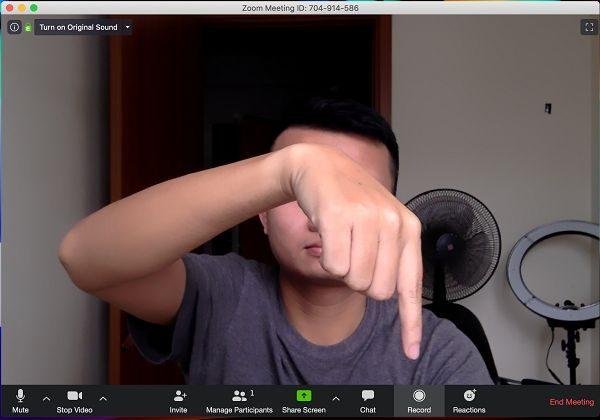
Đây là ứng dụng cho chúng ta quay về bài giảng trực diện tuy nhiên chất lượng video
Phần mềm cũng hỗ trợ chúng ta xuất ra những file âm thanh gốc và video tách biệt để khi đưa vào chỉnh sửa cho một chất lượng tốt hơn, rất phù hợp cho các người làm podcast và phỏng vấn!
3. Camtasia 9 – 2.199.000đ
Ưu và nhược điểm
Mọi chức năng cũng rất dễ dàng tuy vậy phần chỉnh sửa video nếu thầy cô chưa biết thì sẽ phải làm quen với hơi nhiều thứ.
Một ưu điểm cũng khá thú vị của phần mềm này là chúng ta có thể xuất một dự án đang thực hành từ MAC sang Windows. Điều này rất tiện nếu các bạn sẽ chỉ tập trung vào quay video bài giảng và nhờ học viên hoặc những người có khả năng edit tốt hơn chỉnh sửa video giúp bạn.
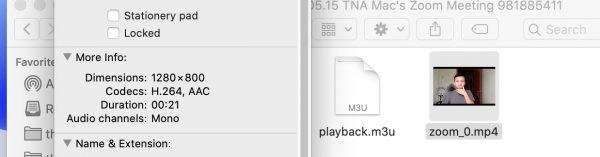
Camtasia 9
Phần mềm cấp phép chúng ta quay đồng thời màn hình, camera trước và cả âm thanh trong máy tính nữa. Và đưa ra 3 file không giống nhau để các thầy cô chỉnh sửa.
Nhược điểm giá cao, đang bán trên Apple Store là 2.199.000đ. Nhưng sẽ rẻ hơn nếu chúng ta góp tiền vào mua và dùng chung 1 tài khoản iCloud.
Cách quay video màn hình với Camtasia 9 trên hệ điều hành macOS
Khi mở ứng dụng lên chúng ta vào lựa chọn New Recording. Ở trong 4 khu vực là 4 chọn lựa khác nhau.
- Ô đầu tiên để chọn lựa màn hình cần quay hoặc kích cỡ video muốn quay bạn có thể crop màn hình trong khu vực này.
- Ô thứ 2 để bật Camera trước lên
- Ô thứ 3 chúng ta chọn được Mic thu âm
- Ô thứ 4 để chọn ghi được các âm thanh trong máy -> có ích cho những thầy cô mở file âm thanh cho người học nghe.
4. Screenflow – 2.999.000đ
Ưu và nhược điểm
Quay được đủ thứ và một lúc: Màn hình Mac + màn hình iPad hoặc iPhone + Camera + Audio
Đây là ứng dụng mới tiếp cận được và mình rất là thích nó. Lý do đó là nó có thể quay được lại những thao tác trên bàn phím khiến cho công việc chỉnh sửa một video hướng dẫn những thao tác trên máy tính trở nên dễ dàng hơn rất rất nhiều.
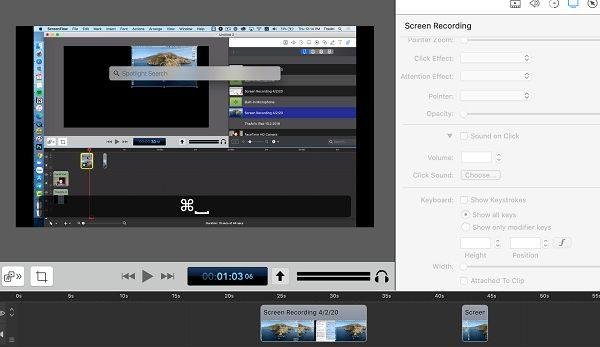
Quay được đủ thứ và một lúc: Màn hình Mac + màn hình iPad hoặc iPhone + Camera + Audio
Tuy nhiên giá cho ứng dụng cũng không phải rẻ, hiện đang bán trên Apple Store với mức giá 2.999.000đ. Việc Edit xong chúng ta có thể đăng tải trực tiếp lên kênh Youtube một cách rất mau chóng và dễ dàng.
Cách quay video màn hình với Screenflow
- Mở phần mềm lên sẽ có tượng trưng ở thanh taskbar của Mac. Các bạn ấn vào chọn Record là được nhé.
- Hoặc chọn Condiv Recording để cài đặt một số thứ trong phần Record.
Trên đây là những ưu, nhược điểm và cách quay của 4 ứng dụng quay phim màn hình trên hệ điều hành macOS . Hy vọng các thầy cô có thể thiết kế, sáng tạo được những bài giảng thông minh và truyền đạt kiến thức đến người học của mình 1 cách thuận tiện nhất.
Từ khóa bài viết: ======
Bài viết Một vài phần mềm quay phim màn hình trên hệ điều hành macOS được tổng hợp và biên tập bởi sửa máy tính PCI – TopVn Mọi ý kiến đóng góp và phản hồi vui lòng gửi Liên Hệ cho chúng tôi để điều chỉnh. Xin cảm ơn.

 Tuyển Dụng
Tuyển Dụng
 Chuyên Nghiệp trong phục vụ với hơn 20 Kỹ thuật IT luôn sẵn sàng tới tận nơi sửa chữa và cài đặt ở Tphcm. Báo giá rõ ràng. 100% hài lòng mới thu tiền.
Chuyên Nghiệp trong phục vụ với hơn 20 Kỹ thuật IT luôn sẵn sàng tới tận nơi sửa chữa và cài đặt ở Tphcm. Báo giá rõ ràng. 100% hài lòng mới thu tiền.
