Chưa có sản phẩm trong giỏ hàng.
Thủ thuật Laptop
Cách bóp mặt, bóp eo trong Photoshop, thon gọn trong 1 nốt nhạc – Thủ thuật máy tính
Cách bóp mặt, bóp eo trong Photoshop, thon gọn trong 1 nốt nhạc – Thủ thuật máy tính Bạn muốn mặt gọn, eo thon ? Click xem ngay hướng dẫn cách bóp mặt, bóp eo trong Photoshop cực đơn giản, dễ làm. Giúp bạn trở nên thon gọn hơn trong một nốt nhạc!
Bạn đang tìm cách bóp mặt, bóp eo, giúp hình ảnh mình trở nên đẹp hơn nhưng lại không biết làm? Bài viết hôm nay sẽ chỉ dẫn bạn cách bóp mặt, bóp eo trong Photoshop, giúp thon gọn trong 1 nốt nhạc. Mở máy tính lên và làm theo phía dẫn bên dưới nhé!
Bước 1: Mở hình ảnh cần chỉnh sửa trong Photoshop
Mở Photoshop lên > Vào File > Open (hoặc nhấn Ctrl + O ).
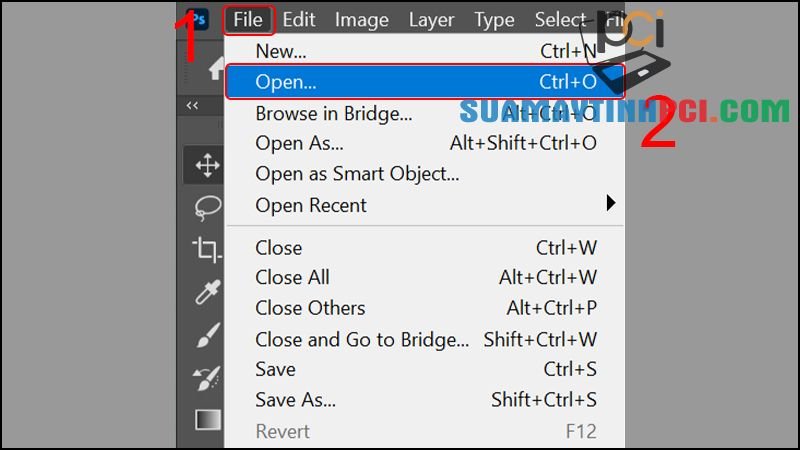
Vào File, sau đó chọn Open
Chọn hình ảnh cần bóp mặt, bóp eo > Nhấn Open .
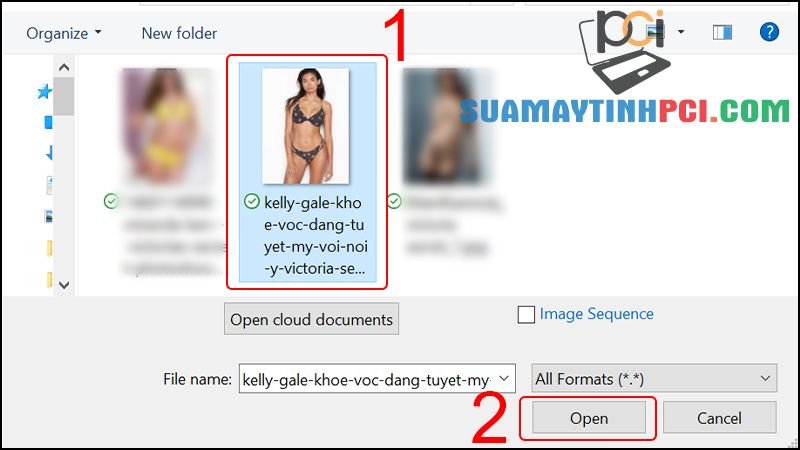
Chọn hình ảnh cần bóp mặt, bóp eo
Bước 2: Tạo bản sao Layer
Trên cửa sổ Layers, bấm chuột phải vào Layer ảnh cần sửa > Chọn Duplicate Layer… để kết thúc được bản sao của layer này (hoặc nhấn Ctrl + J ).
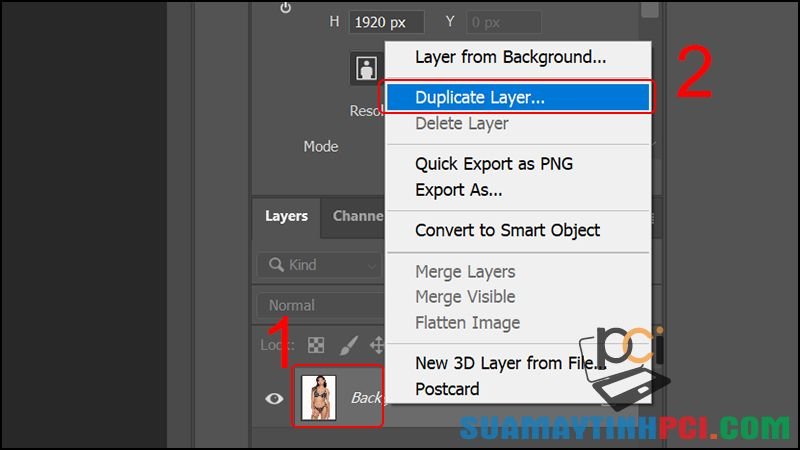
Chọn Duplicate Layer
Bước 3: Bóp mặt, bóp eo bằng công cụ Liquify trong Photoshop
Chọn vào Filter trên thanh công cụ ở trên > Chọn Liquify… (hoặc nhấn Ctrl + Shift + X ). Lúc này sẽ xuất hiện một hộp chỉnh sửa.
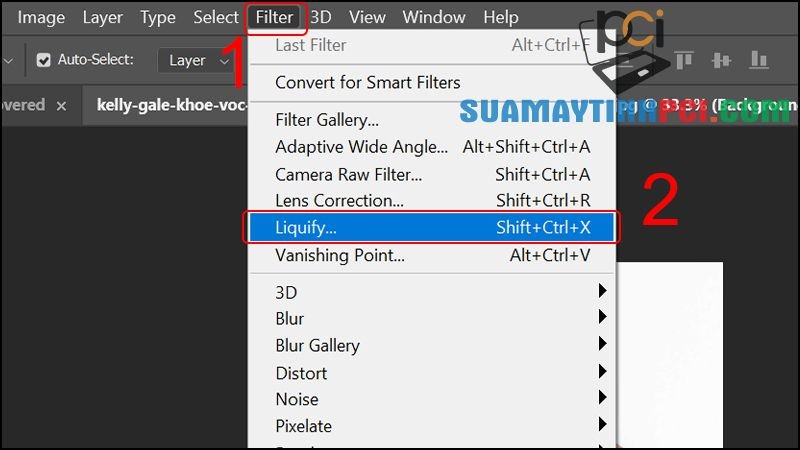
Chọn vào Filter, sau đó chọn Liquify
Bên trái hộp chỉnh sửa sẽ là các công cụ để chỉnh sửa ảnh. Chọn Foward Wrap Tool (hoặc nhấn phím W ) để bắt đầu bóp mặt, bóp eo.
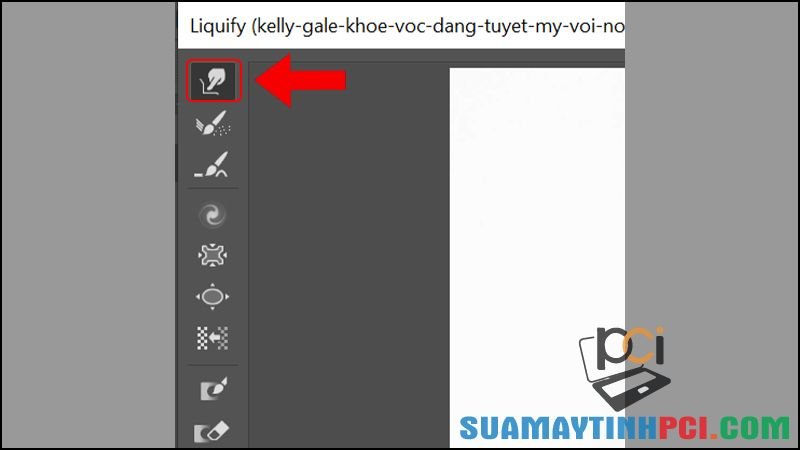
Chọn Foward Wrap Tool (hoặc nhấn phím W) để bắt đầu bóp mặt, bóp eo
Con trỏ của bạn sẽ chuyển thành vòng tròn. Di chuyển con trỏ chuột và kéo thả các phần bụng, khuân mặt trên hình để bóp mặt, bóp eo sao cho đủ ý bạn nhất.
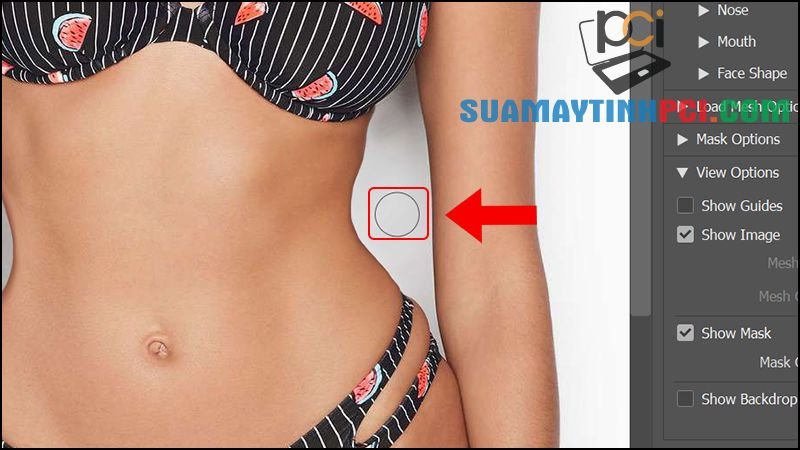
Kéo và thả chuột ở các vùng muốn bóp
Sau khi hoàn thành, nhấn OK ở góc phải màn hình.
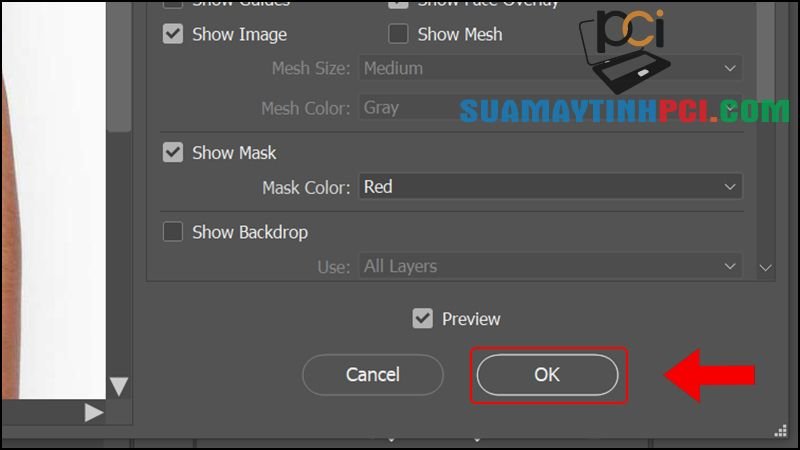
Chọn OK để xong xuôi
Bước 4: Lưu hình ảnh vừa bóp mặt, bóp eo
Vào File > Chọn Save as… (hoặc nhấn Ctrl + Shift + S ) > Sau đó chọn thư mục lưu để lưu hình ảnh bạn vừa bóp mặt, bóp eo xong.

Cách lưu ảnh sau khi bóp mặt, bóp eo
Đây là kết quả đối chiếu 2 tấm hình trước và sau khi bóp eo bằng Photoshop:

Hình ảnh so sánh trước và sau khi bóp eo bằng Photoshop
Một số mặt hàng laptop đang kinh doanh tại PCI Computer
Bài viết vừa rồi đã chỉ dẫn các bạn cách bóp mặt, bóp eo trong Photoshop cực dễ dàng và nhanh chóng. Chúc các bạn thực hành thành công!
photoshop, mẹo vặt photoshop, cách bóp mặt trong photoshop, cách bóp eo trong photoshop, cách bóp mặt bóp eo trong photoshop, máy tính, wiki
Bài viết (post) Cách bóp mặt, bóp eo trong Photoshop, thon gọn trong 1 nốt nhạc – Thủ thuật máy tính được tổng hợp và biên tập bởi: suamaytinhpci.com. Mọi ý kiến đóng góp và phản hồi vui lòng gửi Liên Hệ cho suamaytinhpci.com để điều chỉnh. suamaytinhpci.com xin cảm ơn.











