Thủ thuật Laptop
Cách cài gói giao diện Tiếng Việt trên Windows 10 Home Single Language – Tin Công Nghệ
Ngôn ngữ mặc định của Windows 10 là tiếng Anh, điều này đôi lúc gây trở ngại cho người sử dụng không tới từ những vùng sử dụng tiếng Anh là ngôn ngữ chính thức. Đừng lo lắng vì bài viết chỉ dẫn bạn cách cài Gói giao diện Tiếng Việt trên Windows 10 Home Single Language, cùng theo dõi nhé!
1. Cách cài đặt Gói giao diện Tiếng Việt trên Windows 10
Bạn có thể thực hiện trực diện trên PC sử dụng Windows 10 mà không cần cài đặt thêm phần mềm thứ 3. Các thao tác cũng tương đối dễ thực hiện, cùng theo dõi ở phần dưới nhé!
Bước 1: Bấm tổ hợp phím Windows + I để mở Bảng Cài đặt > Chọn Time & Language .
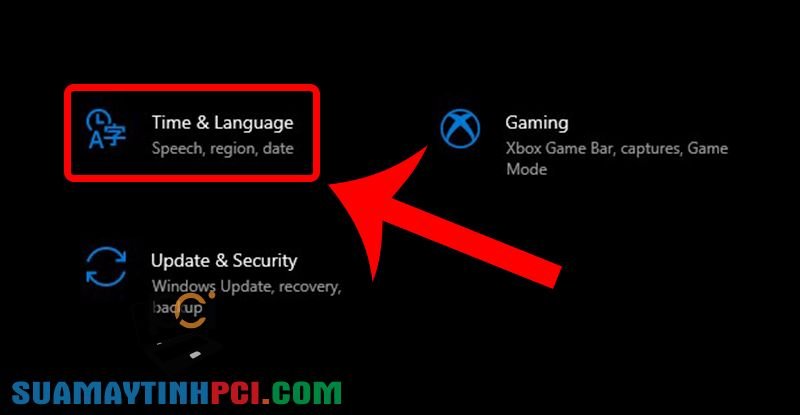
Truy cập Time & Language
Bước 2: Chọn mục Language > Chọn lệnh Add a language .
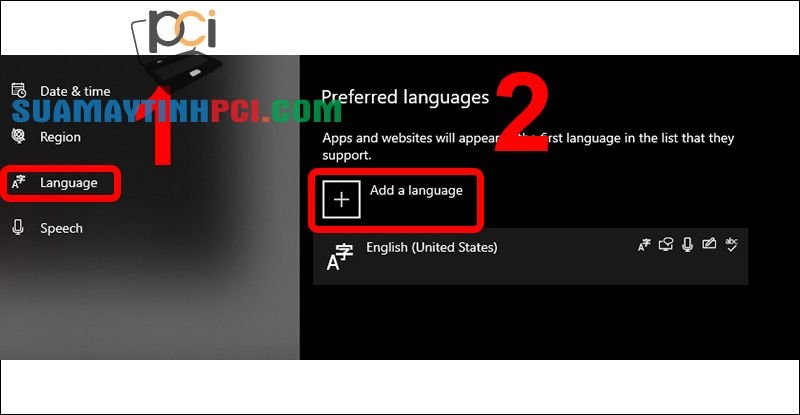
Thêm ngôn ngữ mới
Bước 3: Chọn hoặc nhập tên ngôn ngữ mà bạn muốn cài đặt > Chọn Next .
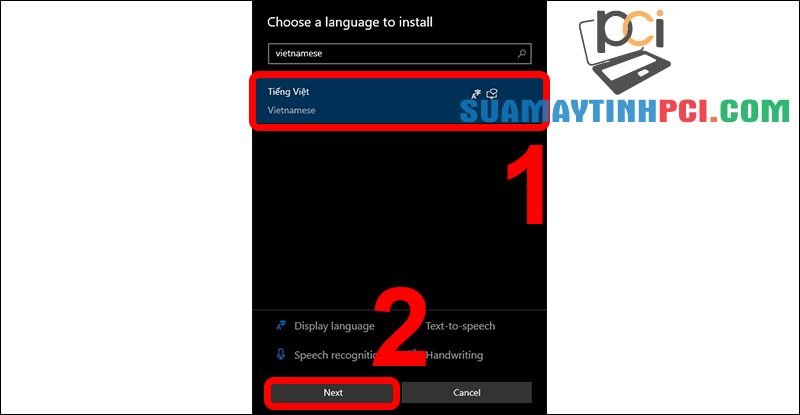
Nhập Tiếng Việt tại ô kiếm tìm
Bước 4: Trong tab vừa mới hiện ra, Windows yêu cầu bạn chọn tính năng sử dụng cho ngôn ngữ mới, bạn chỉ cần tích vào ô tương ứng > Chọn Install và mong chờ ngôn ngữ được cài đặt xong.
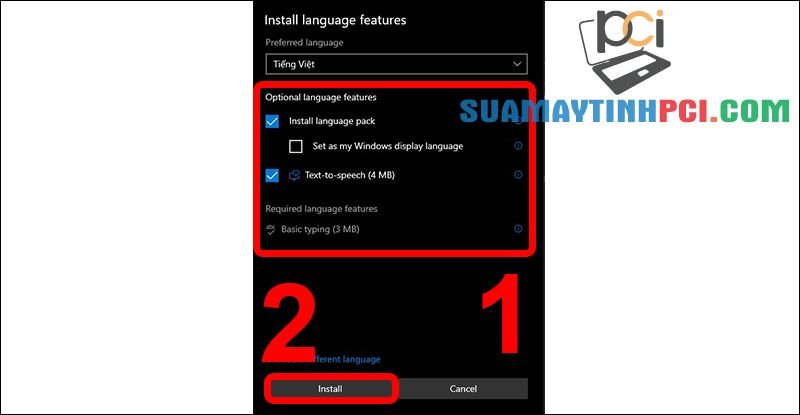
Hoàn tất cài đặt
2. Cài Tiếng Việt cho Windows 10 trên Microsoft Store
Nếu bạn chẳng thể kiếm được ngôn ngữ muốn cài đặt thêm trong Cài đặt , bạn có thể triển khai tải gói ngôn ngữ trên Microsoft Store. Cùng theo dấu các chỉ dẫn bên dưới nhé!
Bước 1: Truy cập 1 phần mềm bất kỳ của Microsoft Office, tỉ dụ như Word > Chọn mục Options ở cuối thanh bên trái.
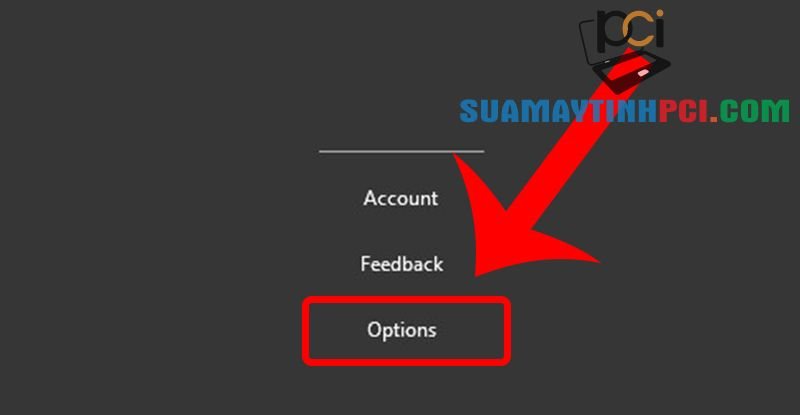
Truy cập mục Options từ những ứng dụng của Microsoft
Bước 2: Truy cập tab Language rồi bấm vào dòng Install additional display languages from Office.com .
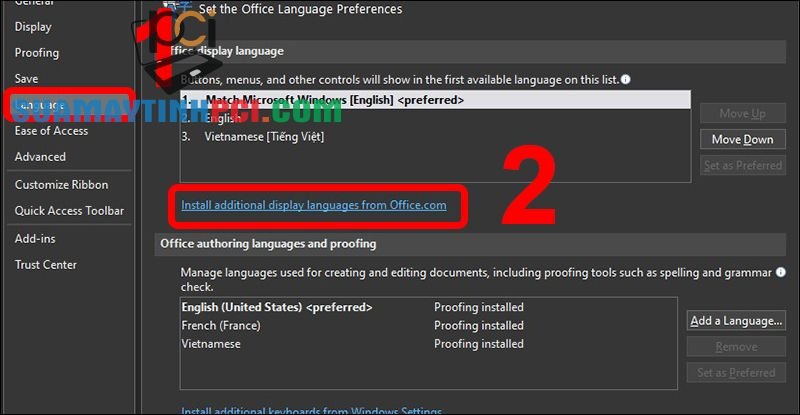
Thêm một ngôn ngữ từ Office.com
Bước 3: Kéo xuống chọn Vietnamese rồi bấm Install .
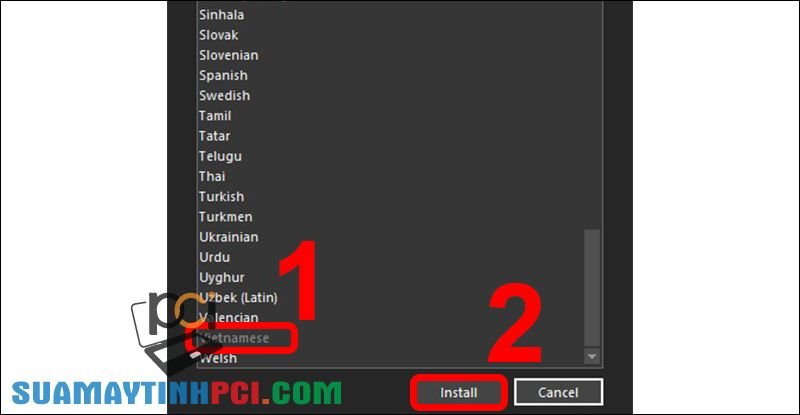
Tiến hành cài đặt Tiếng Việt
Bước 4: Windows sẽ tự động mở ra 1 đường link tải Gói ngôn ngữ trên trình duyệt Web mặc định của bạn > Chọn lệnh Tải xuống .

Tải Tiếng Việt xuống cho máy
Bước 5: Bấm đúp chuột vào file vừa tải xong > Chọn Run và mong chờ chương trình được cài đặt.
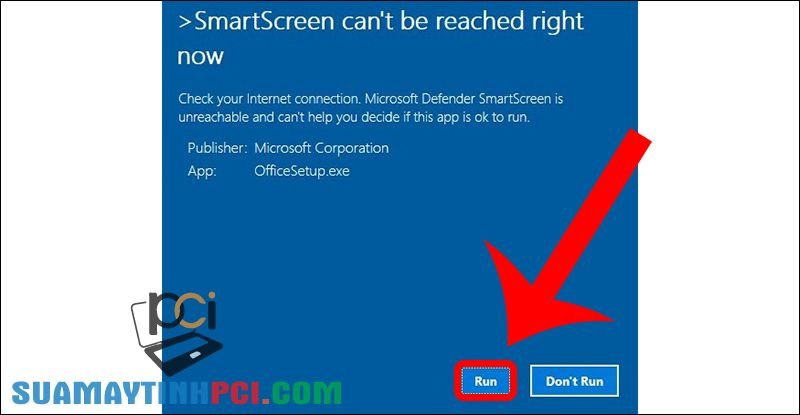
Tiến hành cài đặt ngôn ngữ
Sau khi hoàn tất cài đặt, bạn hãy truy cập lại 1 ứng dụng bất kỳ của Microsoft Office, tỉ dụ như Word và kiểm tra cài đặt có thành công không. Hãy theo dấu các thao tác bên dưới nhé!
Bước 1: Chọn mục Options ở cuối thanh bên trái.
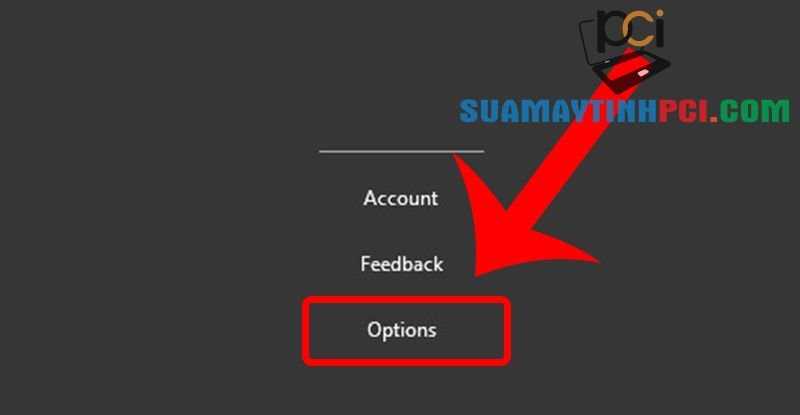
Truy cập Options để kiểm tra
Bước 2: Truy cập tab Language , tại đây có 2 mục bạn phải kiểm tra.
1. Tab Office Display Language , bạn thấy có mục Vietnamese [Tiếng Việt] , tức ngôn ngữ đã được cài đặt thành công.
2. Tab Office authoring languages and proofing , bạn đã cài đặt thành công nếu thấy mục Vietnamese đã hiện Proofing installed .
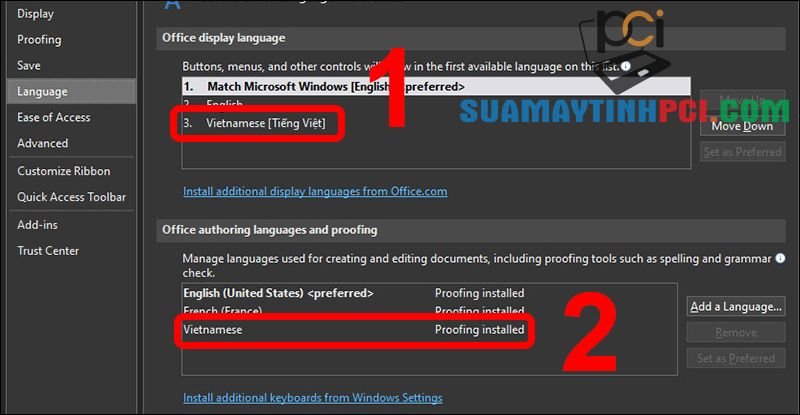
Chú ý kiểm tra xem Tiếng Việt đã xuất hiện ở 2 tab chưa
3. Một số gói ngôn ngữ khác trên Windows
Ngoài Tiếng Việt và Tiếng Anh, bạn cũng có thể cài đặt các ngôn ngữ khác cho máy tính của mình. Bảng dưới đây giới thiệu cho bạn các Gói ngôn ngữ khác trên Windows.
|
Ngôn ngữ |
Tên gốc |
Yêu cầu ngôn ngữ cơ sở |
|---|---|---|
|
Tiếng Bangla (Ấn Độ) |
বাংলা (ভারত) |
Tiếng Anh (Hoa Kỳ) |
|
Tiếng Trung Giản thể |
中文(简体) |
Ngôn ngữ bất kỳ |
|
Tiếng Trung Phồn thể |
中文(繁體) |
Ngôn ngữ bất kỳ |
|
Tiếng Anh |
Tiếng Anh |
Ngôn ngữ bất kỳ |
|
Tiếng Pháp |
Français |
Ngôn ngữ bất kỳ |
|
Tiếng Đức |
Deutsch |
Ngôn ngữ bất kỳ |
|
Tiếng Nhật |
日本語 |
Ngôn ngữ bất kỳ |
|
Tiếng Hàn Quốc |
한국어 |
Ngôn ngữ bất kỳ |
|
Tiếng Nga |
Русский |
Ngôn ngữ bất kỳ |
|
Tiếng Tây Ban Nha |
Español |
Ngôn ngữ bất kỳ |
|
Tiếng Thái |
ไทย |
Ngôn ngữ bất kỳ |
Một số mẫu laptop đang buôn bán tại PCI Computer:
Bài viết chỉ dẫn cách cài Gói giao diện Tiếng Việt trên Windows 10. Chúc bạn thực hành thành công!
máy tính,windows 10,cài gói giao diện tiếng việt,hướng dẫn cài đặt tiếng Việt trên máy tính Windows 10,cài gói giao diện tiếng việt trên windows 10
Bài viết (post) Cách cài gói giao diện Tiếng Việt trên Windows 10 Home Single Language – Tin Công Nghệ được tổng hợp và biên tập bởi: suamaytinhpci.com. Mọi ý kiến đóng góp và phản hồi vui lòng gửi Liên Hệ cho suamaytinhpci.com để điều chỉnh. suamaytinhpci.com xin cảm ơn.

 Tuyển Dụng
Tuyển Dụng
 Chuyên Nghiệp trong phục vụ với hơn 20 Kỹ thuật IT luôn sẵn sàng tới tận nơi sửa chữa và cài đặt ở Tphcm. Báo giá rõ ràng. 100% hài lòng mới thu tiền.
Chuyên Nghiệp trong phục vụ với hơn 20 Kỹ thuật IT luôn sẵn sàng tới tận nơi sửa chữa và cài đặt ở Tphcm. Báo giá rõ ràng. 100% hài lòng mới thu tiền.
